







MobiLink Synchronization User's Guide
MobiLink Monitor
The Watch Manager allows you to visibly distinguish synchronizations that meet criteria that you specify. For example, you might want to highlight big synchronizations, long synchronizations, small synchronizations that take a long time, or synchronizations that receive warnings.
To open the Watch Manager, open the Monitor and then click Tools
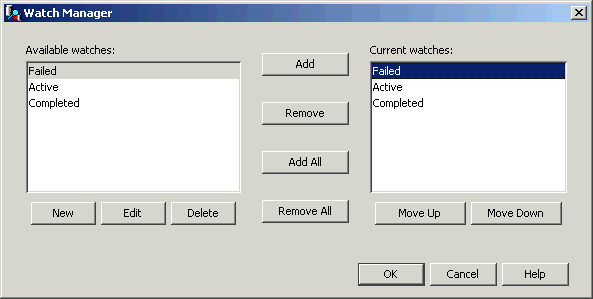
The left pane contains a list of all available watches. The right pane contains a list of active watches. To add or remove a watch from the active list, select a watch in the left pane and click the appropriate button.
There are three predefined watches (Active, Completed, and Failed). You can edit predefined watches to change the way they are displayed, and you can deactivate them by removing them from the right pane.
No synchronizations are displayed in the Chart unless they meet the conditions of a watch. If you disable all watches (by removing them from the Current Watches list), then no synchronizations are shown in the Chart or Overview.
The order of watches in the right pane is important. Watches that are closer to the top of the list are processed first. Use the Move Up and Move Down buttons to organize the order of watches in the right pane.
You can use the predefined watches, and create other watches. To edit a watch condition, remove it and then add the new watch condition.
To create a new watch
In the Watch Manager, click New.
The New Watch dialog appears.
Give the watch a name in the Name box.
Select a property, comparison operator, and value.
For a complete list of properties, see MobiLink statistical properties.
Click Add. (You must click Add to save the settings.)
If desired, select another property, operator, and value, and click Add.
Select a pattern for the watch in the Chart pane. (The Chart pane is the middle pane in MobiLink Monitor.)
Select a color for the watch in the Overview pane. (The Overview pane is the bottom pane in the MobiLink Monitor.)



