Start Policy Tool
To start Policy Tool, simply type the following at the command line:
policytool
This brings up the Policy Tool window. Whenever Policy Tool is started, it tries to fill in this window with policy information from what is sometimes referred to as the "user policy file," which by default is a file named .java.policy in your home directory. If Policy Tool cannot find the user policy file, it reports the situation and displays a blank Policy Tool window (that is, a window with headings and buttons but no data in it, as shown in the following figure.
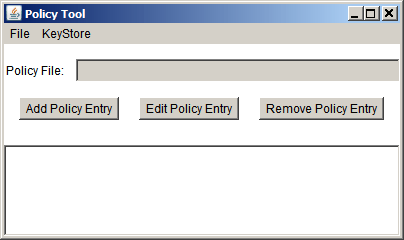
You will create and work on a policy file other than the user policy file, since the lessons of this trail don't expect modifications to be made to your official user policy file.
Assuming that you see the blank Policy Tool window (if not, select New in the File menu), you can immediately proceed to create a new policy file.
