How to Use FlowLayout
Note:
This lesson covers writing layout code by hand, which can be challenging. If you are not interested in learning all the details of layout management, you might prefer to use the GroupLayout layout manager combined with a builder tool to lay out your GUI. One such builder tool is the
NetBeans IDE. Otherwise, if you want to code by hand and do not want to use GroupLayout, then GridBagLayout is recommended as the next most flexible and powerful layout manager.
The
FlowLayout class provides a very simple layout manager that is used, by default, by the JPanel objects. The following figure represents a snapshot of an application that uses the flow layout:
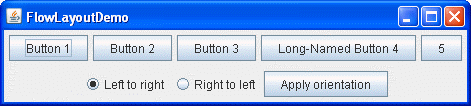
Click the Launch button to run FlowLayoutDemo using Java™ Web Start (download JDK 6 or later). Alternatively, to compile and run the example yourself, consult the example index.
The complete code of this demo is in the
FlowLayoutDemo.java file.
The FlowLayout class puts components in a row, sized at their preferred size. If the horizontal space in the container is too small to put all the components in one row, the FlowLayout class uses multiple rows. If the container is wider than necessary for a row of components, the row is, by default, centered horizontally within the container. To specify that the row is to aligned either to the left or right, use a FlowLayout constructor that takes an alignment argument. Another constructor of the FlowLayout class specifies how much vertical or horizontal padding is put around the components.
The code snippet below creates a FlowLayout object and the components it manages.
FlowLayout experimentLayout = new FlowLayout();
...
compsToExperiment.setLayout(experimentLayout);
compsToExperiment.add(new JButton("Button 1"));
compsToExperiment.add(new JButton("Button 2"));
compsToExperiment.add(new JButton("Button 3"));
compsToExperiment.add(new JButton("Long-Named Button 4"));
compsToExperiment.add(new JButton("5"));
Select either the Left to Right or Right to Left option and click the Apply orientation button to set up the component's orientation. The following code snippet applies the Left to Right components orientation to the experimentLayout.
compsToExperiment.setComponentOrientation(
ComponentOrientation.LEFT_TO_RIGHT);
The FlowLayout API
The following table lists constructors of the FlowLayout class.
| Constructor | Purpose |
|---|---|
FlowLayout() |
Constructs a new FlowLayout object with a centered alignment and horizontal and vertical gaps with the default size of 5 pixels. |
FlowLayout(int align) |
Creates a new flow layout manager with the indicated alignment and horizontal and vertical gaps with the default size of 5 pixels. The alignment argument can be FlowLayout.LEADING, FlowLayout.CENTER, or FlowLayout.TRAILING. When the FlowLayout object controls a container with a left-to right component orientation (the default), the LEADING value specifies the components to be left-aligned and the TRAILING value specifies the components to be right-aligned. |
FlowLayout (int align, int hgap, int vgap) |
Creates a new flow layout manager with the indicated alignment and the indicated horizontal and vertical gaps. The hgap and vgap arguments specify the number of pixels to put between components. |
Examples that Use FlowLayout
The following table lists code examples that use the FlowLayout class and provides links to related sections.
| Example | Where Described | Notes |
|---|---|---|
FlowLayoutDemo |
This page | Sets up a content pane to use FlowLayout. If you set the RIGHT_TO_LEFT constant to true and recompile, you can see how FlowLayout handles a container that has a right-to-left component orientation. |
CardLayoutDemo |
How to Use CardLayout | Centers a component nicely in the top part of a BorderLayout, and puts the component in a JPanel that uses a FlowLayout. |
ButtonDemo |
How to Use Buttons, Check Boxes, and Radio Buttons | Uses the default FlowLayout of a JPanel. |
TextInputDemo |
How to Use Formatted Text Fields | Uses a panel with a right-aligned FlowLayout presenting two buttons. |
