How to Use Actions
An
Action can be used to separate functionality and state from a component. For example, if you have two or more components that perform the same function, consider using an Action object to implement the function. An Action object is an
action listener that provides not only action-event handling, but also centralized handling of the state of action-event-firing components such as
tool bar buttons,
menu items,
common buttons, and
text fields. The state that an action can handle includes text, icon, mnemonic, enabled, and selected status.
You typically attach an action to a component using the setAction method. Here's what happens when setAction is invoked on a component:
- The component's state is updated to match the state of the
Action. For example, if theAction's text and icon values were set, the component's text and icon are set to those values. - The
Actionobject is registered as an action listener on the component. - If the state of the
Actionchanges, the component's state is updated to match theAction. For example, if you change the enabled status of the action, all components it's attached to change their enabled states to match the action.
Here's an example of creating a tool-bar button and menu item that perform the same function:
Action leftAction = new LeftAction(); //LeftAction code is shown later ... button = new JButton(leftAction) ... menuItem = new JMenuItem(leftAction);
To create an Action object, you generally create a subclass of
AbstractAction and then instantiate it. In your subclass, you must implement the actionPerformed method to react appropriately when the action event occurs. Here's an example of creating and instantiating an AbstractAction subclass:
leftAction = new LeftAction("Go left", anIcon,
"This is the left button.",
new Integer(KeyEvent.VK_L));
...
class LeftAction extends AbstractAction {
public LeftAction(String text, ImageIcon icon,
String desc, Integer mnemonic) {
super(text, icon);
putValue(SHORT_DESCRIPTION, desc);
putValue(MNEMONIC_KEY, mnemonic);
}
public void actionPerformed(ActionEvent e) {
displayResult("Action for first button/menu item", e);
}
}
When the action created by the preceding code is attached to a button and a menu item, the button and menu item display the text and icon associated with the action. The L character is used for mnemonics on the button and menu item, and their tool-tip text is set to the SHORT_DESCRIPTION string followed by a representation of the mnemonic key.
For example, we have provided a simple example,
ActionDemo.java, which defines three actions. Each action is attached to a button and a menu item. Thanks to the mnemonic values set for each button's action, the key sequence Alt-L activates the left button, Alt-M the middle button, and Alt-R the right button. The tool tip for the left button displays This is the left button. Alt-L. All of this configuration occurs automatically, without the program making explicit calls to set the mnemonic or tool-tip text. As we'll show later, the program does make calls to set the button text, but only to avoid using the values already set by the actions.
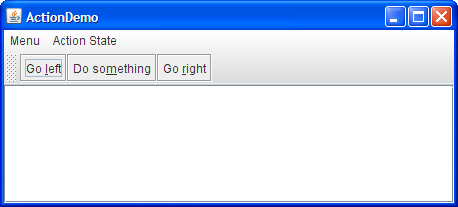
Try this:
-
Click the Launch button to run ActionDemo using Java™ Web Start (download JDK 6 or later). Or, to compile and run the example yourself, consult the example index.

-
Choose the top item from the left menu (Menu > Go left).
The text area displays some text identifying both the event source and the action listener that received the event. -
Click the leftmost button in the tool bar.
The text area again displays information about the event. Note that although the source of the events is different, both events were detected by the same action listener: theActionobject attached to the components. -
Choose the top item from the Action State menu.
This disables the "Go left"Actionobject, which in turn disables its associated menu item and button.
Here is what the user sees when the "Go left" action is disabled:
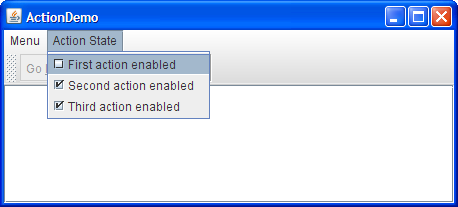 |
 |
Here's the code that disables the "Go left" action:
boolean selected = ...//true if the action should be enabled;
//false, otherwise
leftAction.setEnabled(selected);
After you create components using an Action, you might well need to customize them. For example, you might want to customize the appearance of one of the components by adding or deleting the icon or text. For example,
ActionDemo.java has no icons in its menus, and no text in its buttons. Here's the code that accomplishes this:
menuItem = new JMenuItem();
menuItem.setAction(leftAction);
menuItem.setIcon(null); //arbitrarily chose not to use icon in menu
...
button = new JButton();
button.setAction(leftAction);
button.setText(""); //an icon-only button
We chose to create an icon-only button and a text-only menu item from the same action by setting the icon property to null and the text to an empty string. However, if a property of the Action changes, the widget may try to reset the icon and text from the Action again.
The Action API
The following tables list the commonly used Action constructors and methods. The API for using Action objects falls into three categories:
| Class | Purpose |
|---|---|
|
AbstractButton JComboBox JTextField |
These components and their subclasses may have an action directly assigned to them via setAction. For further information about components that are often associated with actions, see the sections on
tool bar buttons,
menu items,
common buttons, and
text fields. For details on which properties each component takes from the Action, see the API documentation for the relevant class's
configurePropertiesFromAction method. Also refer to the
buttonActions table. |
| Constructor or Method | Purpose |
|---|---|
|
AbstractAction() AbstractAction(String) AbstractAction(String, Icon) |
Create an Action object. Through arguments, you can specify the text and icon to be used in the components that the action is attached to. |
|
void setEnabled(boolean) boolean isEnabled() |
Set or get whether the components the action controls are enabled. Invoking setEnabled(false) disables all the components that the action controls. Similarly, invoking setEnabled(true) enables the action's components. |
|
void putValue(String, Object) Object getValue(String) |
Set or get an object associated with a specified key. Used for setting and getting properties associated with an action. |
This table defines the properties that can be set on an action. The second column lists which components automatically use the properties (and what method is specifically called). For example, setting the ACCELERATOR_KEY on an action that is then attached to a menu item, means that JMenuItem.setAccelerator(KeyStroke) is called automatically.
| Property | Auto-Applied to: Class (Method Called) |
Purpose |
|---|---|---|
| ACCELERATOR_KEY | JMenuItem(setAccelerator) |
The KeyStroke to be used as the accelerator for the action. For a discussion of accelerators versus mnemonics, see
Enabling Keyboard Operation. Introduced in 1.3. |
| ACTION_COMMAND_KEY | AbstractButton, JCheckBox, JRadioButton(setActionCommand) |
The command string associated with the ActionEvent. |
| LONG_DESCRIPTION | None | The longer description for the action. Can be used for context-sensitive help. |
| MNEMONIC_KEY | AbstractButton, JMenuItem, JCheckBox, JRadioButton(setMnemonic) |
The mnemonic for the action. For a discussion of accelerators versus mnemonics, see Enabling Keyboard Operation. Introduced in 1.3. |
| NAME | AbstractButton, JMenuItem, JCheckBox, JRadioButton(setText) |
The name of the action. You can set this property when creating the action using the AbstractAction(String) or AbstractAction(String, Icon) constructors. |
| SHORT_DESCRIPTION | AbstractButton, JCheckBox, JRadioButton(setToolTipText) |
The short description of the action. |
| SMALL_ICON | AbstractButton, JMenuItem(setIcon) |
The icon for the action used in the tool bar or on a button. You can set this property when creating the action using the AbstractAction(name, icon) constructor. |
Examples that Use Actions
The following examples use Action objects.
| Example | Where Described | Notes |
|---|---|---|
ActionDemo |
This section | Uses actions to bind buttons and menu items to the same function. |
TextComponentDemo |
Text Component Features | Uses text actions to create menu items for text editing commands, such as cut, copy, and paste, and to bind key strokes to caret movement. Also implements custom AbstractAction subclasses to implement undo and redo. The text action discussion begins in Concepts: About Editor Kits. |
