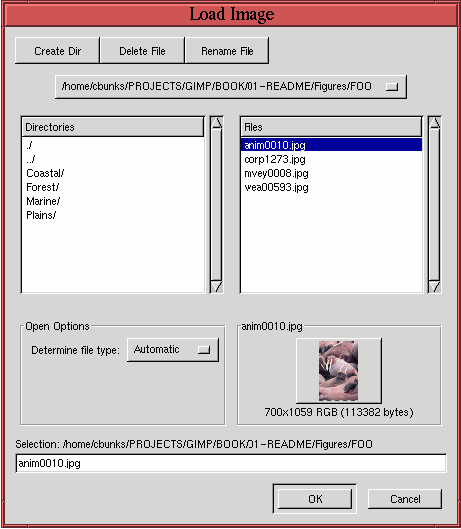 |
The two most fundamental operations that can be performed in the GIMP
are that of loading and saving images. There are a few subtleties
about these operations worth noting. Figure 1.9
You can navigate your file structure's directory tree using the Load Image dialog. The directories are shown to the left, and files to the right. Clicking on a file highlights it, and if a preview image for this file exists, it is displayed in the preview box near the bottom of the dialog. If no preview exists one can be created by clicking on the Generate Preview button (the button displaying the thumbnail in Figure 1.9(a)). Clicking the OK button at the bottom of the dialog loads the highlighted image. Figure 1.9(a) shows a highlighted file, and the preview box shows the associated thumbnail for this image.
Clicking the OK button loads the image. A file can also be loaded by double-clicking on its name. Double-clicking on directory names navigates the Load Image dialog to that directory. It is possible to load multiple images into the GIMP by highlighting multiple files before clicking the OK button. Multiple files are highlighted by pressing the Shift key while clicking on the desired filenames. Dragging the mouse with the Shift key pressed highlights all the files that come under the mouse cursor.
Another very useful feature of the Load Image dialog is that file (and directory) name completion is enabled in the selection box. Typing a few letters of a filename followed by pressing the Tab key will automatically complete as much of the name as is uniquely defined by what has already been typed. The right side of the dialog then displays all the files that match the letters in the selection box. Adding a letter followed by pressing the Tab key will further complete as much as possible, and so on. For a good typist, this is an agreeable and rapid way to find the file to be loaded.
An image can be saved with the Save As
function found in the Image:File menu. This brings up the Save Image dialog, shown in
Figure 1.10(a).
A convenient feature of the Save Image dialog is that the file is automatically saved in the format specified by the extension of the typed filename. As an example, if foo.jpg is typed, the file will be saved in JPEG format.
The GIMP can load and save in many file formats. The set of all formats can be seen by looking in the Save Options menu, shown in Figure 1.10(b). There are three file formats which are unique to the GIMP. The first is XCF , which is the native GIMP format . This is the only format that can save all the GIMP features and states when working on a project. If your image contains multiple layers, channels, selections, or paths, you must save using the XCF format to avoid losing parts of your work. Because the GIMP is the only program that can load XCF format files, you will also want to eventually save to other formats. See Sections 2.7.1 and 2.7.2 for precautions that should be used before saving to a different file format.
The two other file formats native to the GIMP are PAT and GBR.
PAT is for saving image patterns such as those
available in the Pattern Selection dialog. Placing a file saved
with the PAT extension in your ~/.gimp/patterns directory will
make it available in the Pattern Selection dialog the next time
you run the GIMP. The GBR file format is used
for creating GIMP brushes. This works like for pattern files, except
GBR files must be placed in the
~/.gimp/brushes directory to be made available in the Brush Selection dialog.