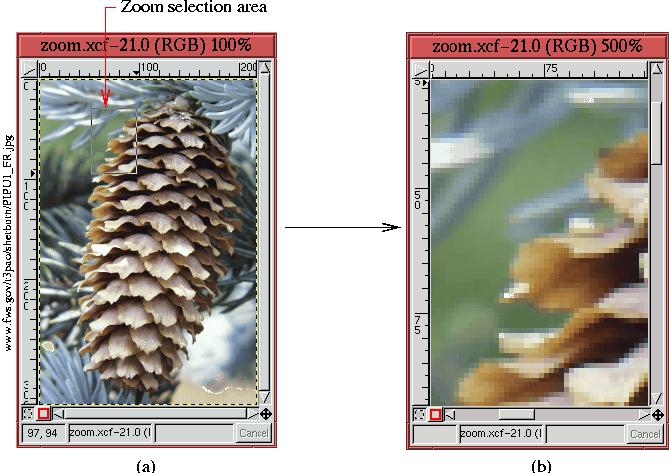 |
The functions Zoom and New View are for doing precision, pixel-scale work on an image. This section describes these particularly useful functions.
Figure 1.16
The second mode of operation for the Zoom tool is accessed by simply clicking or Shift-clicking in the image window. Each click zooms in a step and each Shift-click zooms out a step. The image window can also be zoomed in or out with keyboard shortcuts. Zooming in is performed by typing = in the image window, and zooming out is performed by typing - (that is, the minus key). Notice that the = is on the same key as the +, which should remind you that it adds or increases zoom. By contrast, the - key subtracts or decreases zoom. An advantage of the keyboard shortcuts is that they function without having to first click on the Zoom icon in the Toolbox.
The function Shrink Wrap, found in the Image:View menu, can be used to resize the window to encompass the entire image, but only within the limits of your monitor's screen. Shrink Wrap can also be invoked by typing C-e in the image window.
Whenever a part of a zoomed image cannot be seen in the image window, the image panner, described in Section 1.1.2, can be used to pan to a desired image area. There are also three other possibilities for panning in a zoomed image. There are the window's scroll bars, however, these probably aren't the most convenient method. The second choice is to middle-click and drag in the image window. This can work reasonably well if the image needs to be adjusted only incrementally. If it is necessary to pan back and forth between many different regions of a zoomed image, the Navigation Window is probably the most convenient.
The use of the Navigation Window, found in the Image:View
menu, is shown in Figure 1.17.
Figure 1.17(a)
When performing detailed, pixel-scale operations on a zoomed image, it is useful to see what effect this is having on the image at normal scale, but it is inconvenient to zoom in and out after each operation. To solve this problem, there is the New View function, found in the Image:View menu. This function creates a new image window, which is a dependent view of the exact same image. Thus, operations performed in one window are also shown in the other. The Zoom function is the only exception to this and can affect one window without affecting the other. New View allows pixel-scale operations to be performed in one zoomed-in window while the same operations can be viewed in the other view window at normal scale.
Figure 1.18