Man sollte auch mal einen Blick unter die hübsche kaffeebraune Schale von
19 Das System im Detail
Ubuntu wagen ...
Ganz zu Beginn dieses Buches habe ich schon einmal kurz erwähnt, wie Linux im Allgemeinen aufgebaut ist. Hier nun wagen wir einen etwas tieferen Blick ins System und schauen uns einmal genauer um. Dieses Kapitel ist für den interessierten Leser gedacht, der seinen PC nicht nur einfach bedienen, sondern noch detaillierter verstehen möchte, wie die gesamten Zahnräder von Linux ineinandergreifen.
19.1 Das Biotop Linux 

Auch hier haben wir natürlich wie bei jedem Buch, das nur einen ersten Einblick bieten möchte, wieder das Problem: Wo fange ich an und wo höre ich auf? Selbst mit dem Aufbau eines Kernels (der Betriebssystemkern) kann man locker ein ganzes Buch füllen. Es ergiebt also nicht allzu viel Sinn derart tief in die Materie einzusteigen.
Sie sollen nach der Lektüre nicht in der Lage sein Ihr eigenes Linux zusammenzubauen, aber Sie sollten hernach verstehen, wie ein Linux-System prinzipiell funktioniert und wo Sie bestimmte Dateien im Verzeichnisbaum finden. Aber auch mit dem Systemstart und dem Einbinden von Modulen und Treibern werden wir uns hier beschäftigen.
Ein besonderes Anliegen ist mir, Ihnen die Verunsicherung zu nehmen, wenn Sie sich das erste Mal mit Linux auseinandersetzen. Hierzu gehören allerdings einige theoretische Grundlagen, die Ihnen den Unterschied zwischen den beiden Betriebssystem-Welten Microsoft und Linux deutlich machen sollen.
Für eine erfolgreiche Installation und »Erkundung« Ihres neuen Linux-Systems sind diese Grundlagen nicht essentiell, wenngleich sie zum Verständnis unverzichtbar sind.
19.1.1 Wie eine Zwiebel 

Wie eine Zwiebel? Nein, sie werden hoffentlich nicht weinen, wenn Sie sich näher mit dem Aufbau von Linux beschäftigen. Die Überschrift soll das Schalenmodell verdeutlichen, das man zur Beschreibung von Linux verwenden kann.
Sie haben während des Bootvorgangs schon Bekanntschaft mit den einzelnen Schichten des Gesamtkunstwerks Linux gemacht. Wird ein Programm im System gestartet, so kommuniziert es über einige Ebenen hinweg mit der Hardware. Abbildung 19.1 zeigt den prinzipiellen Aufbau moderner Softwarestrukturen am Beispiel des Betriebssystems Linux.
Abbildung 19.1 Die Softwareschichten des Linux-Systems liegen übereinander wie bei einer Zwiebel.
Um zu verstehen, woran es bei einem bestimmten Programm liegt, wenn es nicht so will, wie Sie möchten, sollten Sie zuerst festzustellen versuchen, welche der obigen Schichten für die Fehlfunktion verantwortlich ist. Ein Beispiel: In den Internet-Newsgroups liest man oft von Linux-Einsteigern, die es geschafft haben, ihr System zum Absturz zu bringen. In 99,9 \% aller Fälle ist das System aber gar nicht abgestürzt:
Lediglich ein Glied der Kette funktioniert nicht mehr, beispielsweise könnte ein Graphikprogramm den Fenstermanager zum Abstürzen gebracht haben.
Selbst wenn Sie während des Betriebes von Ubuntu plötzlich Störungen in der graphischen Oberfläche haben, z. B. ist etwas schiefgelaufen beim Einbinden von externen Graphikkartentreibern, so haben Sie immer noch die Möglichkeit auf der Konsole weiterzuarbeiten, um das Problem zu lösen. Wissen Sie noch, wie Sie auf die Konsole(n) von Linux gelangen? Richtig, mit der Tastenkombination (Strg) + (Alt) + (F1) bis (F6) gelangen Sie auf die sechs Standardkonsolen von Linux, mit (Strg) + (Alt) + (F7) gelangen Sie zurück auf den X-Server.
Für einen simplen Neustart des graphischen Systems (X-Server) brauchen Sie nicht das gesamte System zeitaufwendig neu zu starten, die Tastenkombination (Strg)
+ (Alt) + (æ) erledigt dies rabiat für Sie. Diese Tastenkombination ist nur für den Notfall gedacht, alle laufenden Programme werden sofort geschlossen und Sie finden sich auf dem Anmeldebildschirm wieder. Wenn Sie laufende Programme auf diese Art und Weise »schließen«, ist ein Datenverlust meistens nicht zu vermeiden.
19.1.2 Datenträger und Dateisystem – Muttererde und erste Wurzeln 

Wenn Sie sich auf eine Entdeckungsreise durch Ihr neues System machen, werden Sie ziemlich schnell feststellen, dass es unter Linux keine Laufwerksbuchstaben wie beispielsweise \mbox{C:{ gibt. Umsteiger von Windows auf Linux fragen sich oft, wo die gewohnten Laufwerksbuchstaben zu finden sind. Die Antwort ist einfach: Nirgendwo, es gibt sie schlichtweg nicht. Dateisysteme werden unter Linux ganz anders und wesentlich flexibler gehandhabt. Man spricht bei Linux von einem »Verzeichnisbaum«. Wir werden diesen im Folgenden gemeinsam genauer betrachten, hierbei beginnen wir wie üblich bei den Wurzeln des Systems. Diese Wurzeln sind dafür verantwortlich, dass der Baum »Linux« einen sicheren Stand hat – bei Wind und Wetter – und auch wenn ungebetene Gäste an ihm hochklettern möchten (z. B. Viren oder sonstige Eindringlinge).
Wir aber haben den Baum in unserem Computer – einem kleinen Biotop für vom Aussterben bedrohte Betriebssysteme – gepflanzt und ihn liebevoll gepflegt, bis er groß wurde. Nun dürfen wir auch in seine Krone klettern und den Ausblick von dort genießen. Und schauen Sie sich um, merken Sie, wie klein die Microsoft-Bäume von hier aus sind? ;-)
Skalierbarkeit
Nun aber genug mit den biologischen Abschweifungen und ran an die Arbeit. Datenträger befinden sich physisch immer an einem bestimmten Ort, dies ist keine Überraschung. Man bezeichnet mit Datenträger unter anderem die Partition einer Festplatte oder ein CD-ROM-Laufwerk. In einem Linux-System werden diese Datenträger an einer bestimmten Stelle in einem Verzeichnisbaum verwendet (/home/media/cdrom, …). An der Schreibweise dieser »Orte« können Sie schon erkennen, dass es sich um (beliebige) Verzeichnisse handelt.
Unter Linux lässt sich der Ort, an dem Sie auf einen Datenträger zugreifen können, beliebig festlegen. An der Stelle des Verzeichnisses /home/benutzer/test könnte sich demzufolge technisch gesehen eine Festplattenpartition befinden oder eine CD-ROM oder etwas ganz anderes.
Dies kann mehrere Vorteile haben, z. B. bei der Datensicherung. Ich möchte Ihnen hierzu ein kurzes Beispiel geben. Bei der Installation des Betriebssystems haben Sie alles auf eine einzige Partition gespeichert, das System wie auch die Dateien der einzelnen Benutzer selbst. Nun haben Sie eine zusätzliche Festplatte oder Partition in Ihrem Computer und möchten diese Dateien auf die neue Partition verschieben. Unter Windows wären die Daten dann unter einem anderen Laufwerksbuchstaben erreichbar. Bei Linux nicht, /home bleibt
/home, ob darunter nun die einzige Partition der einzigen Festplatte liegt, die dritte Partition auf der externen Festplatte oder eine Netzwerkfreigabe auf irgendeinem Server oder sonst irgendetwas. Man spricht hier in diesem Falle von Skalierbarkeit – Linux ist in höchstem Maße skalierbar.
Jeder Datenträger kann also jederzeit an einer beliebigen Stelle in den Verzeichnisbaum eingehängt werden. Dieser Vorgang wird auch als einbinden oder »mounten« bezeichnet. Zwischen dem physischen Ort und dem Zugriffsort besteht kein erzwungener und oft störender Zusammenhang.
19.1.3 Einzelne Wurzeln – die fstab 

Jedes Dateisystem kann einem Mountpunkt (Einhängepunkt) zugewiesen werden. So weiß das System beim Start, welcher Datenträger z. B. das Verzeichnis /home enthält oder wo das CD-ROM-Laufwerk einzuhängen ist. Diese Zuordnungen sind in einer Datei namens fstab (FileSystemTABle) gespeichert, die sich im Verzeichnis /etc befindet. In dieser /etc/fstab werden die physischen Datenträger gemeinsam mit ihren Einhängepunkten aufgelistet.
Die meisten editierbaren Konfigurationsdateien für einzelne Bestandteile des Systems befinden sich im Verzeichnis /etc. Sie finden hier z. B. unter anderem die Dateien /etc/apt/sources.list zum Bearbeiten der Paketquellen oder auch /etc/X11/xorg.config zum Modifizieren der Konfiguration des X-Servers. Diese gesamten Dateien sind generell für das Bearbeiten durch einzelne User gesperrt. Nur Benutzer mit sudo-Rechten dürfen diese Dateien editieren (lesbar sind sie für jeden).
Wenn Sie die fstab bearbeiten möchten, rufen Sie sie wie folgt auf:
user$ sudo gedit /etc/fstab
Abbildung 19.2 Ein Beispiel für eine fstab
Die fstab besteht aus mehreren Einträgen:
- Geräte
-
- Im Verzeichnis /dev befinden sich alle Gerätedateien, mit deren Hilfe sich die Hardware, also das physikalische Gerät (z. B. Partition auf einer Festplatte oder ein CD-ROM-Laufwerk) ansprechen lassen. Wenn Sie in dieses Verzeichnis reinschauen, werden Sie den Nautilus wahrscheinlich gleich wieder erschrocken schließen. Eine unüberschaubare Anzahl an Gerätetreibern erwartet Sie dort. Aber keine Angst, auch wenn es nicht so aussehen mag, die Bezeichnung dieser Geräte folgt einem einfachen Schema, das wir nun kennen lernen werden.
-
- An erster Stelle steht die Art des Gerätes:
| IDE-Festplatten (also fast alle normalen, internen Festplatten) beginnen mit den Buchstaben hd. |
| Normale CD-/DVD-Laufwerke (ATAPI) beginnen ebenfalls mit hd, denn sie werden ebenso wie IDE-Festplatten angeschlossen. |
| SCSI-Festplatten (dazu zählen auch Festplatten, die über USB oder |
| Firewire angeschlossen sind) beginnen mit sd. |
| Externe oder SCSI-CD-/DVD-Laufwerke beginnen mit scd. |
-
- Nun kann es in einem Computer mehrere IDE-Anschlüsse geben, so dass die bisherige Benennung dann nicht ausreicht. Deswegen folgt als nächster Buchstabe die Art des Anschlusses. Bei IDE-Geräten (interne Festplatten und CD-ROM-Laufwerke) ist es wichtig, mit welchem IDE-Anschluss das Gerät verbunden ist. Jeder Anschluss kann zwei Geräte aufnehmen (sogenannte Master und Slave):
| Das Master-Gerät am ersten IDE-Anschluss bekommt den Buchstaben a (/dev/hda). |
| Das Slave-Gerät am ersten IDE-Anschluss bekommt den Buchstaben b (/dev/hdb). |
| Das Master-Gerät am zweiten IDE-Anschluss bekommt den Buchstaben c (/dev/hdc). |
| Das Slave-Gerät am zweiten IDE-Anschluss bekommt den Buchstaben d (/dev/hdd). |
| Bei SCSI-Festplatten werden die Buchstaben der Reihe nach verwendet (/dev/sda, /dev/sdb, /dev/sdc, …), |
| SCSI- oder externe CD-ROMS werden mit Zahlen bei 0 beginnend nummeriert (/dev/scd0, /dev/scd1, …). |
-
- Das ist aber noch nicht alles. Festplatten können darüber hinaus in mehrere Partitionen unterteilt sein. Es gibt zwei Arten von Partitionen:
| Die klassischen primären Partitionen werden von 1 bis 4 nummeriert (/dev/hda1, /dev/sdb3, …). |
| Eine der primären Partitionen kann als erweiterte Partition weitere Partitionen, die sogenannten logischen Laufwerke, enthalten. Deren Benennung beginnt in jedem Fall bei der Ziffer 5 (/dev/hdb5, /dev/sda12, …). |
| RAID-Geräte beginnen mit md und werden dann mit 0 beginnend hochgezählt (dev/md0, /dev/md1, …). |
-
- Logische Volumes, wie sie von LVM oder EVMS erzeugt werden, finden sich an gesonderter Stelle. Hierzu empfiehlt sich die Lektüre der jeweiligen Anleitung.
- Dateisystem
-
- Das Dateisystem ist der dritte Eintrag in der fstab. Die Daten auf einem Datenträger sind dort nicht willkürlich verteilt oder einfach aneinander gehängt, sondern so organisiert, dass man auf einzelne Dateien und Verzeichnisse zugreifen, diese verschieben und bearbeiten sowie Berechtigungen zuweisen kann. Die Organisationsprinzipien, die dem zugrunde liegen oder die dieses erst ermöglichen, werden als Dateisysteme bezeichnet. Es gibt verschiedene Typen, von denen die folgenden für Sie von Interesse sein könnten:
| ext3 ist das Standard-Dateisystem für Festplatten unter Linux. |
| iso9660 und udf werden auf CD-ROMS und DVDs verwendet. Sie kennen keine Berechtigungen. udf wird für DVD-RAMs verwendet. |
| NTFS ist das Dateisystem neuerer Windows-Versionen wie 2000 oder XP. Da die Spezifikation von NFTS geheim ist und freie Treiber den Interessen von Microsoft zuwiderlaufen, müssen die NTFS-Treiber in Linux mit großem Aufwand per Reverse-Engineering geschrieben werden. NTFS läßt sich von Linux daher zwar lesen, aber nicht sicher beschreiben. |
| FAT ist das Dateisystem der Windows-Versionen bis Win98/ME. Es ist ziemlich primitiv, neigt zur Fragmentierung und unterstützt keine Berechtigungen. Allerdings kann Linux FAT beschreiben, so dass sich eine mit FAT formatierte Partition zum Datenaustausch mit Windows anbietet. |
-
- Es gibt bei Linux noch andere Dateisysteme für Festplatten, z. B. ReiserFS oder XFS, die je nach Einsatz in manchen Punkten gegenüber ext3 Vorteile haben können.
- Mountoptionen
-
- Die fstab hat noch mehr Informationen zu bieten. Es folgen verschiedene Optionen, die festlegen, auf welche Weise das betreffende Dateisystem eingehängt werden soll. Beispielsweise führt die Option ro (readonly) dazu, dass auf dem Dateisystem nichts geschrieben werden kann, noexec (no execution) verbietet das Ausführen von Dateien.
-
- Eine ausführliche Auflistung aller Optionen gibt es in der Anleitung zum Befehl mount, die im Terminal mit
user$ man mount
-
- aufgerufen werden kann.
Was bedeuten diese zwei Zahlen?
Am Ende der fstab-Zeile stehen zwei merkwürdige Zahlen. Die erste Zahl bezieht sich auf das Programm dumpfs[Das Programm dumpfs] gibt Informationen über den Superblock und die Blockgruppen eines entsprechenden Gerätes heraus. und wird im Moment ignoriert. Sie ist sozusagen prophylaktisch eingebaut, falls sie später gebraucht wird. Die zweite Zahl gibt an, ob und in welcher Reihenfolge das Dateisystem beim Systemstart in die regelmäßigen Fehlerüberprüfungen einbezogen werden soll. Meistens ist an dieser Stelle für die Root-Partition (die Wurzel des Dateisystems, /) 1 eingetragen, für alle anderen Partitionen 2 (danach prüfen) oder 0 (keine Überprüfung).
Welches ist die gesuchte Partition?
Es kann vorkommen, dass Sie sich einmal einen Überblick über die Partitionen auf einer Festplatte verschaffen wollen. Damit Sie nicht erst einen Texteditor bemühen müssen (oder keine graphische Benutzeroberfläche zur Verfügung haben), können Sie sich die grundlegenden Informationen auch in einem Terminal anschauen:
user$ sudo fdisk -l
Anhand des Partitionstyps und der relativen Größe lässt sich dann die gesuchte Partition meist leicht erraten.
Manuelles Mounten
Der Befehl mount wird verwendet, um ein Dateisystem einzuhängen. Ein typischer Befehl sieht zum Beispiel so aus:
user$ mount -t ext3 -o ro,noexec \ /dev/hda5 /media/data
Die Option -t gibt den Dateisystemtyp an und kann meist entfallen, da das Dateisystem normalerweise automatisch erkannt wird. Die Option -o wird von den Mountoptionen gefolgt. Sie entfällt, wenn keine Optionen anzugeben sind. Wenn ein Dateisystem genau so eingehängt werden soll wie es in der fstab eingetragen ist, kann entweder die Angabe des Gerätes oder die des Mountpunktes entfallen.
Zum Aushängen dient der Befehl umount (unmount), gefolgt von der Angabe des Gerätes oder des Mountpunktes.
19.1.4 Der Verzeichnisbaum 

Im Dateisystembaum von Linux gibt es drei wichtige Verzeichnisse, die Sie auf jeden Fall kennen sollten:
- /home enthält die persönlichen Verzeichnisse der Benutzer.
- In /media erscheinen Wechseldatenträger wie CD-ROMs oder USB-Sticks (natürlich erscheint alles auch auf dem Desktop, so dass Sie nur draufklicken brauchen).
- /mnt kann wie /media zum Einbinden zusätzlicher Datenträger verwendet werden.
Abbildung 19.3 Verzeichnishierarchie unter Linux (Bildquelle: www.linuxfibel.de).
Solange ein Datenträger eingehängt (gemountet) ist, darf man ihn nicht entfernen. Bei CDs wird einfach die Schublade verriegelt, bei USB-Sticks muss man allerdings selbst aufpassen: Klicken Sie vor dem Abziehen des Sticks immer auf das passende Symbol auf dem Desktop und bestätigen Sie dann Datenträger aushängen. Wenn Sie ein Gerät nicht ordentlich wieder aus dem Dateibaum aushängen, können Daten verloren gehen.
Dies ist im Prinzip bei Windows nicht anders, nur wissen Sie jetzt durch Linux, warum dies so ist. Die Verzeichnisse eines Linux-Systems folgen bis auf wenige Ausnahmen den Regeln, die der so genannte Filesystem Hierarchy Standard festlegt. Dies ist ein Standard, auf den sich die Linux-Distributoren geeinigt haben. Das hat den enormen Vorteil, dass bei allen Linux-Distributionen das Dateisystem gleich aufgebaut ist und weitgehend dieselben Verzeichnisse enthält. Welche Verzeichnisse dies sind, werden wir uns im Folgenden erarbeiten:
- /
-
- Das ist das Haupt-, Root- oder Wurzelverzeichnis, der Beginn des Verzeichnisbaums. Hier sollten möglichst keine Dateien liegen, nur Verzeichnisse.
- /bin
-
- Hier befinden sich wichtige Programme (binaries) zur Systemverwaltung, die immer verfügbar sein müssen, wie z. B. echo oder kill. Anwendungsprogramme wie z. B. OpenOffice befinden sich nicht in diesem Verzeichnis.
- /boot
-
- Dieses Verzeichnis beinhaltet das Herz des Betriebssystems, den Kernel. Außerdem enthält es den Bootloader.
- /cdrom
-
- Dieses Verzeichnis gehört nicht zum Standard-Verzeichnisbaum. Es ist unter Ubuntu lediglich eine Verknüpfung mit dem Verzeichnis /media/cdrom0, dem eigentlichen Einhängepunkt einer CD- ROM.
- /dev
-
- Dieses Verzeichnis enthält ausschließlich Gerätedateien für die gesamte Peripherie (devices). Solche Gerätedateien dienen als Schnittstellen für die eingesetzte Hardware. Zum Beispiel ist /dev/fd0 für die Kommunikation mit dem (ersten) Diskettenlaufwerk (floppy disk 0) zuständig.
- /etc
-
- Hier befinden sich die globalen Konfigurationsdateien des Systems. Dies sind in der Regel einfache Textdateien, die mit einem beliebigen Editor verändert werden können. Die Filesystem-Tabelle (fstab) befindet sich z. B. in diesem Verzeichnis.
- /floppy
-
- Dieses Verzeichnis ist eigentlich gar keines, sondern eine Verknüpfung zu dem Ordner, der die Dateien des Diskettenlaufwerks enthält. Dieser Ordner kann an verschiedenen Stellen im Dateisystem liegen, meist jedoch entweder unter /mnt/floppy oder bei manchen neueren Distributionen wie z. B. Ubuntu unter /media/floppy
- /home
-
- Das Home-Verzeichnis ist wohl eines der meistgenutzten Verzeichnisse. Die Heimatverzeichnisse der angelegten Benutzer werden hier als Unterverzeichnisse angelegt. Nur in seinem Home-Verzeichnis kann ein Benutzer Dateien und Verzeichnisse anlegen, ändern oder löschen.
- /initrd
-
- Hierbei handelt es sich meist um eine Verknüpfung zu der initial ramdisk des (üblicherweise) neuesten installierten Kernels. Bei Ubuntu ist das Verzeichnis leer.
- /lib
-
- Hier liegen die Programmbibliotheken (libraries). Diese Bibliotheken enthalten Funktionen, die von mehreren Programmen gleichzeitig genutzt werden. Das spart jede Menge Systemressourcen. Von diesem Verzeichnis sollte man am besten die Finger lassen!
- /lost+found
-
- Auch dieses Verzeichnis gehört nicht zum Standard-Verzeichnisbaum. Es wird nur angelegt, wenn man das Dateisystem ext3 verwendet und ist normalerweise leer. Bei einem Systemabsturz (z. B. durch Blitzschlag) werden gerettete Daten beim nächsten Systemstart hierher verschoben.
- /media
-
- In diesem Verzeichnis werden – allerdings nicht bei allen Distributionen – die Mountpunkte für Wechseldatenträger (CD-ROM-Laufwerk, Diskettenlaufwerk) als Unterverzeichnisse angelegt. Andere Distributionen nutzen dafür das Verzeichnis /mnt.
- /mnt
-
- Das Standard-Mountverzeichnis unter Linux heißt /mnt (mount = einhängen). Es wird zwar unter Ubuntu standardmäßig nicht benutzt, ist aber vorhanden. Stattdessen wird das Verzeichnis /media verwendet. Festplatten-Partitionen anderer Betriebssysteme sollte man aber der Ordnung halber hier einhängen.
- /opt
-
- Gehört nicht zum Standard und ist auch nicht bei jeder Distribution im Dateisystem vorhanden. In /opt können vom Benutzer selbst installierte Programme, die nicht als Pakete vorliegen, (optional) installiert werden.
- /proc
-
- Ist ein (virtuelles) Dateisystem, in dem Informationen über aktuell laufende Prozesse (process) in Unterverzeichnissen gespeichert werden.
- /root
-
- Das Heimatverzeichnis des Superusers Root. Es liegt traditionell im Wurzelverzeichnis, damit der Systemverwalter auch bei Wartungsarbeiten darauf Zugriff hat.
- /sbin
-
- Hierin befinden sich, ähnlich wie in /bin, wichtige Programme, die nur mit Systemverwaltungsrechten ausgeführt werden dürfen.
- /srv
-
- Gehört nicht zum Standard. Dieses Verzeichnis soll Beispielumgebungen für Web- und FTP-Server enthalten. Unter Ubuntu ist es in der Regel leer.
- /sys
-
- Systeminformationen des Kernels
- /tmp
-
- Dieses Verzeichnis kann jederzeit von Benutzern und Programmen als Ablage für temporäre Dateien verwendet werden. Daher hat auch jeder Benutzer in diesem Verzeichnis Schreibrechte.
- /usr
-
- Das bedeutet nicht, wie vielfach angenommen, User, sondern Unix System Resources. Das Verzeichnis /usr hat die umfangreichste Struktur des Linux-Systems. Hier liegt ein Großteil der (als Pakete) installierten Programme, die meisten davon im Unterverzeichnis /usr/bin. Auch die Dateien der graphischen Oberfläche (X-Window-System) werden hier gespeichert.
- /var
-
- Hier werden, ähnlich wie in /tmp, Daten gespeichert, die sich ständig verändern, so z. B. die Zwischenablage, die Druckerwarteschlange oder (noch) ungesendete E-Mails.




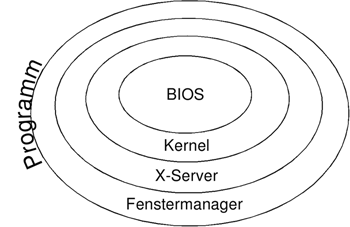

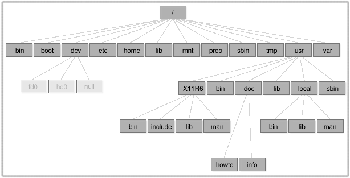

 bestellen
bestellen




