»Es ist leicht über ein Königreich zu herrschen, aber schwer, die eigene Familie zu regieren.« (Chinesisches Sprichwort)
8 Kubuntu
KDE ist eine sehr stark konfigurierbare Desktopumgebung mit zahlreichen Einstellungsmöglichkeiten. Auf den ersten Blick kann das recht verwirrend und unübersichtlich erscheinen. Wenn Sie Ihr System aber gern maximal an Ihre Bedürfnisse anpassen, dann sind Sie bei KDE genau richtig.
8.1 Kubuntu kennenlernen 

Das KDE-Projekt wurde 1996 ins Leben gerufen, zu dieser Zeit stand das »K« noch für »Kool«. Inzwischen wurde diese Bedeutung aufgegeben. 1998 schließlich erschien KDE in der Version 1.0. Zunächst erntete es nicht nur Zustimmung, besondere Kritik wurde an der Verwendung der Oberflächenbibliothek Qt von Trolltech geübt – diese war nämlich unfrei. Sie können sich vorstellen, dass das bei einer Desktopumgebung für GNU/Linux nicht auf Begeisterung stieß. Trotzdem wurde KDE schnell in verschiedene Linuxdistributionen aufgenommen und schließlich wurde Qt in einer freien Version zur Verfügung gestellt.
Die Version 2.0 von KDE erschien erst im Jahr 2000, weitere zwei Jahre später dann die Version 3.0. Seitdem erschien ungefähr einmal im Jahr eine Überarbeitung. Aktuell ist KDE in der Version 3.5.5 veröffentlicht.
Genau wie GNOME wurde KDE in viele Sprachen übersetzt. Mittlerweile sind es 65 – darunter sogar Plattdeutsch und Latein (das Paket für Plattdeutsch heißt kde-i18n-nds).
Obwohl viele Linux-Benutzer den im vorangegangenen Abschnitt vorgestellten GNOME-Desktop bevorzugen, hat KDE laut einer Umfrage der Internetseite http://www.desktoplinux.com bei der Mehrzahl der Benutzer die Nase vorn: 44% aller dort registrierten Linux-Anwender bevorzugten im Jahr 2004 den KDE-Desktop, GNOME rangiert etwas abgeschlagen mit 27% auf Rang 2. Der folgende Abschnitt stellt den KDE-Desktop dem GNOME-Desktop gegenüber, es werden dabei die gleichen Anwendungsbereiche wie im vorhergehenden Teilkapitel vorgestellt. Insgesamt ist der Abschnitt etwas kürzer gehalten, da die Linux-Grundlagen ja bereits im vorhergehenden Abschnitt erläutert worden sind.
Für Kubuntu wird ein angepasstes KDE verwendet, das etwas »abgespeckt« wurde, um die anfangs erwähnte Unübersichtlichkeit zu reduzieren.
8.1.1 Kdm – der Anmeldemanager 

Wenn Sie KDE via Kubuntu installiert haben, werden Sie nach dem ersten Hochfahren des Systems vom Anmeldemanager kdm begrüßt. Sollten Sie die KDE-Oberfläche von einer regulären Ubuntu-Installation aus starten, so können Sie sich aussuchen, ob der kdm- oder der gdm-Anmeldemanager verwendet wird.
Im Verlauf der Installation des Metapaketes kubuntu-desktop wird nachgefragt, welcher Fenstermanager als Standardals Standard verwenden verwendet werden soll. Kdm hat allerdings einen Nachteil, wenn man GNOME parallel weiterverwenden will: Ein direktes Herunterfahren ist unter GNOME nicht mehr möglich, dies kann erst nach dem Abmelden über das kdm-Menü erfolgen. Gdm hingegen bereitet auch mit KDE keine Probleme. Möchten Sie den gewählten Anmeldemanager später ändern, genügt der Befehl sudo dpkg-reconfigure kdm bzw. sudo dpkg-reconfigure gdm.
Abbildung 8.1 Der Anmeldemanager kdm
Analog zur Variante gdm aus GNOME können Sie bei kdm am Anmeldebildschirm die Sitzungsart auswählen. Hinter dem Icon Menü verbergen sich einige Systemoptionen wie z. B. das Wechseln des Benutzers, die Anmeldung auf einem Fremdrechner oder das Öffnen einer Textkonsole.
Die Konfiguration von kdm erfolgt in den Systemeinstellungen unter dem Punkt Systemverwaltung · Anmeldungsmanager.
Themen für den kdm einrichten
Nach der Installation der Pakete kdmtheme und kde-kdm-themes kann das Design des Anmeldemanagers über den Menüpunkt Systemeinstellungen · Anmeldemanager angepasst werden. Weitere Themen können unter http://www.kde-look.org heruntergeladen werden.
8.1.2 Die Arbeitsfläche 

Die folgende Abbildung 8.2 zeigt den KDE-Desktop mit typischen Elementen.
Abbildung 8.2 Der KDE-Desktop und seine Elemente
Im Vergleich zu GNOME ist eine gewisse Ähnlichkeit zu den gängigen Windows-Oberflächen nicht zu verleugnen. Folgende Teilbereiche werden nach ihrer Funktionalität unterschieden (vgl. dazu auch Abbildung 8.2).
Menübereich: Das K-Menü
Im Startmenü, bei KDE auch K-Menü genannt, findet man sämtliche Anwendungen des Systems in Funktionsgruppen geordnet wieder. Im unteren Bereich des K-Menüs sind unter der Überschrift Aktionen einige Systemoperationen wie das Ausführen eines Befehls oder das Wechseln des Benutzers anwählbar. Die Einleitung des Menüs in Unterrubriken (Büroprogramme, Dienstprogramme, Graphik, Internet, Multimedia, System) entspricht in etwa der von GNOME bekannten Form.
Das Systemicon bzw. das Systemmenü
Klicken Sie auf das Systemmenüsymbol im Panel bzw. das Systemicon auf dem Desktop, so erreichen Sie die folgenden Untermenüs:
- Persönlicher Ordner:
- Speichermedien:
-
- Hier können Sie auf die an das System angeschlossene Peripherie wie z. B. USB-Sticks oder CDs zugreifen.
- Netzwerk:
- Alle persönlichen Ordner:
-
- Hiermit ist der Zugriff auf die Heimverzeichnisse aller Benutzer des Systems möglich.
Das Panel
Bei KDE wird die Leiste am unteren Bildschirmrand Kontrollleiste (manchmal auch Kicker) genannt. Sie ist mit der gleichen Funktionalität wie die Panels in GNOME ausgestattet. Auch hier haben Sie die Möglichkeit, Programme bzw. Hilfsanwendungen mit einem rechtem Mausklick zu definieren bzw. per Drag and Drop auf das Panel zu ziehen. Wer viel Platz auf dem Desktop benötigt, der kann die Leiste auf eine Bildschirmseite einrollen und bei Bedarf wieder erscheinen lassen. Dies kann entweder automatisch oder per Knopfdruck auf ein am Panelrand befindliches Pfeilsymbol geschehen und wird über den Menüpunkt Kontrollleiste einrichten aus dem Rechtsklickmenü eingestellt.
Ungewohnt ist die Eigenschaft der Kontrollleiste, nicht nur die geöffneten Fenster der aktuellen Arbeitsfläche, sondern alle geöffneten Fenster anzuzeigen. Das wird bei vier genutzten Arbeitsflächen allerdings schnell unübersichtlich. Sie können dies im Einrichtungsmenü der Kontrollleiste im Unterpunkt Fensterliste abstellen, indem Sie das Häkchen bei »Die Fenster sämtlicher Arbeitsflächen anzeigen« entfernen.
Programme starten
Zum Starten von Programmen stehen Ihnen die gleichen Möglichkeiten wie unter GNOME zur Verfügung:
- Verwendung des Startmenüs
- Benutzung des Icons auf dem Desktop bzw. auf der Schnellstartleiste
- Nutzung des Schnellstartfensters über (Alt) + (F2)
8.1.3 Wichtige Hilfsprogramme 

Terminal
Das KDE-Terminal heißt Konsole und wird über den Menüeintrag System · Konsole gestartet. Die KDE-Konsole besitzt dieselbe Funktionalität wie das entsprechende GNOME-Programm. Optisch erinnert das Standard-Thema des KDE-Terminals eher an die Konsole, die einen ohne graphische Oberfläche erwartet – dies können Sie aber wie fast alles unter KDE nach Ihrem Geschmack anpassen.
Abbildung 8.3 Das KDE-Terminal Konsole
Editor
KDE bringt gleich zwei Editoren mit: Kwrite und Kate. Während Kwrite ein Basis-Editor für kleinere, alltägliche Aufgaben ist, kann man mit Kate und dessen integriertem Dateibrowser schon komplexere Projekte in Angriff nehmen. Beide Editoren beherrschen das Syntaxhighlighting für diverse Programmier- und Skriptsprachen. Kate ist der Standard-Editor und beherrscht auch den automatischen Zeilenumbruch.
Kwrite lässt sich mit dem Befehl kwrite über die Konsole starten, einen eigenen Menüeintrag gibt es standardmäßig nicht.
Abbildung 8.4 Der erweiterte Editor Kate
Kate finden Sie im Startmenü unter Dienstprogramme •
Kate. Sehr praktisch ist bei Kate die Möglichkeit, eine Datei aus dem integrierten Browserfenster direkt zum Bearbeiten per Drag and Drop in den Editor zu ziehen.
Keep
KDE bringt ein eigenes Werkzeug für die komfortable Datensicherung mit: Keep. Dies ist eine anwenderfreundliche graphische Oberfläche für das Backupprogramm rdiff-backup. Sie finden Keep im K-Menü unter System · Keep. Nachdem man den Ordner, der gesichert werden soll, ausgewählt und das Zielververzeichnis festgelegt hat, lassen sich weitere Optionen festlegen: Neben den Abständen zwischen den Backups kann man auch einen Zeitraum, nach dem alte Sicherungen gelöscht werden, einstellen. Zusätzlich ist es möglich, die gesicherten Daten zu komprimieren oder aber spezielle Dateien auszulassen. Keep benachrichtigt Sie, falls Fehler bei der Datensicherung aufgetreten sind – so können Sie sicher sein, dass Ihre Daten auch wirklich gesichert sind.
Keep kann nicht nur Daten sichern, sondern auch die Wiederherstellung bereits gesicherter Daten durchführen. Dafür muss nach einem Klick auf das Icon Datensicherung wiederherstellen nur der Ort, an dem sich die Sicherungsdatei befindet, angegeben werden.
Abbildung 8.5 Das Datensicherungssystem Keep
Klipper
Klipper ist der Name der Zwischenablage von KDE – wobei diese Bezeichnung nicht ganz treffend ist. Klipper ist in der Lage, den Verlauf der Zwischenablage anzuzeigen und aus den bisherigen Zwischenablage-Texten einen auszuwählen und damit zum aktuellen Wert der Zwischenablage zu erheben. Von Haus aus speichert Klipper die letzten sieben Einträge. Diese Zahl kann aber durch einen Klick auf das Klipper-Icon im Systembereich der Kontrollleiste und Auswahl des »Einrichten«-Dialogs auf bis zu 999 erhöht werden.
Abbildung 8.6 Die Zwischenablage Klipper
Klipper kann noch mehr: Bestimmte Inhalte können mit Aktionen verknüpft werden. Zum Beispiel können alle Einträge, die mit »http://« beginnen, in einem Webbrowser geöffnet werden.
Die digitale Brieftasche – KWallet
KWallet hilft Ihnen bei der Verwaltung Ihrer Kennwörter und Zugangsdaten. Die sicherheitsrelevanten Daten werden in einer verschlüsselten Datei abgelegt, auf die alle Anwendungen zugreifen können. Für KWallet wird ein eigenes Hauptkennwort verwendet. So müssen Sie sich nur ein einziges Kennwort für die Arbeit an Ihrem PC merken. KWallet erreichen Sie über das Brieftaschensymbol in der Taskleiste.
Abbildung 8.7 KWallet – Ihre digitale Brieftasche
8.1.4 Zugriff auf Ressourcen 

Die angeschlossene Peripherie finden Sie im KDE-Systemmenü unter Speichermedien oder durch Eingabe der Adresse media:/ im Browser Konqueror.
Abbildung 8.8 Aktuell eingebundene Speichermedien
Wie unter GNOME werden die verschiedenen Speichermedien automatisch eingebunden, allerdings erscheint bei KDE automatisch beim ersten Einlegen einer Medienart ein Fenster, in dem man einstellen kann ob das Medium geöffnet werden soll oder nicht. Die weitere Verhaltensweise für Speichermedien (z. B. Abspielen von DVDs) lässt sich über K-Menü · Systemeinstellungen · Speichermedien festlegen.
Abbildung 8.9 Der Aktionsdialog beim Einlegen eines neuen Speichermediums
Wie im vorhergehenden Kapitel bereits erwähnt, müssen alle beschreibbaren Medien sauber »ausgehängt« werden, um Datenverlust zu vermeiden. Dies geschieht am einfachsten über einen Rechtsklick mit der Maus auf das neu erschienene Icon auf dem Desktop. Hier wählen Sie den Punkt Sicher entfernen.
8.1.5 Personalisieren des KDE-Desktops 

Anlaufstelle für jegliche Anpassungen der Oberfläche ist der Unterpunkt Erscheinungsbild im Kontrollzentrum. Das Kontrollzentrum lässt sich durch den Konsolenbefehl kcontrol starten und bietet mehr Einstellungsmöglichkeiten als die Systemeinstellungen. Wenn Sie für mehr Übersicht die Systemeinstellungen verwenden wollen, sind Sie im Unterpunkt Aussehen richtig.
Abbildung 8.10 Einrichten des KDE-Desktops
Von GNOME her ist man gewohnt, dass man sich für beispielsweise abgerundete Ecken der Anwendungsfenster ein entsprechendes Thema auswählt. KDE ist auch hier anders: Für jedes Thema können Sie für jede der vier Ecken einzeln festlegen, ob sie abgerundet werden soll oder nicht.
Unter http://www.kde-look.org gibt es eine fast unüberschaubare Anzahl von Iconsets, Farbschemata, Wallpapern und kompletten Themen. Wer will, kann sein KDE wie ein Mac OS-X, ein Windows XP oder auch ein Ubuntu aussehen lassen. Meist muss man zunächst eine Datei herunterladen und in ein bestimmtes Verzeichnis verschieben, bevor man das neue Design dann über die Systemeinstellungen/im Kontrollzentrum auswählen kann.
Ein häufig geäußerter Kritikpunkt an KDE ist das »poppige« Aussehen, also die sehr breite Kontrollleiste und große Erklärungs-Popups, wenn man mit der Maus über die Symbole und die Fensterliste fährt. Dies muss aber absolut kein Grund sein, sich gegen KDE zu entscheiden – wie erwähnt, lässt sich KDE so stark konfigurieren, dass es mit wenigen Mausklicks dem GNOME-Desktop doch sehr ähnlich sieht.
Abbildung 8.11 KDE mit Human-Theme
Auch die großen Popups lassen sich durch kleinere ersetzen.
Abbildung 8.12 Große Popups müssen nicht sein
Der für KDE typische hüpfende Cursor lässt sich beim Programmstart im Kontrollzentrum unter Erscheinungsbild · Programmstartanzeige ganz leicht abstellen.
Sie möchten, dass Ihr USB-Stick nicht als Symbol auf dem Desktop erscheint, Ihre 5 1/4''-Diskette aber schon, die 3 1/2''-Diskette wiederum nicht? Unter KDE auch kein Problem – Arbeitsfläche · Verhalten · Gerätesymbole lässt Sie für jeden Gerätetyp getrennt festlegen, ob dafür ein Symbol angezeigt werden soll oder nicht.
Die Standardanpassungen wie bspw. Bildschirmhintergrund oder Bildschirmschoner erreichen Sie über das Kontextmenü des Desktops (rechter Mausklick auf den Desktop, Arbeitsfläche einrichten, Abbildung 8.13).
Hier zeigen sich die zahlreichen Einstellungsmöglichkeiten von KDE: Sie können nicht nur jeder Arbeitsfläche einen eigenen Namen anstelle der öden Nummerierung geben, sondern auch jeder von ihnen ein eigenes Wallpaper verpassen. Willkommen in der Desktopumgebung der unbegrenzten Möglichkeiten ... ;-)
Interessant ist an dieser Stelle auch die Anpassung des KDE-Loginmanagers kdm, der in der Standardkonfiguration in englischer Sprache lokalisiert ist. Um kdm Deutsch beizubringen, ist es erforderlich, dessen Konfigurationsdatei zu editieren. Rufen Sie dazu den Editor kate als Root auf:
user$ kdesu kate /etc/kde3/kdm/kdmrc
und löschen Sie das Kommentarzeichen # in der Datei kdmrc an folgender Stelle:
#Language=de_DE
Loggen Sie sich aus, in Zukunft sollten Sie von einem deutschsprachigen Anmeldemanager begrüßt werden.
Abbildung 8.13 Der Anmeldemanager kdm auf Deutsch.
8.1.6 Der Konqueror 

Der Konqueror ist weit mehr als nur der Standardbrowser von KDE. Man kann ihn im Grunde als das »Herzstück« von KDE bezeichnen. Dieser Browser macht sowohl als Systembrowser als auch als reiner Internetbrowser eine sehr gute Figur.
Den ersten Eindruck vom Konqueror bekommen Sie durch Anklicken des Konqueror-Icons in der Kontrollleiste. Beachten Sie: Bei den meisten Aktionen auf der KDE-Oberfläche genügt ein Einfachklick. Im linken Teilbereich des Konquerors befinden sich mehrere anwendungsbezogene Untermenüs in Form von Symbolen (Abbildung 8.14). Sollte das nicht der Fall sein, so können Sie mit Hilfe der Taste (F9) in diese Ansicht wechseln.
- Über das Icon amaroK ist das Abspielen von Musik direkt aus dem Konqueror heraus möglich.
- Im Menü Lesezeichen befinden sich die vom Benutzer angelegten Lesezeichen, die sowohl auf eine Internetseite als auch auf einen Ort im Dateisystem verweisen können.
- Der Punkt Persönlicher Ordner führt direkt ins Heimverzeichnis des Benutzers.
- Mithilfe der Metabar lassen sich Informationen und Aktionen für ausgewählte Dateien und Verzeichnisse anzeigen.
- Der Bereich Netzwerk erlaubt den Zugriff auf Webseiten und Ftp-Server.
- Das Icon Basisordner führt ins Wurzelverzeichnis des Systems.
- Das Fähnchen schließlich kennzeichnet das Untermenü KDE-Dienste. Hier erhält man Zugriff auf das KDE-Kontrollzentrum zur individuellen Konfiguration der Oberfläche.
Der Konqueror als Dateibrowser und Dokumentenbetrachter
Der Konqueror erlaubt, ebenso wie der Nautilus von GNOME, das Verwalten von Dateien. Zusätzlich fungiert der Konqueror auch als Dokumentenbetrachter: PDF-Dateien werden durch einen Klick direkt im Konqueror-Fenster geöffnet.
Abbildung 8.14 Der Konqueror als Dateibrowser
Der Konqueror als Zentrale für die Systemverwaltung
Der Konqueror beherrscht das Tabbed-Browsing nicht nur für Webseiten, sondern für alle Bereiche. Neben dem Tab einer Webseite kann man also in einem weiteren auf das Kontrollzentrum zugreifen und beispielsweise einen neuen Drucker einrichten.
Abbildung 8.15 Druckereinrichtung im Konqueror
Der Konqueror als Internetbrowser
Der Konqueror bringt eine Reihe von vorkonfigurierten Suchmaschinen mit. Nutzer der neuesten KDE-Version 3.5.5 (nachinstalliert oder Standard in Edgy) müssen das Suchfeld erst über Einstellungen · Erweiterungen einrichten durch ein Häkchen bei Suchleistenmodul hinzufügen. Die verschiedenen Suchmaschinen lassen sich nach dem Klick auf das Suchicon über Suchmaschinen auswählen durch das Setzen eines Häkchens bei der entsprechenden Suchmaschine einfach hinzufügen.
Abbildung 8.16 Suchmaschinenauswahl des Konquerors
KIO-Slaves
Der Konqueror verfügt neben den üblichen Möglichkeiten zum Kopieren, Verschieben und Löschen von Dateien über eine Menge an Spezialfunktionen. Insbesondere die so genannten KIO-Slaves[KIO steht für K Input Output, Slaves ist das englische Wort für Sklaven.] machen den Konqueror zu einem unentbehrlichen Helfer unter KDE. Damit ist es möglich, aus dem Konqueror heraus ein Windows-Netzwerk nach Freigaben zu durchsuchen oder einen Audio-CD-Titel per Drag and Drop in das MP3- bzw. Ogg-Vorbis-Format zu encodieren. Eine kleine Übersicht einiger KIOSlaves zeigt die folgende Tabelle. Zur Anwendung eines KIO-Slaves geben Sie einfach den Handler-Befehl in die Adresszeile des Konquerors ein. Das Paket kdemultimedia-kio-plugins enthält alle verfügbaren KIOSlaves. Die netzwerkspezifischen Befehle werden später noch ausführlich besprochen werden.
8.1.7 Kubuntu parallel installieren 

Da GNOME bzw. KDE die Desktopumgebung von Ubuntu darstellt, lässt sich eine bestehende Installation problemlos von einem Ubuntu in ein Kubuntu umwandeln. Dafür steht das Metapaket kubuntu-desktop zur Verfügung, das alle benötigten Pakete installiert. Für ein deutsches System ist die zusätzliche Installation von language-pack-kde-de, language-pack-kde-de-base und kde-i18n-de nötig. Während der Installation werden Sie gefragt, ob Sie gdm oder kdm als Anmeldemanager verwenden möchten. Sofern Sie die GNOME-Umgebung parallel nutzen wollen, empfiehlt sich die Verwendung von gdm, da kdm ein direktes Herunterfahren des Systems aus einer GNOME-Umgebung nicht ermöglicht. Wie Sie den Standard-Anmeldemanager nachträglich wechseln, finden Sie unter Abschnitt 8.1. Nach der beendeten Installation müssen Sie sich noch einmal abmelden und dann im Menü des Anmeldemanagers unter »Sitzungen« KDE auswählen. Anschließend können Sie Ihr System mit der KDE-Oberfläche betreten.
GNOME-Einträge unter KDE ausblenden
Ein Nachteil dieser nachträglichen Installation ist, dass Sie nicht nur sämtliche GNOME-Anwendungen im K-Menü sehen, sondern auch ein Großteil der Systemwerkzeuge doppelt auftaucht. Um das zu beheben, können Sie wie unter »K-Menü-Editor« beschrieben die Einträge einzeln ausblenden.
Eine weitere Möglichkeit ist aber, die Einträge nicht auszublenden, sondern diese in einen separaten GNOME-Ordner im K-Menü verschieben zu lassen. Innerhalb dieses Ordners sind alle Einträge wie unter GNOME in Unterordner sortiert. Dies ist mithilfe eines Werkzeugs von http://www.kde-look.org möglich. Sie finden es, wenn Sie dort nach »K Menu GNOME« suchen als Debian-Paket. Die Installation von Debian-Paketen unter KDE ist im Abschnitt 8.2.6 beschrieben.
Abbildung 8.17 Getrennter GNOME-Ordner im K-Menü
Anwendungen wie beispielsweise Synaptic, die unter GNOME Root-Rechte benötigen, können aus dem K-Menü heraus zunächst nicht gestartet werden. Hierzu muss mit einem Rechtsklick der Bearbeiten-Dialog des entsprechenden Menüpunkts ausgewählt und vor den Startbefehl des Programms kdesu gesetzt werden.
KDE-Einträge unter GNOME ausblenden
Das Aufräumen des Anwendungen-Menüs unter GNOME gestaltet sich leider etwas mühsamer. Alle Änderungen, die Sie mit dem Menüeditor Alacarte durchführen, wirken sich auch auf das K-Menü aus. Es ist daher notwendig, die Konfigurationsdateien manuell zu bearbeiten. Für jeden Menüeintrag liegt eine .desktop-Datei vor. Soll z. B. Kate nur unter KDE erscheinen, so müssen Sie die Zeile
user$ OnlyShowIn=KDE
in die Datei kate.desktop einfügen. Die .desktop-Dateien befinden sich im Ordner /usr/share/applications/kde.
Um KDE wieder zu entfernen, deinstallieren Sie die Pakete kdelibs4c2a und kubuntu-desktop. Dies führt dazu, dass alle KDE-Anwendungen entfernt werden. Schließlich können Sie noch den Ordner /.kde in Ihrem Homeverzeichnis löschen, das die KDE-Konfigurationsdateien enthält.




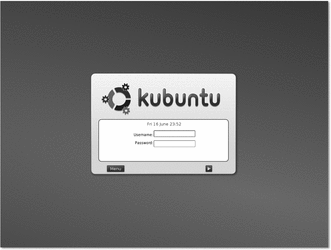
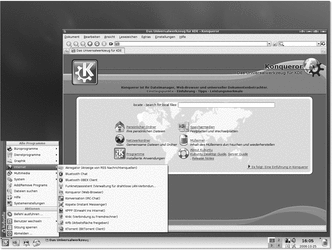
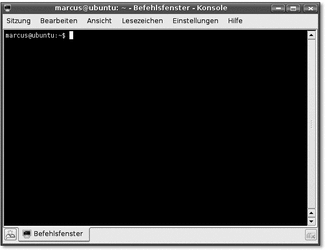

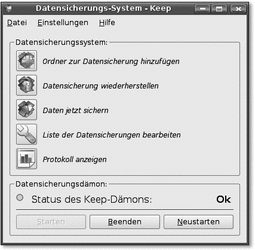
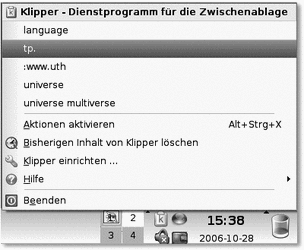
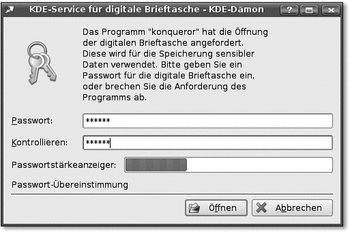
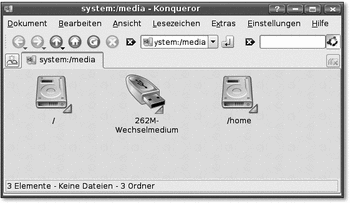
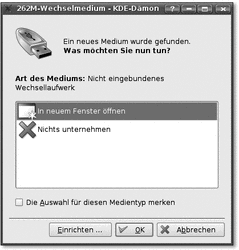
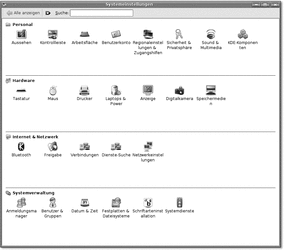
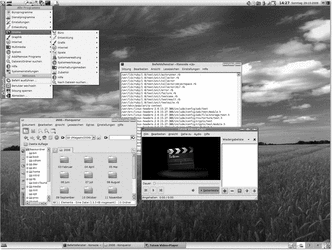
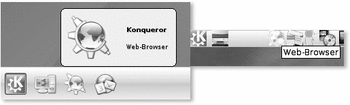
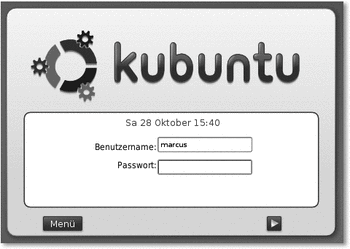
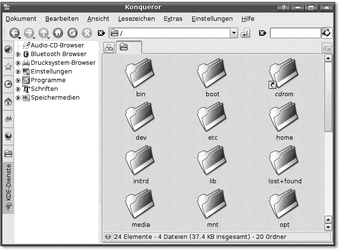
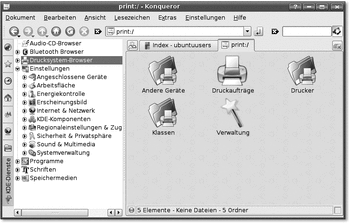
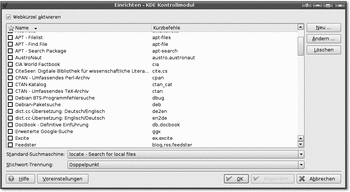
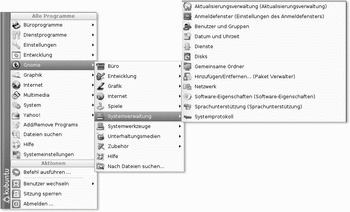

 bestellen
bestellen




