»Viele Söhne – viel Glück.« (Chinesisches Sprichwort)
9 Xubuntu
Xubuntu ist eine Ubuntu-Variante, die Xfce als Desktopmanager nutzt. Xfce stand ursprünglich für »XForms Common Environment« und wurde zu Beginn noch »XFCE« abgekürzt. Seit es das XForms-Toolkit nicht mehr verwendet, hat die Abkürzung keine besondere Bedeutung mehr.
9.1 Xubuntu kennen lernen 

Xfce ist im Gegensatz zu GNOME und KDE derzeit noch keine vollwertige Desktopumgebung, es kommen aber immer mehr eigene Anwendungen hinzu. Dieser Desktopmanager folgt den Standards von freedesktop.org, wodurch eine Integration von Anwendungen, die ebenfalls diesen Standards folgen, problemlos möglich ist.
Abbildung 9.1 Xubuntu 6.06 – nicht 6.06 LTS
Xubuntu ist die inzwischen dritte Ubuntu-Variante, die inzwischen offiziell zum Download angeboten wird. Dem Vergleich mit Ubuntu und Kubuntu hält Xubuntu allerdings nicht stand, wenn es um Stabilität geht. Auch die erste Xubuntu-Version (»Dapper Drake«) enthält Software, die den Beta-Status (zum Teil sogar den Alpha-Status) noch nicht verlassen hat. Das bedeutet, dass die Software mit hoher Wahrscheinlichkeit noch sehr fehlerbehaftet ist – diese Fehler können durchaus noch ernsterer Natur sein und im schlimmsten Fall zu Datenverlust führen. Im Gegensatz zu Ubuntu und Kubuntu trägt es auch nicht den Zusatz »LTS«, der besonders stabile Releases auszeichnet. Trotzdem werden laut der Xubuntu-Homepage die Sicherheitsupdates für denselben Zeitraum wie für die LTS bereitgestellt.
Das Xfce-Team ist sehr engagiert, dennoch verläuft die Entwicklung von Xfce langsamer als jene von KDE oder gar GNOME. Xubuntu Dapper ist auf der Xfce-Version 4.4 Beta 1 aufgebaut, während Edgy die Beta 2 derselben Version enthält. Das Xfce-eigene Brennprogramm Xfburn hat auch in Edgy den Alpha-Status noch nicht verlassen, hier liegt es in der Version 0.2.0 vor. Xubuntu ist sicherlich ein sehr interessantes Projekt, das voll in der Entwicklung und voller Ideen steckt, aber in puncto Stabilität noch einige Schwächen besitzt. Dies sollte beim Einsatz bedacht werden. Der größte Vorteil von Xfce ist, dass es sich mit sehr geringen Hardwareanforderungen zufrieden gibt. Auf älteren Rechnern kann es noch zufriedenstellend eingesetzt werden, wenn KDE oder GNOME schon nicht mehr sinnvoll einsetzbar sind. Hauptsächlich kommen in Xubuntu GTK2-Anwendungen zum Einsatz. Es ist aber problemlos möglich, auch Qt-Anwendungen einzusetzen.
9.1.1 Der Anmeldemanager 

Abbildung 9.2 Der Anmeldemanager gdm im Xfce-Design
Zum Anmeldemanager gibt es an dieser Stelle nicht viel zu sagen, da Xubuntu keinen eigenen Anmeldemanager, sondern wie Ubuntu gdm mit einem eigenen Theme verwendet.
Wenn Sie keinen Wert auf ein passwortgesichertes Einloggen legen, dann bietet Ihnen Xubuntu die Möglichkeit, Sie automatisch einzuloggen. Dies ist in Abschnitt 9.2 beschrieben.
9.1.2 Die Arbeitsfläche 

Dieser Desktopmanager ist stark konfigurierbar. xfce lässt sich sehr gut und einfach mit der Maus bedienen und übernimmt in sein Menü alle GNOME- und KDE-Programme. Besonders auf älteren Rechnern ist xfce mittlerweile eine echte Alternative zu GNOME oder KDE, vor allem wegen der höheren Geschwindigkeit.
Abbildung 9.3 Ein schneller, schlanker Desktop: xfce.
Das Menü von Xubuntu erinnert vom Aufbau her an das K-Menü: Es gibt nur einen Hauptzweig. Dort haben Sie neben den verschiedenen Anwendungen auch Zugang zu den Systemeinstellungen. Anwendungen, die nicht im Menü aufgeführt sind, lassen sich über den Unterpunkt Programm ausführen ... starten.
Vergeblich sucht man allerdings den Unterpunkt Abmelden oder Herunterfahren – dafür findet sich in der oberen rechten Ecke der Arbeitsfläche ein Türsymbol.
9.1.3 Wichtige Hilfsprogramme 

Dateien mit Thunar verwalten
Thunar ist ein speziell für Xfce entwickelter Dateimanager. Er beschränkt sich auf die wichtigsten Funktionen, ganz im schlanken Stil von Xfce. Es gibt zwei Plug-in-Pakete für Thunar. Erstens thunar-media-tags-plugin, mit dem man Mediatags direkt im Dateimanager bearbeiten kann, und zweitens thunar-archive-plugin, um mit gepackten Archivdateien arbeiten zu können.
Abbildung 9.4 Der Dateimanager Thunar
Erst in der neuesten Entwicklerversion von Thunar werden Dateien beim Löschen in den Papierkorb verschoben. Normalerweise löscht Thunar Dateien sofort vollständig!
Thunar ermöglicht das Erstellen benutzerdefinierter Aktionen, die dann im Kontextmenü auftauchen.
Mousepad – der Editor
Der Xfce-eigene Editor Mousepad ist ein recht einfacher Editor. Er bietet überwiegend die aus Gedit oder Kate bekannten Funktionen wie Suchen/Ersetzen, Kopieren/Ausschneiden/Einfügen, Zeilenumbruch usw. Syntaxhervorhebung ist leider nicht implementiert.
Abbildung 9.5 Mousepad – ein schlichter Editor.
Dateien packen mit Xarchiver – auf Wunsch passwortgeschützt
Xarchiver ist das Packprogramm von Xfce. Es erscheint recht vielversprechend, weil es im Gegensatz zu anderen Packprogrammen auch das Packen und Entpacken von passwortgeschützten Archiven (.zip und .jar) ermöglicht. Sie müssen zur Erstellung dieser Archivart also nicht mehr auf die Konsole ausweichen.
Abbildung 9.6 Xarchiver, das Packprogramm für Xfce
Xarchiver finden Sie unter Applications · Zubehör · Xarchiver. Zunächst erstellt man mit einem Klick auf Neu die Archivdatei und fügt dann die Dateien oder Ordner, die das Archiv enthalten soll, hinzu. Die gängigsten Archivformate werden von Haus aus unterstützt.
Brennen mit xfburn
Das CD-Brennprogramm bei Xubuntu heißt xfburn und befindet sich unter Applications · Zubehör · xfburn. Auch diese Anwendung ist noch im Entwicklungsstadium und kann daher aufgrund von Bugs zu Problemen führen. Unterstützt werden das Brennen von Daten-CDs und ISO-Abbilddateien, das Kopieren von CDs und das Löschen von wiederbeschreibbaren CDs.
Abbildung 9.7 Das Brennprogramm xfburn
Das Terminal
Xfce bringt ein eigenes Terminal mit, das zwar ebenfalls noch nicht als stabile Version vorliegt, aber laut Aussage der Entwickler die Konkurrenz des GNOME-Terminals nicht zu scheuen braucht. Es soll besonders leicht zu bedienen sein.
Abbildung 9.8 Das Xfce-Terminal
9.1.4 Zugriff auf Ressourcen 

Wie von anderen Desktopumgebungen gewohnt, erscheint beim Anschließen eines USB-Sticks oder eines anderen Speichermediums ein entsprechendes Symbol auf dem Desktop. Ungewohnt und der Schnelligkeit des Systems dienlich ist aber, dass es zunächst nicht eingebunden wird (es öffnet sich also automatisch kein Fenster mit dem Inhalt). Dies geschieht erst beim Doppelklick auf das Symbol oder durch einen Rechtsklick darauf und die Auswahl des Menüpunktes Gerät einhängen. Somit wird das System nicht durch unnötiges Einlesen des Medieninhalts verlangsamt. Das Aushängen erfolgt auch hier einfach über einen Rechtsklick auf das Symbol (das hier nur den Namen trägt, mit dem es in die fstab eingetragen wird, also beispielsweise sda1) und Auswählen des Punktes Gerät auswerfen.
9.1.5 Personalisieren des Xfce-Desktops 

Unter dem Punkt Applications · Einstellungen · Einstellungen der Benutzerschnittstelle hält Xubuntu eine kleine Auswahl an Desktop-Themen bereit. Zusätzliche Themen finden Sie auch auf der Internetseite http://www.xfce-look.org. Um die neuen Themen über den Themenmanager auswählen zu können, müssen Sie die heruntergeladenen Themenpakete in den Ordner /usr/share/themes entpacken.
Abbildung 9.9 Der Einstellungsmanager von Xubuntu
Um neue Themen für Symbole oder Mauszeiger zu installieren, müssen diese in das Verzeichnis /usr/share/icons entpackt werden. Weitere Einstellungsmöglichkeiten, beispielsweise für den Splash Screen, bietet der Einstellungsmanager von Xubuntu. Sie finden diesen unter Applications · Einstellungen · Einstellungsmanager.
9.1.6 Xubuntu parallel installieren 

Um Xubuntu parallel zu installieren, gibt es zwei Möglichkeiten: Erstens steht das Paket xubuntu-desktop zur Verfügung, das den Fenstermanager von Xfce inklusive der zugehörigen Anwendungen installiert. Die vorhandenen Anwendungen werden dabei in das Xfce-Menü übernommen.
Zweitens kann man auch das Paket xfce4 installieren – damit erhält man keine zusätzlichen Anwendungen, sondern nur den Fenstermanager. Dies bietet sich an, wenn man Xfce testen möchte. Die Anwendungen lassen sich auch einzeln nachinstallieren (oder man installiert nachträglich xubuntu-desktop für alle Xfce-Anwendungen).
Mit welcher Desktopumgebung Sie dann arbeiten möchten, wählen Sie im Anmeldemanager unter Sitzungen aus.




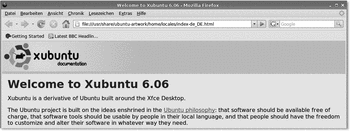
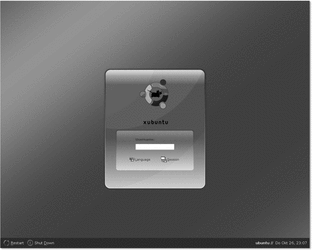
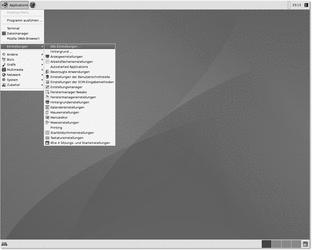
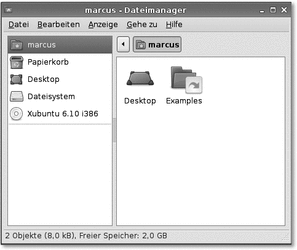
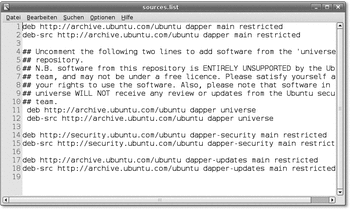
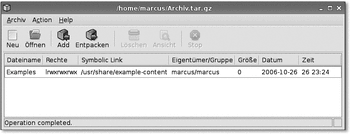
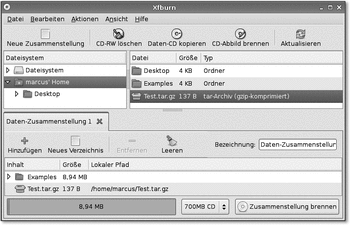
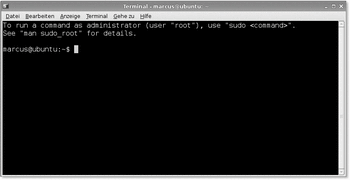
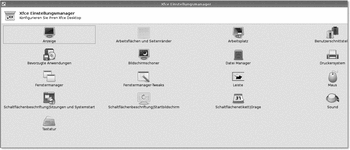

 bestellen
bestellen




