13 Software
Eine Auswahl aus 10 000 Softwarepaketen treffen zu können – das kann Segen, aber auch Fluch sein. Das folgende Kapitel hilft Ihnen, die Orientierung nicht zu verlieren, und stellt die wichtigsten Anwendungen unter Ubuntu Linux vor.
Die Ubuntu-Philosophie lautet: »Für jede Aufgabe nur eine Anwendung«. Das mag für Einsteiger sinnvoll sein, fortgeschrittene Anwender wünschen sich aber mehr Auswahl.
Das folgende Kapitel stellt ein »Best of« aktueller Linux-Software dar, insbesondere wurde darauf geachtet, dass Windows-Umsteiger nichts missen müssen.
13.1 Internetsoftware 

Als echtes Kind des Internets ist Ubuntu Linux natürlich bestens gerüstet für den Umgang mit der alles umspannenden Matrix des 21. Jahrhunderts. Der folgende Teilabschnitt stellt Lösungen im Bereich Browsing und allgemeine Kommunikation vor, wobei wiederum auf die zwei Stan«-dard«-um«-gebungen GNOME/Ubuntu und KDE/Kubuntu gesondert eingegangen wird. Dabei werde ich Ihnen jeweils nur Spezialitäten und Besonderheiten der vorgestellten Browser erläutern sowie Tuningmöglichkeiten aufgezeigen; ich gehe davon aus, dass Sie die Grundlagen der Browserbedienung beherrschen.
13.1.1 Browser 

Den Siegeszug des Internets im häuslichen Bereich hat kein geringerer als Tim Berners-Lee vom renommierten CERN in Genf eingeleitet, als er quasi als Abfallprodukt für den Austausch wissenschaftlicher Erkenntnisse die Dokumentbeschreibungssprache HTML entwickelt hat, auf welche sämtliche aktuellen Browser eingeschworen sind. Beginnen wir bei der Browser-Parade mit dem in Ubuntu integrierten Firefox-Browser.
Firefox
Im Normalfall ist der Firefox bereits nach der Installation im System unter Anwendungen · Internet · Firefox zu finden. Außerdem wurde ein Icon in Form einer Weltkugel (ab Edgy hat ist es das Original-Icon mit dem Fuchs) im Panel angelegt. Kubuntu-Anwender müssen den Firefox nachinstallieren, am besten gleich in Verbindung mit der deutschenLokalisierung.
Folgende Pakete werden hierzu benötigt:
- firefox
- mozilla-firefox-locale-de-de
Dapper beinhaltet den Firefox in der Version 1.5, Edgy enthält die Version 2.0. Gegenüber der Vorversion sind einige Verbesserungen eingeflossen. Der Suchenginge wurde verbessert, ein Phishing-Schutz integriert und das Wiederherstellen abgestürzter Sitzungen ermöglicht. Außerdem wurde der Tabsupport verbessert: Jeder Tab hat einen Schließen-Button, der auch bei nichtaktiven Tabs bedient werden kann und geschlossene Tabs können wiederhergestellt werden (siehe Abbildung 13.1). Auch das Einbinden sogenannter Feeds wurde vereinfacht.
Abbildung 13.1 Der Firefox Webbrowser
In der folgenden Auflistung habe ich Ihnen einige Tuningtipps für Firefox zusammengestellt:
- Java-Unterstützung
-
- Um Java mit dem Mozilla Firefox nutzen zu können, benötigen Sie ein Java-Paket wie z. B. j2re1.4. Dadurch wird die komplette Blackdown-Java-Runtimeumgebung installiert. Seit kurzer Zeit gibt es eine Neuerung: Sun hat Java in einer neuen Distributoren-Lizenz veröffentlicht. Ein entsprechendes Paket ist in der Multiverse-Sektion von Dapper zu finden und lässt sich mit
user$ apt-get install sun-java5-jdk
-
- einfach installieren. Alternativ können Sie natürlich auch das Original Javapaket von java.sun.com herunterladen. Sollte die Javaunterstützung nach der Installation noch nicht funktionieren, so müssen gegebenenfalls noch die Links zu den Librarys angepasst werden. Im Falle von Sun Java geht das wie folgt:
user$ sudo ln -s /usr/lib/j2sdk1.5-sun/jre/plugin \ /i386/ns7/libjavaplugin_oji.so \ /usr/lib/mozilla-firefox/plugins/\ user$ sudo ln -s /usr/lib/j2sdk1.5-sun/jre/plugin\ /i386/ns7/ libjavaplugin_oji.so \ /usr/lib/mozilla/plugins/
- Flash installieren
-
- Mittlerweile kann das Macromedia Flash-Plugin auch unter Linux über den üblichen Plugin-Mechanismus nachinstalliert werden. Alternativ installiert man das Paket flashplayer-mozilla. Auf manchen Systemen kann es vorkommen, dass Flashfilme stumm bleiben. Um die Tonausgabe zu ermöglichen, öffnen Sie ein Terminal und geben folgenden Befehl ein:
sudo ln -s /usr/lib/libesd.so.0 \ /usr/lib/libesd.so.1
-
- Sollte diese Lösung nicht funktionieren, dann ist die folgende Datei wie folgt zu editieren:
#Auszug aus /etc/mozilla-firefox/mozilla-firefoxrc # Alter Wert: FIREFOX_DSP="auto" FIREFOX_DSP="none"
- Multimediainhalte wiedergeben
| mplayer-386 bzw. das für Ihre Rechnerarchitektur geeignete Paket |
| mozilla-mplayer |
| moz-plugger |
-
- Nach der Installation versucht das Programm zumeist immer noch den Standardplayer Totem anzusprechen. Das kann verhindert werden, indem Sie sämtliche Bibliotheken, welche die Buchstabenfolge »totem« enthalten, aus dem Verzeichnis /usr/lib/mozilla/plugins löschen. Für die Darstellung von Realmedia-Streams empfiehlt sich zusätzlich das Paket realplayer. Wer Windows WMV-Streams wiedergeben möchte, der benötigt das Paket avifile-win32-plugin. Die entsprechenden Codecs können von einer parallelen Windowsinstallation in das Verzeichnis /usr/lib/win32 kopiert werden.
- Allgemeine Konfiguration
-
- Ein Beispiel: Die mittlere Maustaste kann unter Firefox für verschiedene Aufgaben benutzt werden. Befindet sich ein Text in der Zwischenablage und drückt man die mittlere Maustaste, so öffnen Sie damit z. B. die Zwischenablage als URL. Um das Verhalten der mittleren Maustaste zu ändern, geben Sie den Befehl about:config in der Adresszeile ein. Anschließend definieren Sie in der Rubrik Filter das Wort middle und erhalten nun einige Optionen für die mittlere Maustaste, die Sie nach Ihren Wünschen anpassen können. Möchten Sie in Firefox z. B. schneller scrollen, so ändern Sie die folgenden Werte (Schlüsselwort: mousewheel):
mousewheel.withnokey.numlines mousewheel.withnokey.sysnumlines
- Firefox beschleunigen
-
- Man kann etliche Tuningoptionen in Firefox manuell durchführen oder sich das Firefoxplugin Fasterfox besorgen. Sie finden das Plugin auf fasterfox.mozdev.org. Nach der Installation lässt sich das Plugin nach dem Neustart des Firefox über Bearbeiten · Einstellungen · Fasterfox konfigurieren. Fasterfox lädt während des Browsens schon den Inhalt einiger Links im Hintergrund, so dass diese beim Anklicken durch den Benutzer schneller zur Verfügung stehen. Es sollte nicht unerwähnt bleiben, dass diese Verfahrensweise einen höheren Traffic produziert.
Der Konqueror
Unter KDE/Kubuntu hat sich der Konqueror als Universallösung zum Browsen etabliert. Starten Sie den Konqueror durch Anklicken des Weltkugelsymbols auf der Kontrollleiste. Eine Spezialität des Konquerors ist die Definition von Navigationskürzeln. Dies kann unter Einstellungen · Konqueror einrichten · Web-Tastenkürzel vorgenommen werden (Abbildung 13.2).
Abbildung 13.2 Definition von Web-Tastenkürzeln im Konqueror
Die Webkürzel lassen sich wie folgt einsetzen: Möchten Sie z. B. einen bestimmten Begriff oder Satz mit Hilfe von Google suchen, dann ist das Webkürzel gefolgt von einem Doppelpunkt sowie die Suchphrase in der Adresszeile des Konquerors einzugeben:
gg: <Hier steht meine Suchphrase>
Entsprechend ist mit den anderen über Kürzel definierten Suchbegriffen zu verfahren.
Unter dem Menüpunkt Extras finden Sie einige interessante Ergänzungen.
Recht witzig (im wahrsten Sinne des Wortes!) ist die Möglichkeit der automatischen Übersetzung einer im Browser angezeigten Seite mit Hilfe des Altavista Programms Babelfish. Obwohl manche Übersetzungen streckenweise haarsträubende Verballhornungen von Ausdrücken ergeben, erfasst man in jedem Fall den groben Sinn der Seite. Das ist insbesondere dann nützlich, wenn man sich im fernöstlichen Webspace bewegen muss.
Mit einem Problem haben viele Konqueroranwender zu kämpfen, die über einen Router ins Netz gehen: Der Aufruf von Internetseiten geschieht quälend langsam. Die Ursache dafür ist, dass der Konqueror versucht, die Verbindung generell zunächst über das IPv6-Protokoll herzustellen. Schalten Sie dieses am besten ab. Dazu erstellen Sie eine Datei namens bad_list im Verzeichnis /etc/modprobe.d mit folgendem Inhalt:
#Auszug aus /etc/modprobe.d/badlist alias net-pf-10 off
Danach sollte sich das Problem erledigt haben.
Flash installieren
Auch mit dem Konqueror lässt sich Flash verwenden. Installieren Sie zunächst das Paket flashplugin-nonfree. Anschließend im Konqueror Einstellungen · Konqueror einrichten auswählen. In der Leiste links (siehe Abbildung 13.3) wählen Sie Plugins aus und klicken auf Nach neuen Plugins suchen und dann auf Ok. Fertig!
Abbildung 13.3 Flash für den Konqueror installieren
Java-Unterstützung
Schauen Sie zur grundsätzlichen Installation bitte in den entsprechenden Teil im Firefox-Abschnitt. Anschließend wählen Sie in den Konqueror-Einstellungen den Punkt Java & JavaScript aus. Dort geben Sie dann /usr/bin/java im Feld für den Pfad zu Java ein.
13.1.2 E-Mail Clients 

Eine weitere Segnung, die uns das Internetzeitalter beschert hat, ist die elektronische Kommunikation per E-Mail. Drei Lösungen möchte ich Ihnen im Folgenden kurz erläutern. Da sich die Konfiguration der Programme nur unwesentlich unterscheidet, soll diese nur an einem Beispiel ausführlich besprochen werden.
Evolution
Die Standardlösung für E-Mail unter Ubuntu ist das GNOME-Programm Evolution. Hierbei handelt es sich eigentlich um eine komplette Personal Information Management (PIM) Suite, die einen Terminplaner und ein Aufgabenwerkzeug mitbringt.
Abbildung 13.4 Das E-Mail Programm Evolution
Nach der Standardinstallation von Ubuntu finden Sie im Panel ein E-MailIcon, mit dem Evolution gestartet wird. Im Anwendungsmenü finden Sie Evolution unter Internet · Evolution · eMail. Beim ersten Programmstart hilft Ihnen ein Assistent dabei, Ihr E-Mail Konto einzurichten.
Dabei sind folgende Eingaben vorzunehmen:
- Identität
-
- Hier ist der eigene Name sowie die eigene E-Mail-Adresse einzugeben.
- Abrufen von E-Mails
-
- Definieren Sie hier Ihren Maileingangsserver.
| POP3-Server |
| IMAP-Server |
| Einige Mail-Provider bieten auch IMAP-Postfächer an. Mehr zum Thema IMAP können Sie in Abschnitt 16.3.1 erfahren. Die Namen der IMAP-Posteingangsserver folgen meist demselben Schema wie die POP3-Server – der Posteingangsserver von web.de heißt beispielsweise imap.web.de. | |
- Receiving Options
-
- Hier können einige Extras definiert werden, zum Beispiel, ob der Mailaccount regelmäßig überprüft werden soll oder ob die Mail nach dem Herunterladen auf dem Server belassen oder gelöscht werden soll.
- Verschicken von E-Mails
-
- Hier wird schließlich der Postausgangsserver definiert. Bei einem T-Online-Account ist an der entsprechenden Stelle mailto.t-online.de bzw. bei Verwendung von POP-Mail smtpmail.t-online.de einzugeben. Bei GMX lautet der Servername mail.gmx.net. Ein sicherer Server bei T-Online wäre securesmtp.t-online.de. Für ein IMAP-Konto bei web.de lautet der Postausgangsserver smtp.web.de.
- Kontenverwaltung
-
- Abschließend muss das neu erstellte Mailkonto noch benannt werden. Selbstverständlich haben Sie die Möglichkeit, mehrere Konten für verschiedene Accounts (T-Online, GMX, …) zu definieren. Das können Sie dann im Hauptprogramm über Bearbeiten · Einstellungen · E-Mail Konten durchführen.
Nach vollendeter Konfiguration kann der Mailversand durch Verschicken einer Mail an die eigene Adresse getestet werden (siehe Abbildung 13.4).
Thunderbird
Der Mozilla-Mailclient Thunderbird ist ebenso populär wie der FirefoxBrowser aus dem gleichen Haus. Thunderbird liegt der Ubuntu Distribution bei, wird aber standardmäßig nicht installiert. Sie können das nachholen, indem Sie folgende Pakete installieren:
- mozilla-thunderbird
- mozilla-thunderbird-locale-de
Nach dem Programmstart über Anwendungen · Internet · Thunder«-bird Mail-Client durchläuft man einen ähnlichen Konfigurationsassistenten wie bei Evolution, die Einstellungen sind analog zur im letzten Abschnitt beschriebenen Verfahrensweise vorzunehmen. Folgende Optimierungen können Sie bei Thunderbird vornehmen:
- Thunderbird verfügt über einen intelligenten Spam-Filter, der mittels Extras · Junkfilter · Einstellungen · Lernfähiger Filter aktiviert wird.
- Darüber hinaus sollten Sie das Wörterbuch von der deutschsprachigen Hilfeseite www.thunderbird-mail.de installieren. Laden Sie von dort das gewünschte Wörterbuch im .xpi- Format (dem Format für Mozilla-Erweiterungen) herunter und speichern Sie es in Ihrem Heimverzeichnis.
-
- Nach dem Starten von Thunderbird ruft man zunächst das Menü Extras · Erweiterungen, danach den Punkt Installieren auf. Navigieren Sie zur gespeicherten xpi-Datei, wählen Sie diese aus und klicken Sie danach auf Öffnen. Folgen Sie den Anweisungen; die Meldung, dass es sich um eine nicht authentifizierte Anwendung handelt, können Sie geflissentlich ignorieren. Beachten Sie, dass das installierte Wörterbuch nicht im Erweiterungsmanager angezeigt wird. Schließen Sie Thunderbird und starten Sie das Programm erneut. Nun kann das soeben installierte Wörterbuch ausgewählt werden. Dazu verfassen Sie eine neue E-Mail und rufen die Rechtschreibprüfung über Einstellungen · Rechtschreibprüfung auf. Im Dialogfeld der Rechtschreibprüfung wählen Sie das Wörterbuch aus. Dieses wird von nun an als Standard verwendet.
- Viele Ubuntunutzer betreiben parallel zu Linux noch eine Windowsinstallation. Wenn Thunderbird auch unter Windows Ihr bevorzugtes Mailprogramm ist, so können Sie die Postfächer beider Installationen parallel nutzen. Dazu verwenden Sie eine FAT32-Tauschpartition, auf welche sowohl von Linux als auch von Windows schreibend zugegriffen werden kann. Im Thunderbird definieren Sie nun den neuen Speicherort Ihrer Korrespondenz über Bearbeiten · Konten · Lokaler Ordner.[Die wenigsten Probleme gibt es, wenn sowohl das Linux- als auch das Windowssystem auf einen neu erstellten Ordner zugreifen. Der Wechsel bei bestehenden Installationen ist meist etwas problematisch.]
- In der Parallelinstallation sollte dann derselbe Speicherort definiert werden: Bearbeiten · Konten · Lokale Ordner. Danach werden die Mails zwischen der Windows- und Linuxinstallation stets synchron gehalten.
- Verschlüsseln von Mails: Wer den Mailservern des Providers nicht traut, hat die Möglichkeit, Thunderbird in Verbindung mit GNU-PGP (Pretty Good Privacy) zu benutzen. Dazu installieren Sie die folgenden Programme:
| mozilla-thunderbird-enigmail |
| gnupg-doc |
-
- Nähere Informationen zu GNU PGP liefert die Dokumentation unter /usr/share/doc/gnupg-doc. Nach einem Neustart von Thunderbird ist ein neues Menü namens OpenPGP vorhanden.
-
- Leider erscheint das Menü zunächst in englischer Sprache, die deutsche Lokalisierung in Form einer *.xpi-Datei finden Sie unter http://enigmail.mozdev.org. Zur Installation der Datei verfahren Sie, wie weiter oben bereits beschrieben wurde.
-
- Nun muss lediglich noch der Pfad zum gpg-Programm in Enigmail definiert werden. Das erledigen Sie im OpenPGP-Menü unter Einstellungen · Pfad zur GnuPG Anwendung. Folgender Pfad ist einzutragen:
/usr/bin/gpg
-
- Nun kann OpenPGP verwendet werden. Als erster Schritt sollte ein Schlüsselpaar erstellt und der öffentliche Schlüssel verschickt oder auf einen Schlüssel-Server wie z. B. x-hkp://gpg-keyserver.de geladen werden. Danach können Sie die Verschlüsselung wieder testen, indem Sie eine Mail an die eigene Adresse verschicken.
Abbildung 13.5 Das Enigmail GPG-Modul in Thunderbird
KMail: E-Mail unter KDE/Kubuntu
Die Maillösung unter KDE KMail heißt. Seit KDE Version 3.4 findet man KMail als Modul in der Universal-PIM-Suite Kontact. Einrichtung und Handhabung sind ähnlich zu dem bereits oben besprochenen Verfahren. Starten Sie zur Konfiguration des Mailclients einfach das Programm Kontact und wählen Sie den Punkt Einstellung · Kontact einrichten · Identitäten. Die Konfigurationsdialoge sind selbsterklärend.
Eine Besonderheit gibt es allerdings unter KMail: Die Einrichtung von Identitäten (Festlegung Ihrer E-Mail-Adresse und persönlicher Daten) und Zugängen (Angabe der Mailserver) erfolgt getrennt. Um Mails abrufen und verschicken zu können, müssen die Identitäten den Zugängen zugeordnet werden. Dies gestaltet sich etwas umständlich: Zunächst müssen Sie eine Identität anlegen (Einstellungen · KMail einrichten · Identitäten · Hinzufügen. Im Reiter Allgemein geben Sie Ihren Namen, Ihre E-Mail-Adresse und ggf. die Organisation, zu der die Identität gehört, an. Anschließend beenden Sie das Bearbeiten der Identität vorerst mit einem Klick auf OK. Als nächstes richten Sie unter Zugänge den Posteingangsserver (unter dem Reiter Empfang) und den Postausgangsserver (unter dem Reiter Versand) ein.
KMail bietet hier die Möglichkeit, die Fähigkeiten der Server zu testen, wenn Sie sich nicht sicher sind, ob Ihr Mailserver beispielsweise eine Verschlüsselung unterstützt. Nachdem Sie nun die Mailserver eingerichtet haben, müssen Sie Ihre zuvor angelegte Identität weiter bearbeiten. Unter dem Reiter Erweitert setzen Sie ein Häkchen bei Spezielle Versandart und wählen dort den entsprechenden Mailserver aus. Bevor Sie Mails versenden können, fehlt noch eine letzte Einstellung: Wählen Sie nach einem Rechtsklick auf Ihre Mailordner den Punkt Eigenschaften aus und legen Sie die Absender-Identität fest.
Abbildung 13.6 KMail in der Universal-PIM-Suite Kontact
Wie die meisten KDE-Anwendungen wird KMail beim Klick auf das Kreuz rechts oben nicht beendet, sondern verschwindet als Icon im Systemabschnitt der Kontrollleiste. Dort wird bei neuen Nachrichten auch die Anzahl der ungelesenen angezeigt. Sollte Ihnen das nicht gefallen, können Sie dies über Einstellungen · KMail einrichten · Erscheinungsbild · Systembereich der Kontrollleiste deaktivieren.
Über neue Nachrichten kann KMail Sie auf verschiedene Arten benachrichtigen, die Einstellungen dazu finden Sie unter Einstellungen · Benachrichtigungen festlegen. Durch einen Rechtsklick auf Ihre Mailordner gelangen Sie zu den Ordnereigenschaften. Hier können Sie einzelne Ordner von den Benachrichtigungen ausnehmen (Abbildung 13.7).
Abbildung 13.7 Benachrichtigungseinstellungen für neue Mails
KMail bietet die Möglichkeit zur Verschlüsselung von E-Mails ohne zusätzliche Plugins, die Einrichtung können Sie für jede Identität getrennt vornehmen.
13.1.3 Newsreader 

Kein anderer Bereich des Internets bietet ein derart geballtes Fachwissen wie das Usenet: In diesem Bereich treffen sich Gleichgesinnte, die sich über alltägliche und nicht alltägliche Spezialthemen austauschen, wobei die Computerrelevanten Newsgroups den überwiegenden Anteil ausmachen. Die Einrichtung eines solchen Newsreaders erfolgt ähnlich den E-Mail-Programmen nach einem festen Schema. Aus Gründen der Gerechtigkeit möchte ich nachfolgend die Konfiguration der KDE-Lösung ausführlicher besprechen.
Akregator
Akregator ist der KDE-Newsreader und bietet einen Outlook-ähnlichen Standard. Akregator ist standardmäßig als Modul in Kontact enthalten. Nach dem Start des Programms muss zunächst die eigene Identität und E-Mail-Adresse sowie ein öffentlicher Newsserver angegeben werden (Einstellungen · News einrichten). In Deutschland bietet sich hierfür der freie Server news.online.de an.
Abbildung 13.8 News lesen mit Kontact
Nach der Konfiguration des Programms kann der Newsserver im linken Teilfenster angeklickt werden. Das Programm lädt nach Bestätigung die Liste aller auf dem Server befindlichen Newsgroups herunter. Über Zugang · Gruppen abonnieren können nun interessante Newsgroups ins persönliche Portfolio übernommen werden. Klickt man eine abonnierte Gruppe an, dann werden die aktuellen Beiträge vom Newsserver abgeholt, und Sie können (selbstverständlich unter Beachtung der Netikette) munter mitmischen.
Evolution und Thunderbird
Auch in Evolution und Thunderbird lassen sich Newsserver-Konten anlegen. Dazu verfahren Sie folgendermaßen:
- Evolution
-
- Hier definieren Sie ein Konto über Bearbeiten · Einstellungen · Konto hinzufügen. An Stelle des Servertyps POP ist nun aber der Servertyp USENET-News einzutragen. Um Platz in der Anzeige der Gruppennamen zu sparen, kann diese in Kurznotation gewählt werden. Der Mailserver für die zu verschickenden Postings kann der gleiche sein wie beim normalen E-Mail-Konto. Nach dem Einrichten des Kontos markieren Sie dieses und wählen im Hauptmenü den Punkt Ordner · Abonnements. Nun wird eine Liste der Newsgroups abgeholt, und Sie verfahren wie weiter oben beschrieben zum Abonnieren und Lesen der Foren.
- Thunderbird
Newsfeeds: Dynamische Nachrichten
Besonders populär sind in letzter Zeit Newsfeeds und Blogs geworden. In den gängigen Mailprogrammen gibt es mittlerweile auch die Möglichkeit, derartige Nachrichtenströme dynamisch abzurufen.
Abbildung 13.9 Thunderbird für RSS-Feeds und Blogs
Beispiel Thunderbird:
Definieren Sie hier ein neues Konto vom Typ RSSNews/Blog. Anschließend wählen Sie das Konto an und klicken im Hauptmenü auf den Punkt Abonnements verwalten. Hier können Sie nun beispielsweise einen RSS-Feed definieren, bei heise.de wäre dies die Adresse http://www.heise.de/newsticker/heise.rdf, vgl. Abbildung 13.10.
Auch Internetblogs können auf diese Weise direkt in das Programm integriert werden. Bei neuen Ereignissen klickt man die entsprechende Überschrift auf der rechten Fensterhälfte an, alternativ lassen sich die News auch im Browser direkt öffnen, dazu ist der entsprechende fettlink anzuklicken. Das Aktualisierungsintervall der Feeds setzen Sie im Menü Bearbeiten · Konten · News & Blogs.
13.1.4 Chatprogramme 

Manchmal wünscht man sich eine synchrone Kommunikation mit seinem Gegenüber. Insbesondere bei schmalbandigen Verbindungen haben sich die so genannten ChatprogrammeXChat bewährt, deren prominenteste Vertreter wir nachfolgend vorstellen werden.
XChat
Der Klassiker XChat hat ein neues Gesicht bekommen: XChat-GNOME. Damit soll XChat sich besser in die GNOME-Umgebung einfügen und dabei sehr benutzerfreundlich sein.
Nach der Installation der entsprechenden Pakete (xchat bzw. xchat-gnome finden Sie XChat/-GNOME bei Ubuntu im Menü Anwendungen · Internet · XChat bzw. -GNOME. Beispielhaft soll hier der Klassiker vorgestellt werden, die Konfiguration verläuft bei beiden Clients im Wesentlichen gleich.
Abbildung 13.10 XChat – Auf Du und Du im IRC
Nach dem Start des Programms sollte als Erstes ein passender Nickname gewählt werden. Voreingestellt ist zunächst der definierte Loginname, sowie drei Alternativen. Es ist sinnvoll, hier einen prägnanten Namen nebst Zweitwahl- und Drittwahleinträgen selbst zu definieren.
Anschließend kann ein IRC (Internet Relay Chat) Server aus der Liste ausgewählt werden. Im europäischen Bereich trifft man sich bevorzugt bei freenode.net. Wählen Sie dieses Netz aus und betätigen Sie den Knopf Verbinde. Nun muss noch der entsprechende Kanal angegeben werden. Das erfolgt über den Menüpunkt Server · Betrete Channel #<Kanal name>. Wer einen Überblick der auf dem Server gehosteten Kanäle haben möchte, der wählt den Menüpunkt Fenster · Channelliste und holt sich über Liste aktualisieren eine komplette Auflistung. Zur bequemen Offline-Analyse kann die entsprechende Liste auch gespeichert werden. Sie werden feststellen, dass es zu nahezu jedem Thema einen Kanal gibt, der mehr oder weniger intensiv frequentiert wird.
Im Kanal angekommen wird schließlich die Kommunikation durch Schreiben in der unteren Eingabezeile eröffnet. Besonders praktisch an XChat ist die Möglichkeit, dass man Links, die von freundlichen Channel-Usern angegeben wurden, direkt durch Anklicken im Systembrowser öffnen kann. Möchten Sie dazu einen speziellen Browser wie Firefox verwenden, so wählen Sie diesen zunächst über das Kontextmenü eines rechten Mausklicks über dem Link. Eine Übersicht von sämtlichen Ubuntu-IRC-Kanälen finden Sie unter https://wiki.ubuntu.com/InternetRelayChat.
Gaim
Das Streben nach universeller Erreichbarkeit ist mehr oder weniger eine Krankheit der »Generation @«. Ihren vorläufigen Höhepunkt hat dieser Trend in der Entwicklung von so genannten Instant Messenger (IM) Programmen gefunden. Vorreiter war zunächst das ICQ-System, AOL hat wenig später seinen AIM (AOL Instant Messenger) unters Volk gebracht. Unter Ubuntu gibt es den Gaim Instant Messenger (kurz: Gaim), welcher sich im Menü Anwendungen · Internet befindet.
Gaim kann in Verbindung mit verschiedenen Instant-Messenger- Protokollen eingesetzt werden. Den Open-Source-Gedanken am nächsten kommt wohl das Jabber-Protokoll.
Einen Jabber-Server darf jeder einrichten, Jabber ist völlig unabhängig von irgendwelchen Unternehmen oder Einzelpersonen. Das Einrichten ist denkbar einfach: Gaim starten, auf Konten und dann auf Hinzufügen klicken. Als Protokoll Jabber auswählen und dann einen Benutzernamen und einen Server auswählen. An dieser Stelle wird auch ersichtlich, dass Gaim ein Universalkommunikationsprogramm ist: Nicht weniger als acht verschiedene Chatprotokolle werden derzeit unterstützt, darunter auch das Microsoftnetz MSN und der im letzten Abschnitt besprochene IRC. Für Letzteres ist Gaim in Dapper als Standard vorgesehen und hat damit die Aufgabe des XChat zusätzlich übernommen.
Eine Liste von Jabber-Servern ist auf http://www.xmpp.net/ zu finden.
Anschließend klicken Sie auf Anmelden. Sofern der Benutzername noch nicht vergeben ist, hat man sich nun bei diesem Jabber-Server registiert. Die so genannte »Jabber-ID« setzt sich aus dem Benutzernamen und dem Server zusammen.
Abbildung 13.11 Dateien unter Gaim versenden
Nachdem das Konto durch Eingabe von Benutzername und Passwort konfiguriert wurde, können Sie durch Ankreuzen des Häkchens »Online« die Verbindung zum Jabberserver herstellen.
Nun können Sie die Verbindung[Wer in der glücklichen Lage ist, zwei Computer zu besitzen (z. B. einen Desktoprechner und einen Laptop), der kann den Chat auch selbst zwischen beiden Rechnern testen.] zu einem weiteren Nutzer testen: Dazu benötigt man die Kenntnis des entsprechenden Screeningnamens. Über das Untermenü Buddies · Buddy hinzufügen wird der entsprechende Partner zunächst registriert, um zukünftig eine Meldung zu erhalten, wenn die Person online ist. Erscheint der registrierte Freund (Buddy) im Kontaktfenster, so ist dieser online und kann ausgewählt und »angefunkt« werden. Im unteren Bereich des Fensters wird der Text eingegeben, über den Knopf Abschicken wird er schließlich auf die Reise gebracht.
Damit wären natürlich längst nicht alle Möglichkeiten beschrieben: Mit Hilfe des Instant-Messenger-Netzwerkes können Konferenzen bzw. Chats zwischen mehreren Personen unter Ausschluss der Öffentlichkeit abgehalten werden, und es können sogar Dateien an die Mitglieder des Chats versendet werden (Abbildung 13.2).
Konversation
Die IRC-Lösung für KDE heißt Konversation. Das Programm verwendet beim ersten Start eine Standardidentität (Ihren Benutzernamen auf dem Rechner) und verbindet sich mit dem Channel #kubuntu auf Freenode. Mit einem Klick auf den Knopf Bearbeiten ... können Sie in den Einstellungen die Server und die beim Programmstart automatisch zu betretenden Kanäle (und ggf. das zugehörige Passwort) definieren.
Beim Bearbeiten der Identität lässt Konversation neben den üblichen Einstellungen wie dem Passwort für den Service auch das Festlegen von eigenen Nicknames für den Abwesenheitsstatus zu.
Abbildung 13.12 IRC mit Konversation
Kopete – die KDE-IM-Lösung
Das Rundum-Sorglos-Paket zum Instant-Messenging unter KDE heißt Kopete und befindet sich im Internetmenü. Nach dem Start des Programms können Sie mit Hilfe eines Zugangsassistenten den Zugang zu Ihrem IM-Provider einrichten. Die Einstellungen sind identisch mit den im gaim-Abschnitt beschriebenen. Danach können Sie wie gewohnt mit Kopete chatten. Wenn Sie sich nicht automatisch beim Programmstart verbinden lassen, so können Sie sich mit einem Rechtsklick auf die Symbol(e) rechts unten im Kontaktlistenfenster auch als unsichtbar verbinden lassen – andere Nutzer sehen Sie dann als offline. Aber auch hier zeigen sich wieder die zahlreichen Einstellungsmöglichkeiten der KDE-Programme: Als der einzige mir bekannte Instant Messenger für Linux bietet Kopete Ihnen die Möglichkeit, mit einem Rechtsklick auf den entsprechenden Eintrag in Ihrer Kontaktliste für jeden Kontakt einzeln festzulegen, unter welchem Status er Sie sehen darf (vgl. Abbildung 13.13).
Abbildung 13.13 Instant Messenging unter KDE: Kopete
13.1.5 Gajim – auf Jabber spezialisiert 

Ein weiterer Messenger ist Gajim, der allerdings nur das Jabber-Protokoll unterstützt. Sie können Gajim entweder aus den Ubuntu-Paketquellen installieren oder die neueste Version als sogenanntes »Autopackage« von der Projekthomepage http://www.gajim.org herunterladen. Gajim bietet nicht nur Benachrichtigungen darüber, ob Ihr Gesprächspartner gerade tippt oder nicht, sondern auch darüber, ob er das Gesprächsfenster beobachtet, etwas anderes tut, oder das Chatfenster geschlossen hat.
Abbildung 13.14 Gajim – der Jabber-Messenger




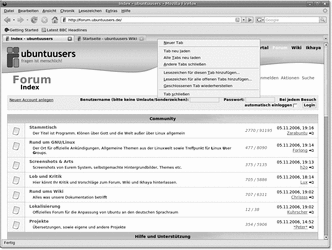

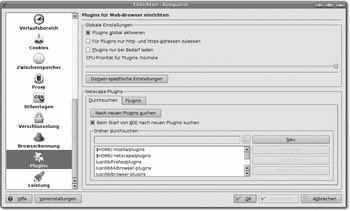
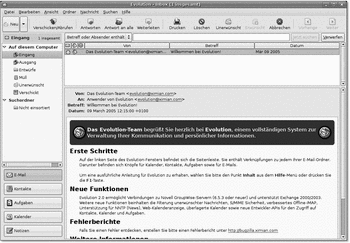
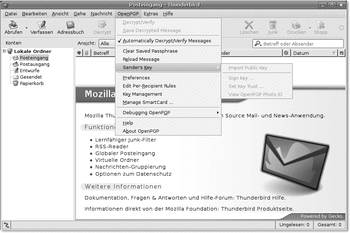
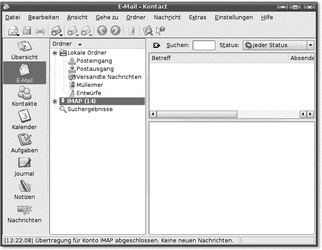
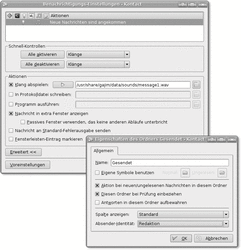
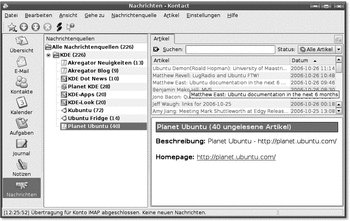
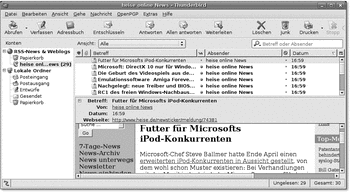
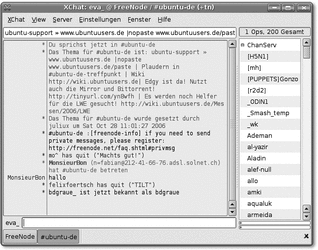
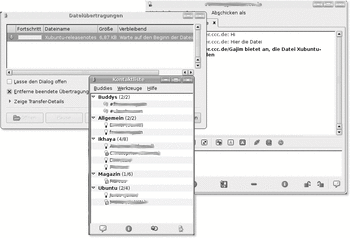
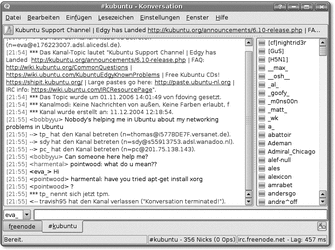
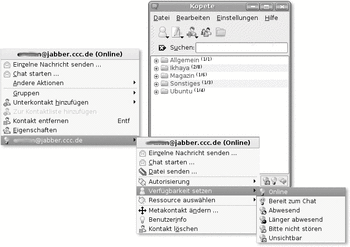
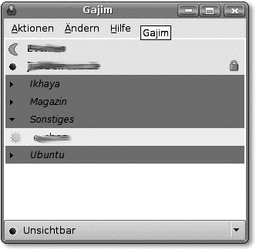

 bestellen
bestellen




