7 Ubuntu
Die Ästhetik des Einfachen – so könnte man den Ubuntu-Desktop beschreiben. Ein- und Umsteiger fühlen sich auf der klar strukturierten GNOME-Oberfläche sofort wohl.
GNOME kontra KDE~<GNOME: GNU Network Object
Model Environment, KDE: K Desktop Environment, ursprüngl.: Kool Desktop Environment.> – diese Diskussion erhitzt in regelmäßigen Abständen die Gemüter in den einschlägigen Linux-Foren. Das Ubuntuteam hat sich für GNOME als Standard entschieden. Folgende Punkte sprechen für diese Entscheidung:
- GNOME erscheint in einem festen halbjährlichen Zyklus in einer neuen Version. An diesen Zyklus sind die Veröffentlichungen von Ubuntu angepasst.
- GNOME überfordert gerade den Einsteiger nicht durch ein Übermaß an Konfigurationsmöglichkeiten.
- Die Programmmenüs sind nicht überfrachtet und darüber hinaus intuitiv zu beherrschen.
- GNOME basiert auf dem unter der GPL[GPL steht für Gnu Public License.] stehenden Widget-Set GTK2. Dadurch ist man nicht auf den Goodwill eines kommerziellen Erstellers graphischer Bibliotheken angewiesen.
KDE hat im Vergleich zu GNOME folgende Vorzüge:
- Die Struktur der Oberfläche erinnert an die gängigen Windows-Oberflächen, so dass sich hier insbesondere Windows-Umsteiger heimisch fühlen werden.
- KDE ist maximal konfigurierbar. Sämtliche Desktopspielarten sind hier realisierbar.
- Die Systemkonfiguration ist bei KDE in Form des Kontrollzentrums an einer zentralen Stelle vorzunehmen. Weiterhin gibt es für jede erdenkliche Administrationsaufgabe ein entsprechendes KDE-Werkzeug, so dass sich KDE insbesondere auch für Administratoren gut eignet.
Wie ich bereits schrieb, kann man KDE und GNOME unter Ubuntu auch problemlos nebeneinander betreiben. Den Schwerpunkt dieses Buches bildet sinnvollerweise Ubuntu, aber dies soll keine »Herabsetzung« von Kubuntu bedeuten.
Wann immer möglich, wird bei den im Buch beschriebenen Aufgaben jeweils eine GNOME- und eine KDE-Lösung besprochen, oftmals ist dies aber aus Platzgründen nicht möglich. Auf der anderen Seite wären viele Informationen durch eine doppelte Erwähnung redundant.
XFCE benutzt im Wesentlichen die Programme aus der KDE- und GNOME-Welt. Von daher ist eine separate Behandlung meistens nicht nötig. Trotz allem werde ich in Kapitel 9 näher auf XFCE eingehen, da sich dieses Derivat von Ubuntu wachsender Beliebtheit erfreut. Wem GNOME noch nicht »schlank« genug ist oder wer einen alten Computer zum Leben erwecken will, der ist mit XFCE und Xubuntu sicherlich gut bedient.
Sehen wir uns aber in den nächsten beiden Kapiteln erst einmal die Grundstruktur beider Desktops an.
7.1 Ubuntu kennen lernen 

Das GNOME-Projekt wurde 1997 von Miguel de Icaza und Federico Mena-Quintero ins Leben gerufen, um eine freie Alternative zum KDE-Desktop zu schaffen, der auf dem damals noch nicht unter einer freien Lizenz stehenden Qt-Toolkit[Qt wird von der norwegischen Firma Trolltech entwickelt und steht seit dem Jahr 2000 sowohl unter der GNU General Public License (GPL) als auch unter einer kommerziellen Lizenz.] aufbaut. GNOME setzt im Hintergrund auf GTK+ und läuft ebenso wie KDE auf den meisten UNIX-Systemen.
7.1.1 gdm – der Login-Manager 

Bevor Sie den eigentlichen Desktop sehen, müssen Sie sich am Login-Prompt anmelden. Zuständig hierfür ist der gdm (GNOME Desktopmanager). Sie haben die Option, eine bestimmte Sitzung auszuwählen (GNOME, KDE3, …) bzw. die Sprache des gestarteten Desktops festzulegen (siehe Abbildung 7.1).
Abbildung 7.1 Der neue GDM wirkt wesentlich aufgeräumter als der alte.
Der GNOME Display Manager (GDM) wurde für Ubuntu 6.10 »Edgy Eft« sichtbar überarbeitet und der Schriftzug präsentiert sich nun mit einem leichten »Glass-Effekt«. Ansonsten hat sich unter der kosmetischen Haube nichts geändert und der Einstieg ins System ist wie bei allen Vorgängerversionen spielend leicht möglich.
Alle Optionen wurden unter einem einzigen Menüpunkt »Einstellungen« zusammengefasst (links unten in Abbildung 7.2). Von hier aus erreichen Sie auch die Sitzungsoptionen, die es Ihnen z. B. gestatten, einen anderen Desktop zu starten (KDE oder XFCE, wenn Sie es nachträglich installiert haben).
Fortgeschrittene Benutzer können innerhalb eines bereits gestarteten Desktops auch eine weitere Desktopinstanz mit folgendem Befehl starten:
user$ gdmflexiserver --xnest
Dadurch lässt sich das Verhalten anderer Desktopmanager in einem Fenster innerhalb von GNOME testen. Voraussetzung hierfür ist die Installation des Pakets xnest. Auf diese Weise ist übrigens der folgende Screenshot entstanden (siehe Abbildung 7.2).
Abbildung 7.2 Auswahl der Sitzungsart mit dem gdm
Der Loginmanager wird über das Menü System · Administration · Anmeldefenster des Anmeldebildschirms konfiguriert. Dort kann man unter anderem einen Begrüßungsspruch definieren, aber auch verschiedene Themes lassen sich dort einbinden. Sie sind also nicht auf das Standardaussehen angewiesen.
7.1.2 Die Arbeitsfläche 

Nachdem Sie sich am System angemeldet haben, erwartet Sie ein aufgeräumter Desktop ohne störende Icons. Selbst der Mülleimer ist voon der Bildfläche verschwunden.[Der Mülleimer befindet sich unten rechts im Panel.] Stattdessen finden Sie vielleicht für Sie ungewohnterweise gleich zwei Panels, auf denen sich einige Icons und Menüverknüpfungen befinden. Abbildung 7.3 zeigt einen GNOME-Desktop mit seinen typischen Elementen.
Sie können natürlich weiterhin auch Icons als so genannte Schnellstarter auf dem Desktop anlegen. Wie Sie dies am einfachsten erledigen, erfahren Sie in Abschnitt 7.1.3.
Abbildung 7.3 Funktionsbereiche des GNOME-Desktops
Im Einzelnen besitzen die Elemente auf obigem Bild folgende Funktionalität:
Menübereich
Für den Windowsumsteiger etwas ungewohnt, findet man das Startmenü standardmäßig im linken oberen Desktopbereich. Es gibt keinen einzelnen Startbutton, über den sich alles erreichen lässt. Bei GNOME gibt es drei einzelne Menübereiche:
- Anwendungen
-
- Hier findet man die Programme, die man im täglichen Umgang mit dem Computer benötigt. Diese sind in die Rubriken Büro, Graphik, Internet, Spiele, Systemwerkzeuge, Unterhaltungsmedien und Zubehör unterteilt. In den einzelnen Rubriken findet man die direkt startbaren Programme.
-
- Für Windowsumsteiger: Die Funktionalität entspricht in etwa dem Programmmenü unter Windows.
Abbildung 7.4 Anwendungen
- Orte
Abbildung 7.5 Orte
- System
-
- Hier finden Sie die meisten für die Systemadministration benötigten Programme. Die Rubrik Einstellungen enthält Tools zur Konfiguration des Desktops; unter System befinden sich Programme zur Administration im engeren Sinn, die zumeist Root-Rechte erfordern. Möchten Sie sich aus dem System ausloggen, so erfolgt dies im vorliegenden Menü über den Menüpunkt Beenden. Die in den verschiedenen Teilbereichen zusammengefassten Programme werden im Laufe des Buchs zum größten Teil separat besprochen.
Abbildung 7.6 System
Die Panels
Dreh- und Angelpunkt des GNOME-Desktops sind die frei konfigurierbaren Panels, die sich in der Standardinstallation am oberen und unteren Bildschirmrand befinden. Das obere Panel beherbergt die Startmenüs, das untere die Statusanzeigen für gestartete Programme. Die Panels können selbstverständlich per Drag and Drop auch an eine andere Seite des Bildschirms gezogen werden.
Äußerst praktisch ist die Möglichkeit, eigene Schnellstarter für Programme auf einem Panel zu erzeugen. Dazu wählt man einfach das gewünschte Programm im entsprechenden Menü aus und zieht dieses per Drag and Drop auf das Panel. Auf diese Weise lassen sich auch spezielle Panel-Applets wie z. B. der lokale Wetterbericht oder der Börsenticker integrieren. Dazu führen Sie einen rechten Mausklick über einer freien Stelle des Panels aus und wählen den Punkt Zum Panel hinzufügen.
Interessant ist in diesem Zusammenhang noch die Möglichkeit, beliebig viele neue Panels zu generieren und diese entsprechend mit Anwendungen zu bestücken (rechter Mausklick – Panel anlegen). Praktisch ist in auch die Schublade, mit der Programmgruppen zusammengefasst werden können (siehe Abbildung 7.7).
Abbildung 7.7 Frei definiertes Panel mit Schublade
Deskbar – Die umfassende Suche
Ab GNOME 2.14, das in Ubuntu Dapper enthalten war, ist ein ganz besonderes neues Panel-Applet enthalten, das ich Ihnen nicht vorenthalten möchte: die Deskbar. Mit Hilfe dieses kleinen Programmes und dem durch den Befehl
sudo apt-get install beagle
installierten Suchprogramm Beagle sind Sie in der Lage gleichzeitig Ihren Computer und das Internet nach Dateien zu durchsuchen, mit einem Suchbegriff verknüpfte Aktionen durchzuführen und vieles mehr. Die Möglichkeiten von deskbar sind vielfältig und wirklich fantastisch, es ist nach kurzer Zeit eine meiner Lieblingsanwendungen geworden.
7.1.3 Programme starten 

Wie bei anderen Betriebssystem und Arbeitsumgebungen auch, haben Sie mehrere Möglichkeiten Programme zu starten. Die meistbenutzte Möglichkeit ist für die meisten Anwender das Doppelklicken auf ein Icon, das entweder auf dem Desktop oder im Panel zu finden ist. Dies sind aber nicht die einzigen und oftmals auch nicht die bequemsten Möglichkeiten. Folgende Varianten stehen Ihnen zum Starten von Anwendungen zur Verfügung:
- Startmenü
-
- Klicken Sie den entsprechenden Programmeintrag in der entsprechenden Unterrubrik des Startmenüs an. Die Einträge des Startmenüs sind nach Themengebieten zusammengefasst und lassen sich auch Ihren individuellen Vorstellungen entsprechend anpassen.
- Desktopicon/Schnellstarter
- Eingabefenster
- (Alt) + (F2).
Abbildung 7.8 Das Eingabefenster
- Konsole
-
- Wer maximale Information über die von einem gestarteten Programm ausgegebenen (Fehler-)Meldungen wünscht, der bedient sich des Konsolenprogramms gnome-terminal. Mehr zur Funktionsweise der Konsole finden Sie im nächsten Teilabschnitt.
7.1.4 Wichtige Hilfsprogramme 

Terminal
Im vorliegenden Buch werden wir sehr häufig auf das Terminal bzw. die Konsole zurückgreifen, eignet sich diese(s) doch hervorragend zur Erledigung von administrativen Aufgaben. Ein Terminal startet man aus dem Menü Anwendungen über Zubehör · Terminal. Besonders praktisch ist die Möglichkeit, über Reiter in einem Fenster mehrere Instanzen zu öffnen (Abbildung 7.9). So können Sie auf einem dieser Reiter die Meldungen eines Programms während des Ablaufs verfolgen und auf einem anderen Reiter weitere Befehle an das System eingeben.
Sie brauchen mitnichten für jede zu startende Anwendung ein separates Terminal oder einen getrennten Reiter darin zu öffnen. Hängen Sie zusätzlich ein Kaufmannsund-Zeichen (z. B. nautilus &) an, um den Prozess direkt im HIntergrund zu starten und die Konsole für weitere Eingaben freizugeben. Einfluss auf die eventuellen Fehlermeldungen hat dies nicht, sie erscheinen weiterhin im Terminal.
Abbildung 7.9 Ein wichtiges Werkzeug unter Linux: das Terminal
Seit der GNOME-Version 2.14 (enthalten in Ubuntu Dapper) ist im Startmenü nicht mehr die Möglichkeit vorgesehen, ein Terminal mit Root- Rechten zu öffnen. Dies erreichen Sie aber aus einer »normalen« Konsole heraus relativ einfach durch Eingabe des folgenden Befehls und nachfolgender Eingabe des Standardbenutzerpassworts:
user$ sudo -s <Passwort eingeben>
Die Root-Umgebung und auch jede beliebige Konsole verlassen Sie am schnellsten durch Eingabe der Tastenkombination (Strg) + (D).
Fürs erste Überleben in der Konsole (in Fachkreisen auch Shell genannt) stellt die folgende Tabelle die wichtigsten Shell-Befehle zusammen. Einige davon werden Sie im Laufe des Buchs noch näher kennen lernen.
In Kapitel 24 finden Sie eine ausführliche Befehlsreferenz. Sie finden dort so gut wie alle notwendigen Befehle samt ihren Optionen – Ihr Nachschlagewerk.
Die Bedeutung der oben angegebenen nützlichen Parameter erfahren Sie durch Eingabe von man BEFEHL. Dadurch wird die entsprechende Manualseite zum Befehl mit den möglichen Parametern aufgerufen. Möchten Sie die entsprechenden Hilfestellungen in deutscher Sprache angezeigt bekommen, so ist das Paket manpages-de zu installieren.
Editor
Spätestens dann, wenn Sie sich intensiver mit administrativen Aufgaben beschäftigen, kommen Sie um die Bedienung des Systemeditors nicht herum. GNOME bietet Ihnen zu diesem Zweck den Editor gedit, den Sie als normaler Benutzer über Anwendungen · Zubehör · Texteditor bzw. durch Eingabe von gedit innerhalb einer Konsole starten. Der Editor erinnert an das von Windows her bekannte Notepad, wenngleich er wesentlich mehr Möglichkeiten besitzt, z. B. lassen sich in einer Editorinstanz mehrere Dateien in Form von Reitern öffnen. Darüber hinaus beherrscht gedit Syntaxhighlighting bei den meisten Skript- bzw. Programmiersprachen, vgl. Abbildung 7.10. Gedit ist durch Plug-ins beliebig erweiterbar. Sie erreichen die Einstellungen über das Menü Bearbeiten · Einstellungen. Dort wählen Sie den Reiter Plugins aus und können nun durch »Häkchen setzen« eine Vielzahl von Plug-ins aktivieren. In Abbildung 7.11 sehen Sie gedit in Aktion, während der Autor an diesem Buch arbeitet. Auf der linken Seite ist die Datei-Browser-Leiste, die über ein Plugin auf die eben beschriebene Weise integriert wurde.
Abbildung 7.10 Der GNOME-Standardeditor gedit, hier mit dem LaTeX-Inhalt des derzeitigen Abschnittes
Wenn Sie Systemdateien bearbeiten wollen, ist es erforderlich, den Editor mit Rootrechten zu starten. Dies geschieht am einfachsten von einer Konsole aus mit folgendem Befehl:
user$ gksudo gedit
Browser
Zum zentralen Werkzeug von graphischen Oberflächen haben sich mittlerweile die Browser gemausert. Bei GNOME findet man für diesen Zweck den Nautilus-Browser. Den ersten Kontakt zu Nautilus bekommen Sie, wenn Sie im Menü Orte den Punkt Persönlicher Ordner auswählen. In diesem Fall öffnet sich der Browser und zeigt Ihr Heimatverzeichnis an (Abbildung 7.12).
Abbildung 7.11 Der Nautilus-Browser
Viele altgediente GNOME-Benutzer haben die klassische Naviagtions- und Pfadangabe im Nautilus vermisst. Das neue GNOME 2.16 bietet eine sehr einfache Möglichkeit, zwischen der klassischen und der modernen Ansicht zu wechseln – quasi auf Knopfdruck. Dazu klicken Sie bitte auf den zugehörigen Button unterhalb des »Zurück«-Pfeils.
Abbildung 7.12 Der Nautilus-Browser mit den klassischen Pfadangaben
Wer sich das vom KDE-Browser Konqueror bekannte Verhalten der Navigation per Einfachklick wünscht, geht folgendermaßen vor: Wählen Sie in Nautilus den Menüpunkt Bearbeiten · Einstellungen · Verhalten und markieren Sie dort den Punkt Einfacher Klick zum Aktivieren von Objekten. Wer mag, kann an dieser Stelle auch das direkte Löschen von Dateien unter Umgehung des Mülleimers ermöglichen.
Selbstverständlich beherrscht der Nautilus auch das Verschieben von Dateien via Drag and Drop von einem Fenster in das nächste. Soll eine Datei kopiert werden, so erreicht man dies durch Drücken der (Strg) -Taste während der Aktion. Darüber hinaus können Sie Dateien, wie bei fast allen bekannten Browsern üblich, auch mit (Strg) + (C) kopieren bzw. mit (Strg) + (X) ausschneiden und anschließend mit (Strg) + (V) an anderer Stelle wieder einfügen.
Viele Funktionalitäten des Nautilus-Browsers erschließen sich dem Benutzer intuitiv. Oft ist es auch interessant, einmal das Kontextmenü für bestimmte Dateien im Nautilus näher zu inspizieren, das nach einem rechten Mausklick über dem Objekt erscheint. Eine gepackte Datei etwa lässt sich durch den Befehl Hier Entpacken (zu erreichen per rechtem Mausklick über dem betreffenden Objekt) innerhalb von Nautilus extrahieren. Die Suche nach Ordnern und Dateien ist im Nautlius über Gehe zu · Suchen erreichbar.
7.1.5 Zugriff auf Ressourcen 

Windows-Umsteiger werden sich ein wenig umgewöhnen müssen in Bezug auf die Benennung gängiger Hardwareressourcen wie z. B. CD-ROM- Medien oder USB-Sticks.
Jeder Hardwarekomponente wird eine so genannte Devicedatei zugeordnet. Die folgende Tabelle zeigt die unter Linux-Systemen üblichen Zuordnungen.
Auf dem Ubuntu-Desktop unterscheidet sich die Arbeit mit Massenspeichermedien allerdings nur unwesentlich von der von Windows bekannten Verfahrensweise. Zentrale Anlaufstelle für die Peripherie ist unter Ubuntu zunächst einmal der Menüpunkt Orte · Computer: Dort finden Sie sämtliche aktuell eingebundenen Devices fein säuberlich in einem Nautilus-Fenster aufgelistet.
Abbildung 7.13 Aktuell auf dem Computer vorhandene Medien
CD-ROMs und DVDs werden mittlerweile auch unter Linux beim Einlegen automatisch in das Dateisystem eingebunden: Es öffnet sich z. B. beim Einlegen von Daten-CDs automatisch ein Laufwerksymbol sowie ein Nautilus-Fenster, das den Inhalt des Mediums anzeigt. Audio-CDs werden nach dem Einlegen direkt abgespielt.
Die Verhaltensweise beim Hinzufügen eines Wechselmediums lässt sich ganz einfach im Menü System · Einstellungen · Wechseldatenträger/ -medien festlegen.
Um das Medium wieder auszuwerfen, muss man darauf achten, dass keine Anwendung mehr darauf zurückgreift, z. B. sollte das dem Medium zugeordnete Nautilus-Fenster geschlossen werden. Dann genügt ein Druck auf den Auswurfknopf, und Sie können die CD/DVD wie gewohnt entnehmen. Eine Alternative besteht darin, einen rechten Mausklick über dem Symbol des Datenträgers auf dem Desktop durchzuführen und den Kontextmenüpunkt Auswerfen zu wählen.
Wenn Sie einen USB-Memorystick verwenden und diesen in den PC einstecken, so erscheint nach einer kurzen Wartezeit ebenfalls ein Icon und eine Browserinstanz auf dem Desktop. Ubuntu verhält sich auch hier recht unkompliziert: Dateien können bequem per Drag and Drop auf den Stick kopiert bzw. vom Stick auf die Festplatte verschoben werden.
Nun ist es aber so, dass das Anstecken eines USB-Sticks bedeutet, dass das Dateisystem des Sticks fest in das Dateisystem des übrigen Computers eingebunden ist. Dies bedeutet (genauso wie bei Windows), dass Sie den Stick nicht einfach so wieder abziehen dürfen; er muss sauber wieder »ausgehängt« werden. Dies geschieht am einfachsten über einen Rechtsklick mit der Maus auf das neu erschienene Icon auf dem Desktop. Hier wählen Sie den Punkt Auswerfen.
Der Grund für diese Verfahrensweise: Der Zugriff auf Massenspeicher erfolgt unter Linux gepuffert, d. h. nach dem Durchführen von Dateioperationen (Speichern, Kopieren, Löschen …) seitens des Benutzers werden diese nicht unmittelbar ausgeführt, sondern erst zu dem Zeitpunkt, an dem der Prozessor dafür ein Zeitfenster zur Verfügung stellt.
Äußerst praktisch ist die Möglichkeit, Dateien und Verzeichnisse auf einen CD-Rohling per Drag and Drop zu sichern. Legen Sie zu diesem Zweck einfach einen Rohling in den Brenner ein. Darauf öffnet sich eine Nautilus-Instanz mit dem Ortsnamen burn:///. Ziehen Sie nun die zu sichernden Daten in dieses Fenster und betätigen Sie im Nautilus die Schaltfläche Auf CD/DVD schreiben: Fertig ist die Datensicherung.
7.1.6 Personalisieren des GNOME-Desktops 

Richtig wohl fühlt man sich auf dem Desktop erst dann, wenn man einige grundlegende persönliche Einstellungen vorgenommen hat. Zentrale Anlaufstelle für diese Aktionen ist das Menü System · Einstellungen.
Hier kann man unter anderem den Desktop mit einem neuen Hintergrund versehen (Menüpunkt Desktop-Hintergrund), den Bildschirmschoner einrichten (Menüpunkt Bildschirmschoner), aber auch das multimediale Verhalten des Systems beeinflussen (Multimedia). Das GNOME-Konzept unterscheidet sich hier etwas von dem entsprechenden Ansatz in KDE: Dort gibt es eine zentrale Instanz für derartige Aufgaben in Form des Kontrollzentrums, während GNOME für jede Aufgabe eine spezielle Anwendung zur Verfügung stellt.
Thema für den Desktop festlegen
Bequem ist die Auswahl eines so genannten Desktopthemas zur Konfiguration des Look and Feel.
Dazu bedient man sich des Themenmanagers (Menüpunkt Thema). Ein Thema beinhaltet einen speziellen Satz Icons, Hintergründe oder Fensterformen. Mit der GNOME-Version 2.14 hat eine neue Variante des Clearlooks-Themas Einzug in Ubuntu gehalten, das durch warme Orange- und Cremetöne ein angenehmes Gesamtbild vermittelt. Selbstverständlich können weitere Themen aus dem Internet kostenlos bezogen und installiert werden, eine der ersten Anlaufstellen hierfür ist art.gnome.org und http://www.gnome-look.org.
Abbildung 7.14 Der GNOME Themenmanager
Die Installation eines neuen Themas ist sehr einfach: Begeben Sie sich auf die oben genannte Internetseite mit einem Browser Ihrer Wahl (z. B. Firefox) und ziehen Sie die gewünschte Themendatei mittels Drag and Drop aus dem Browser in das geöffnete Themenmanagerfenster. Nach dem Fertigstellen des Downloads können Sie dann z. B. einen neuen Iconsatz über Thema · Eigenschaften aus der entsprechenden Rubrik anwählen.
Menü bearbeiten
In die GNOME-Version 2.14 wurde ein Menü-Editor zur individuellen Konfiguration des Anwendungsmenüs integriert. Dieser befindet sich unter System · Einstellungen · Menüstruktur. Durch einfaches Anklicken und Häkchensetzen wählt man die Einträge entweder als sichtbar oder unsichtbar aus.
Der Menüeditor ist insbesondere auch dann nützlich, wenn durch die Parallelinstallation von KDE einige unerwünschte KDE-Einträge im GNOME-Menü gelandet sind. Diese werden durch Abwählen des kleinen Hakens vor dem Menüeintrag deaktiviert und erscheinen anschließend nicht mehr im Menü.
Abbildung 7.15 Konfiguration des Startmenüs mit dem Menü-Editor
Dateitypzuordnung festlegen
Um einen MIME-[MIME steht für Multipurpose Internet Extension.]Dateityp, (z. B. pdf, avi oder png) immer mit einem bestimmten Programm zu öffnen, gehen Sie folgendermaßen vor: Zunächst suchen Sie mit dem Dateimanager Nautilus eine Datei des gewünschten Typs. Mit einem Rechtsklick über der Datei öffnen Sie das Kontextmenü und wählen hier Eigenschaften aus. Aus den verschiedenen Untermenüs wählen Sie den Reiter Öffnen mit. Dort sind alle Programme aufgelistet, die schon einmal zum Anzeigen der gewählten Datei verwendet wurden. Über den Button Hinzufügen (unten rechts im Fenster) können auch noch weitere Programme ausgewählt werden, es kann sogar ein benutzerdefinierter Befehl eingegeben werden.




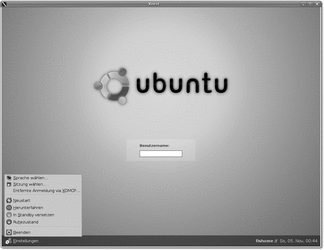
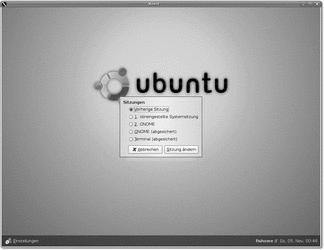
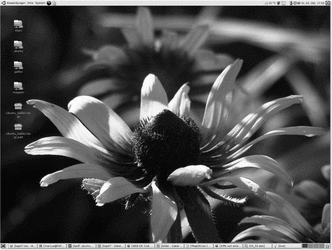
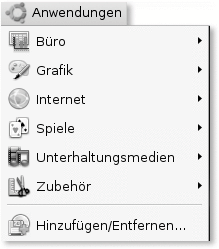
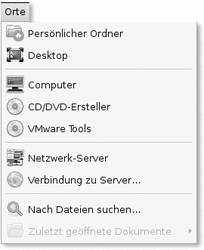
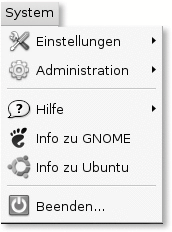
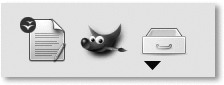
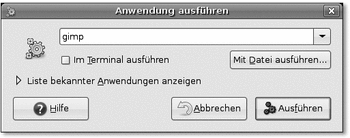
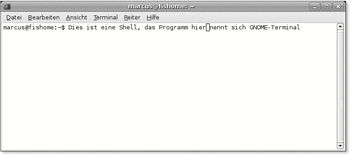

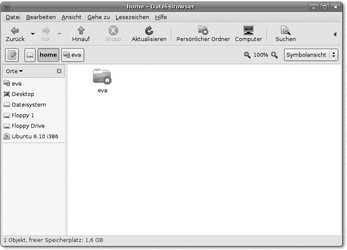

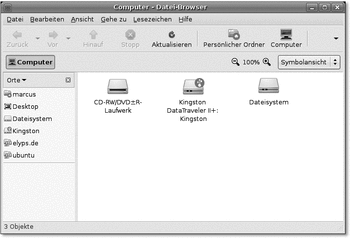
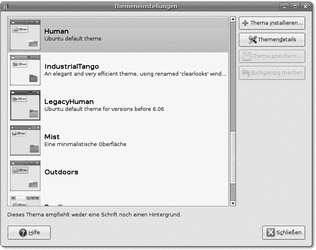
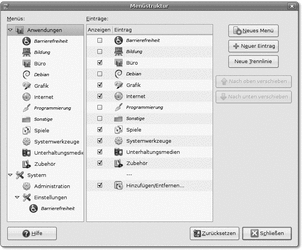

 bestellen
bestellen




