»Immer vorwärts, Schritt für Schritt. Es gibt keinen Weg zurück.«_$ret_(Wolfsheim)
6 Erste Schritte
6.1 Nacharbeiten und Feintuning 

6.1.1 Einrichten der Paketverwaltung 

Einer der größten Vorteile von Ubuntu ist die Möglichkeit, fehlende Software per Knopfdruck zu installieren. Die meisten der im Buch besprochenen Softwarepakete finden Sie auf den Begleit-DVDs, die während der Installation bereits als Softwarequelle definiert wurden. Wer jedoch stets die aktuellste Version eines Programms installieren möchte, der verwendet eines der unzähligen Ubuntu-Softwarearchive aus dem Internet. Solange Sie sich hierbei auf die Installation einzelner Pakete beschränken, genügt ein schmalbandiger Internetzugang wie z. B. eine ISDN- oder Analogmodemverbindung. Wer jedoch öfter das komplette System updaten will, kommt nicht um einen breitbandigen Internetanschluss wie (A)DSL herum.
Wie Sie (A)DSL einrichten, erfahren Sie im Abschnitt 11.2.
6.1.2 Internetverbindung prüfen 

Wenn Sie über die empfohlene Modem-/Routerkombination ins Internet gelangen, dann können Sie zunächst noch einmal die Netzwerkeinstellungen kontrollieren. Dazu rufen Sie das Netzwerkkonfigurationswerkzeug über System · Systemverwaltung · Netzwerk auf. Zunächst müssen Sie Ihr Benutzerpasswort eingeben. Wie bereits erläutert, erlangt der Standardbenutzer durch Eingabe seines Passworts Administratorrechte.
Kontrollieren Sie im nun erscheinenden Fenster die Eigenschaften der Ethernetschnittstelle, insbesondere die Adresse des Gateways (Routers) sowie des Nameservers, vgl. Abschnitt 5.2.4.
Abbildung 6.1 Prüfen der Netzwerkeinstellungen
Wer nicht über einen Router verfügt, der springt im Buch zu Abschnitt 4.2: Dort ist die manuelle Konfiguration des Internetzugangs für die Varianten DSL, ISDN sowie ein Analogmodem beschrieben.
Synaptic konfigurieren
Die bequemste Möglichkeit, Softwarepakete unter Ubuntu zu installieren, findet man in dem universellen Werkzeug Synaptic. Starten Sie das Programm zunächst über System · Systemverwaltung · Synaptic-Paketverwaltung. Nach der Passwortabfrage zeigt das Programm beim ersten Start zunächst einen kurzen Informationstext. Bestätigen Sie den Dialog und sehen Sie sich zunächst einmal das Synaptic-Hauptmenü an. Auf der linken Seite befinden sich im Normalfall einige Softwarerubriken, aus denen Programme ausgewählt werden können. Im rechten Teilfenster erscheinen dann die Namen der einzelnen Programmpakete. Klickt man auf diese Namen, so erscheint eine Beschreibung zum entsprechenden Paket.
Uns interessiert an dieser Stelle aber zunächst lediglich die Anbindung des Paketmanagers an das Internet. Begeben Sie sich mittels Einstellungen · Paketquellen zur Konfiguration der Paketquellen (auch Repositories genannt). Dort ist ersichtlich, dass bereits einige Repositories vordefiniert wurden.
Abbildung 6.2 Universe Paketquellen in Synaptic ergänzen
Das Hinzufügen von Paketquellen ist in Ubuntu 6.10 noch einmal deutlich vereinfacht worden. Im unteren Abschnitt findet man immer das Originalinstallationsmedium, in diesem Fall die Ubuntu-CD bzw. -DVD. Wer nun nicht über eine adäquate Internetverbindung verfügt und mit der Aktualität der auf dem Medium befindlichen Programme leben kann, der kann im Prinzip die Internetquellen im oberen Drittel über das Entfernen des Häkchens einfach hinauswerfen. Dieser Schritt kann später durch erneutes Hinzufügen des Hakens wieder rückgängig gemacht werden.
Im oberen Drittel sind die Repositories übersichtlich aufgelistet. Setzen Sie ein Häkchen vor die jeweiligen Quellen, aus denen Sie Pakete installieren möchten, und verlassen Sie den Dialog über die Schaltfläche Schließen,[Experten können an dieser Stelle bei Bedarf auch die Ubuntu Backports aktivieren, vgl. Abschnitt 14.3.6 siehe dazu auch Abbildung 6.2
Sie erfahren mehr über
- Repositories in Abschnitt 14.3 und
- die Verwendung von Synaptic in Abschnitt 14.5.3.
Nach der Änderung der Repositories wird eine aktuelle Liste der darin enthaltenen Softwarepakete aus dem Internet geladen. Das Synaptic-Paketwerkzeug ist nun einsatzbereit.
Noch ein Tipp: Oft möchte man einfach mal ein Paket auf die Schnelle nachinstallieren, ohne das umfangreiche graphische Frontend Synaptic aufzurufen. Das geht am schnellsten über eine Kommandozeile im Terminal (Anwendungen · Systemwerkzeuge · Terminal). Folgender Befehl ist zur Installation eines beliebigen Pakets einzugeben:
user$ sudo apt-get install <Paketname>
Da es sich bei der Installation von Software um eine Administratoraufgabe handelt, ist auch hierfür die Eingabe des Passworts erforderlich.
Einen tieferen Blick auf die Ubuntu-Softwareverwaltung werden wir noch später in Kapitel 14 werfen, an dieser Stelle sollte zunächst einmal sichergestellt werden, dass gegebenenfalls benötigte Software nachinstalliert werden kann.
Wenn Sie sich hinter einem Proxyserver befinden
Wer in einem Unternehmen mit guter IT-Infrastruktur arbeitet, der gelangt möglicherweise nur über einen Proxyserver ins Internet. Dies muss bei der Konfiguration von Synaptic berücksichtigt werden. Wählen Sie innerhalb des Programms den Punkt Einstellungen · Einstellungen · Netzwerk. Markieren Sie dort den Schalter Manuelle Proxykonfiguration und tragen Sie die IP-Adresse oder den Namen des zuständigen Proxyservers ein. Arbeitet der Proxy mit einem Authentifizierungsverfahren, so müssen zusätzlich noch Benutzername und Passwort übermittelt werden. Ein typischer Eintrag könnte dann folgendermaßen aussehen:
<Benutzername>:<Passwort>@<IP-Adresse des Proxys>
Beispiel:
meinlogin:geheim@192.168.0.98
Als Port wird bei den meisten Proxies entweder 3128 (der Squid-Proxy, vgl. Abschnitt 5.2.4) oder 8080 gewählt, Näheres erfahren Sie von Ihrem Systemadministrator.
6.1.3 Aktualisierung des Systems 

Update durchführen
Ubuntu ist ein äußerst dynamisches System: Seit Veröffentlichung der letzten Distributions-ISOs wurden mit Sicherheit viele Pakete aktualisiert. Sie können Ihr System aber jederzeit auf den aktuellen Stand bringen. Dazu klicken Sie entweder auf das Symbol des Update-Notifier in der oberen Fensterleiste (vgl. Abbildung 6.3), oder Sie starten den Updatemanager direkt über System · Systemverwaltung · Ubuntu Aktualisierungsverwaltung. Nach Eingabe des Passworts startet die Ubuntu-Updateroutine.
Abbildung 6.3 Automatische Aktualisierung des Systems
Es erscheint eine Liste mit sämtlichen Paketen, die seit dem Erscheinen des Installationsmediums aktualisiert wurden. Durch Bestätigen mit dem Knopf Installieren führen Sie die Systemaktualisierung durch. Hierbei werden die entsprechenden Pakete zunächst aus dem Internet geladen und anschließend installiert. Wenn Sie eine instabile Entwicklerversion von Ubuntu verwenden, dann kann es vorkommen, dass der beschriebene Mechanismus nicht greift und Sie ein komplettes Distributionsupgrade durchführen müssen, mehr zu diesem Thema finden Sie in Abschnitt 5.4.2.
Das Verfahren des Upgrades wurde bewusst sehr einfach gehalten und enthält nicht die gesamten und wesentlich feineren Auswahlmöglichkeiten, die der Synaptic-Paketmanager bietet. Dies ist ein Entgegenkommen für Benutzer, die die Schlichtheit und Einfachheit eines einfachen Upgrades bevorzugen, so wie es in anderen Betriebssystemen vorhanden ist. Für den normalen Umgang mit Ubuntu reicht dieser Update-Manager vollkommen aus. Es wird in regelmäßigen Abständen auf den Servern von Ubuntu nach Neuerungen gesucht und Ihnen bei Bedarf mitgeteilt. Dies alles geschieht komplett im Hintergrund, Sie können Ihr System also wie gewohnt weiter benutzen.
6.1.4 Anpassung des Graphiksystems 

Es passiert selten, aber wenn es passiert, ist es ärgerlich: Der Installer hat die Graphikhardware nicht richtig erkannt, und statt des beschriebenen Ubuntstartbildschirms landen Sie in einer nichtssagenden, schwarzen Textumgebung, in Linux-Kreisen auch Konsole genannt. In diesem Fall haben Sie die Möglichkeit, die Graphikhardware interaktiv zu konfigurieren. Loggen Sie sich auf der Konsole mit Ihrer Login/Passwortkombination ein und geben Sie den folgenden Befehl ein:
user$ sudo dpkg-reconfigure xserver-xorg
Abbildung 6.4 Neukonfiguration des Graphiksystems
Nach Eingabe des Benutzerpassworts startet die Routine zur Konfiguration des Graphiksystems. Im Gegensatz zur Standardinstallation haben Sie hier jedoch wesentlich mehr Eingriffsmöglichkeiten. Halten Sie dabei die Handbücher Ihrer Graphikkarte und Ihres Monitors parat und arbeiten Sie sich durch die einzelnen Menüs. Notfalls wählen Sie aus dem Graphikkartentreibermenü einfach den Vesa-Treiber aus, dieser sollte immer funktionieren. Die übrigen Menüpunkte können dann im Prinzip bestätigt werden.
Sollte Ihr Monitor nach der Konfiguration flimmern, dann besteht die Möglichkeit, auf dem Desktop unter System · Einstellungen · Bildschirmauflösung die Wiederholrate des Bildschirms heraufzusetzen.
Sie finden weitere Feintuningoptionen für die graphische Oberfläche in Abschnitt 7.2.
6.1.5 Lokalisierung 

Als erstes Beispiel für den unkomplizierten Einsatz der Paketverwaltung soll das Ubuntusystem lokalisiert werden, d. h. die Menüs der Programme sollen in der Muttersprache des Benutzers erscheinen.
Sie erinnern sich: Dies konnte auch während der Installation eingestellt werden. Haben Sie diese Anpassung ausgelassen, z. B. weil Sie zu diesem Zeitpunkt noch nicht über einen Internetzugang verfügten, so kann dies nun nachgeholt werden.
|
In der Version Ubuntu 6.06 LTS ist ein Bug aufgetreten, so dass Ihr System trotz einer korrekten Einstellung während der Installation danach nicht komplett in deutscher Sprache vorliegt. Sie lösen dieses Problem aber ganz einfach, indem Sie die hier aufgeführten Schritte ausführen und die fehlenden Sprachpakete nachinstallieren. |
Öffnen Sie zu diesem Zweck die Konsole (Anwendungen · Systemwerkzeuge · Terminal) und geben Sie die folgenden Befehle ein:
user$ sudo apt-get install language-pack-de user$ sudo apt-get install language-pack-de-base user$ sudo apt-get install language-support-de user$ sudo apt-get install language-pack-gnome-de user$ sudo apt-get install language-pack-gnome-de-base
Das dritte Metapaket sorgt insbesondere für die Lokalisierung des Firefox-Browsers und des OpenOffice-Bürosoftwarepakets. Benutzer anderer Sprachräume installieren natürlich ihr spezielles Sprachpaket, mehr Informationen über die entsprechenden Paketnamen liefert eine Suche nach dem Schlüsselwort »language« innerhalb von Synaptic.
| KDE und Lokalisierung |
|
Die Lokalisierung ist inzwischen für KDE und GNOME getrennt worden. Wenn Sie Kubuntu benutzen, dann müssen Sie bei den letzten beiden Metapaketen gnome durch kde ersetzen. |
Abbildung 6.5 Einrichten der Spracheinstellungen
Während der Installation haben Sie außerdem die Gelegenheit, zwischen der neuen oder der alten deutschen Rechtschreibung zu wählen (Abbildung 6.6). Diese werden unter anderem für die Rechtschreibprüfung des Officepaketes verwendet.
6.1.6 (Neu-)Konfiguration des Bootloaders 

Bei Ubuntu Breezy gab es ein eigenes Tool zur Konfiguration des Bootloaders GRUBGraphisch. Dieses startete man über System · Systemverwaltung · Systemstart. Dieses überaus hilfreiche Hilfsmittel wurde leider wieder aus Ubuntu entfernt, da es vereinzelt zu Fehlern in der Anwendung kam.
Ein falsch konfigurierter Bootloader kann manchmal fatal sein und das gesamte System am Starten hindern. Von daher sollte man mit der nötigen Aufmerksamkeit zu Werke gehen, bzw. sich eine Sicherung der Konfigurationsdatei anlegen. Dies geschieht am einfachsten im Terminal mit folgendem Befehl:
user$ sudo cp /boot/grub/menu.lst \ /boot/grub/menu.lst.orig
Sollten Probleme mit der veränderten Datei auftreten, so können Sie die besagte Sicherungsdatei ganz einfach wieder zurückspielen, indem Sie den vorigen Befehl wieder umkehren:
user$ sudo cp /boot/grub/menu.lst.orig \ /boot/grub/menu.lst
Der GRUB Bootloader wird über die Datei /boot/grub/menu.lst konfiguriert. In dieser Datei befinden sich nicht nur die für GRUB notwendigen Informationen, wo welcher Kernel oder welches Betriebssystem zu finden ist, sondern auch Informationen, für das Skript update-grub, welches die menu.lst neu schreiben kann.[Das Skript wird z. B. bei der Installation eines neuen Kernels ausgeführt.]
Abbildung 6.6 Die Kofigurationsdatei von GRUB. Sie ist zwar umfangreich, aber dabei sehr logisch aufgebaut.
Die Konfigurationsdatei menu.lst ist auf den ersten Blick zugegebenermaßen sehr umfangreich und dadurch verwirrend. Betrachtet man sie näher, so fällt ins Auge, dass viele Zeilen mit Rauten kommentiert wurden. Im Gegensatz zu »herkömmlichen« Konfigurationsdateien ist hier die Anzahl der Rauten relevant.
Hierbei gilt:
- Doppelte oder noch mehr Rauten sind immer Kommentare.
- Eine einzige Raute ist meist eine Anweisung für das Skript update-grub.
- Wenn keine Raute in einer Zeile steht, dann ist dies eine Option für GRUB selbst.
Sie steigen an dieser Stelle schon sehr tief in die Materie ein, aber dies ist zu diesem Zeitpunkt auch nötig, da Sie ein bootfähiges System brauchen. Die Datei kann man in mehrere Teile gliedern:
- Kopfzeilen
-
- In den Kopfzeilen werden die Einstellungen für GRUB selber definiert. So lässt sich hier ein Passwort setzen, man kann den automatisch zu bootenden Eintrag definieren usw. Die einzelnen Variablen sind:
| default Nummer des Eintrages, der automatisch gestartet wird, bei 0 beginnend. Oder saved, damit sich GRUB den letzten ausgewählten Eintrag merkt, wenn bei diesem die savedefault-Option (s. u.) gesetzt ist. |
| timeout Die Zeit in Sekunden, nach deren Ablauf automatisch der DefaultEintrag gestartet wird. |
| hiddenmenu Soll das GRUB-Menü gezeigt werden? |
| color Die Schriftfarben können hier festgelegt werden. |
| password Das GRUB-Passwort. Entweder im Klartext oder als md5 Prüfsumme hinterlegt. |
- Optionen für update-grub
-
- In diesem Teil der Konfigurationsdatei werden die Optionen gesetzt, die update-grub nutzt, um die menu.lst neu zu schreiben. Die einzelnen Variablen sind:
| kopt Die Boot-Parameter für die Standard Kernel. |
| groot Das Standard Root-Laufwerk. |
| alternative Soll update-grub Starteinträge für den Recovery Modus anlegen? |
| lockalternative Soll bei der Auswahl des Recovery Modus das GRUB-Passwort (s. o.) abgefragt werden? |
| defoptions Zusätzliche Optionen, die an die Standard Booteinträge gehängt werden. |
| altoptions Zusätzliche Optionen, die an die Recovery Modus Einträge gehängt werden. |
| howmany Anzahl der Kernel, die update-grub berücksichtigen soll. |
| memtest Soll ein Eintrag zum Starten des Speichertests hinzugefügt werden? |
| updatedefaultentry Soll update-grub die Nummer des zu startenden Kernels automatisch anpassen? |
- Kerneleinträge
-
- All die Booteinträge, die in diesem Teil zu finden sind, werden automatisch durch update-grub angelegt. Änderungen, die hier von Hand eingetragen werden, gehen bei einem Kernelupgrade ohne eine Warnung verloren. Daher sollte man diese Einträge nicht verändern, sondern nur die Variablen im oberen Abschnitt. Es sei denn man möchte Bootparameter testen, so kann man gefahrlos an den Optionen spielen.
-
- Alternative Betriebssysteme (optional) Schlussendlich hängt der Ubuntu-Installer ein eventuell vorhandenes Windows an das Ende der Kernelliste an. Dieser Eintrag wird nur bei der Installation von Ubuntu automatisch erstellt. Ist Ubuntu das einzige Betriebssystem, so ist dieser Abschnitt natürlich leer. Möchte man weitere Linux-Betriebssysteme über den Ubuntu GRUB-Boot-Manager starten, so sollte man diese Kernel an dieser Stelle eintragen.
- GRUB-Splash (optional)
-
- Man kann das GRUB-Menü auch etwas aufpeppen. Dazu sind komprimierte Graphiken notwendig, die das Format einer .xpm.gz-Datei haben. Diese Datei kopieren Sie in den Ordner /boot/grub/. Danach brauchen Sie nur das GRUB-Menü zu editieren, indem Sie nach der Timeout-Zeile Folgendes einfügen:
splashimage=(hd0,1)/boot/grub/GRUBSplash.xpm.gz
-
- Der Pfad muss immer »relativ« zur Partitionstabelle der Festplatte (in der Syntax von GRUB) angegeben werden. Es ist daher zu beachten, dass (hd0,1) natürlich nicht für jeden passt. Es ist der Wert anzugeben, der auch bei den anderen Einträgen der einzelnen Kernel steht.
In Kapitel 19 erfahren Sie mehr über GRUB und dessen Konfiguration.




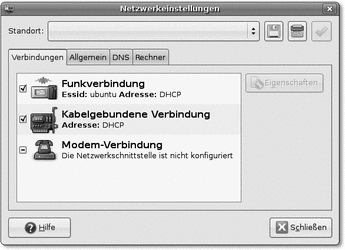
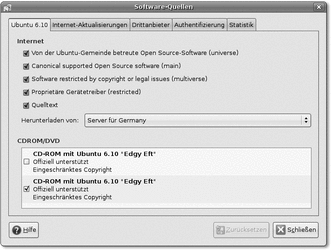
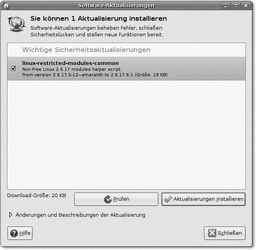
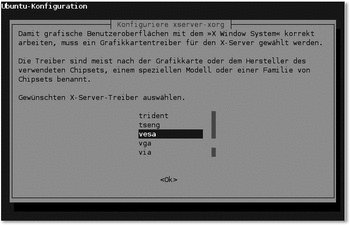
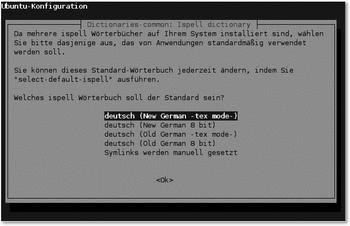
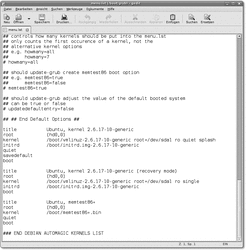

 bestellen
bestellen




