4.2 Nutzung 

4.2.1 Livesystems 

Dazu wählen Sie am Startbildschirm (Abbildung 4.3) mit der Taste (F2) die gewünschte Sprache und mit (F3) das gewünschte Tastaturlayout aus. Anschließend starten Sie das Liveystem einfach mit der Eingabetaste.
Abbildung 4.3 Press <Enter>: Ubuntu Livesystem booten
Sollte sich in Ihrem lokalen Netz ein DHCP-Server befinden (das ist bei den meisten handelsüblichen Hardwareroutern der Fall), dann bezieht das Livesystem über diesen während der Konfiguration automatisch eine IP-Adresse, und der Internetzugang wird meist ebenfalls automatisch angepasst.
Ist das Netzwerk nicht automatisch eingerichtet, so können Sie später nach dem Booten die Konfiguration des Netzwerkes nachholen. Wie das funktioniert, erfahren Sie in Abschnitt 6.1.2.
Schließlich begrüßt Sie die Ubuntu-Standardoberfläche. Die Lokalisierung der Standardmenüs im Livemodus ist, gelinde gesagt, suboptimal.
Abbildung 4.4 Ubuntu 6.06.1 LTS im Livebetrieb
Etliche englische Bezeichnungen sind noch zu finden. Mit ein wenig Phantasie und durch Ausprobieren finden sich aber auch Englisch-unkundige Nutzer zurecht.
Abbildung 4.5 Ubuntu 6.10 im Livebetrieb
Bei beiden Versionen sehen Sie oben links auf dem Desktop das Icon für ubiquity, das Programm zum Installieren von Ubuntu aus dem Livebetrieb heraus. Sie können während der Installation im Internet surfen oder andere Tätigkeiten ausführen.
Der Root-Account im Livesystem ist nicht mit einem Passwort gesichert, innerhalb einer normalen Konsole wechseln Sie einfach mittels sudo -s in die Root-Shell.
Abbildung 4.6 Root-Modus im Terminal
Zur übrigen Konfiguration des Systems wird ebenfalls kein Root-Passwort benötigt, die Netzwerkschnittstelle richtet man, wie in Abbildung 4.7 zu sehen, über das übliche Konfigurationswerkzeug ein.
Abbildung 4.7 Root-Modus/Netzwerkkonfiguration im Livebetrieb
4.2.2 Rettungssystem 

Damit hätten Sie sämtliche Vorbereitungen getroffen, einen ersten ausgiebigen Spaziergang im Ubuntu-System zu unternehmen. Seien Sie unbesorgt: Weitere Betriebssysteme, die auf Ihrem Rechner installiert sind, werden in keiner Weise gefährdet. Im Gegenteil: Die Ubuntu-DVD eignet sich im Livemodus hervorragend als Rettungssystem, um Daten im Falle des Falles z. B. auf einem USB-Memorystick zu sichern.
Auf einige der vielfältigen Anwendungsmöglichkeiten zur Systemrettung werde ich in Abschnitt 20.8 eingehen.
4.2.3 Installation und mehr 

Sie können Ubuntu prizipiell auf zwei Arten auf Ihre Festplatte bannen, entweder durch eine Installation aus dem laufenden Live-System heraus oder durch eine klassische textbasierte Installation. Für welche Art Sie sich entscheiden, hängt ein wenig von Ihrer Hardware ab und von den Bedingungen, die Sie an eine Installation stellen. Um Ihnen die Entscheidung ein wenig zu erleichtern, habe ich diese beiden Versionen im Abschnitt 5.1.4 etwas genauer betrachtet.
Sie erfahren mehr über
- die klassische textbasierte Installation in Abschnitt 5.2 und
- die graphische Variante aus dem Live-System heraus im Abschnitt 5.4.1.
Dort stelle ich Ihnen die einzelnen Schritte der Installation ausführlich vor.
4.2.4 Für Windows 

Die DVDs beinhalten nicht nur die Ubuntu-Versionen 6.06.1 und 6.10 (samt dem jeweiligen Main-Repository), sondern auch Teile der OpenCD. Diese OpenCD beinhaltet kostenlose und frei verfügbare Programme aus der Open-Source-Welt für Windows. Diese Anwendungen versetzen Sie in die Lage, in die große weite Welt der freien Software zu schnuppern. Alle diese Programme gibt es in der gleichen Form auch unter Linux und somit auch unter Ubuntu.
Sie erfahren mehr über die OpenCD in Abschnitt 2.2.2.
Wenn Sie bei laufendem Windows eine DVD von Ubuntu einlegen, dann erscheint die in Abbildung 4.8 gezeigte Abfrage. Sie werden nach dem weiteren Vorgehen gefragt und brauchen nur den Menüpunkt start.exe ausführen anzuklicken.
Abbildung 4.8 Windows (hier Vista) fragt Sie nach dem Vorgehen beim Einlegen der Ubuntu-DVD.
Nach erfolgreichem Einlesen begrüßt Sie der in Abbildung 4.9 gezeigte Bildschirm. Sie können nun durch ein einfaches Klicken auf die entsprechenden Programme diese auf einfache Art und Weise installieren. Das Paket GTK+ (letzter Menüpunkt) ist nicht unbedingt nötig, verbessert aber die Darstellung der Programme teilweise erheblich.
Abbildung 4.9 Der Startbildschirm mit den freien Programmen
Sie können die Programme Firefox und Thunderbird hervorragend zu Migrationszwecken nutzen. Sie erfahren mehr über die Migration mit Hilfe dieser Programme in Abschnitt 16.
Sie finden auf der DVD folgende unter Windows installierbare Programme:
| 1. | 1. die Produkte der Mozilla Foundation, den Internet-Browser Firefox und die E-Mail-Lösung Thunderbird, |
| 2. | 2. Abiword, ein freies und leistungsstarkes Pendant zu Microsoft Word, |
| 3. | 3. Gaim, ein Multi-Protokoll-Client, der es erlaubt, das gleiche Programm für verschiedene Instant-Messenger-Dienste zu nutzen, |
| 4. | 4. Gimp, ein sehr leistungsfähiges Bildbearbeitungsprogramm sowie |
| 5. | 5. GTK+, das GIMP-Toolkit (eine freie Komponentenbibliothek) zur besseren Darstellung der obigen Programme. |
Auf die meisten der oben genannten Programme gehe ich ausführlicher in Kapitel 13 ein. Sie finden dort eine Beschreibung für den grundsätzlichen Umgang mit diesen Anwendungen. Diese Anleitungen können Sie ebenfalls nahezu vollständig auf die Windows-Versionen dieser Programme anwenden.




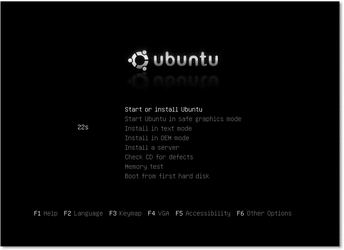

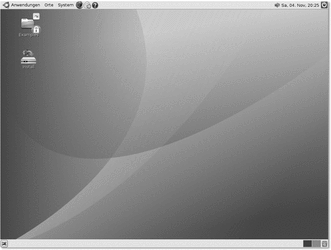
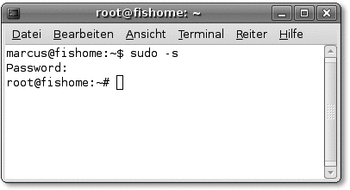
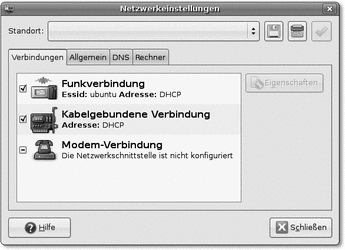

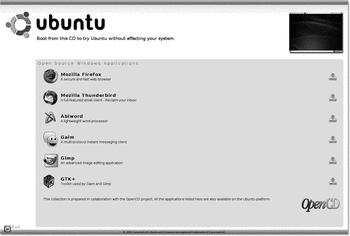

 bestellen
bestellen




