5.4 Andere Installationsarten 

5.4.1 Graphische Installation 

Seitdem es die Desktop-CD gibt, wird die Installation aus dem Live-System von Ubuntu als die bevorzugte Installationsmethode angegeben. Ich empfehle aus Gründen, die ich in Abschnitt 5.1.4 bereits erläutert habe, die klassische textbasierte Installation.
Nach einem Doppelklick auf das Install-Icon auf dem Desktop wird die Installation von Ubuntu mit dem graphischen Installer gestartet. Als Erstes wird die für die Installation gewünschte Sprache abgefragt (siehe hierzu Abbildung 5.31).
Abbildung 5.31 Sprachauswahl des graphischen Installers
Im zweiten Schritt wählt man die Zeitzone aus, in der man sich befindet. Bei der anschließenden Auswahl des Tastaturlayouts ist ein Eingabefeld vorhanden, in dem man testen kann, ob das gewählte Layout tatsächlich dem der verwendeten Tastatur entspricht.
Alle Angaben zum Benutzer werden wie in Abbildung 5.32 auf einer Übersichtsseite abgefragt. Achtung: das Passwort darf weder Umlaute noch Eszett enthalten, das führt später zu Problemen beim Log-In.
Abbildung 5.32 Informationen zum Benutzerkonto werden abgefragt
Bei der nun folgenden Partitionierung ist es nur möglich, zwischen der kompletten Löschung des Laufwerks und der manuellen Partitionierung (Abbildung 5.33) zu wählen.
Abbildung 5.33 Die manuelle Partitionierung
Die Einrichtung von LVM ist nicht möglich, ebensowenig eine Verwendung bereits bestehender Partitionen. Dafür können Sie, sofern angeschlossen, einen USB-Stick als Installationsziel auswählen (siehe Abbildung 5.35).
Abbildung 5.34 Auch USB-Sticks können als Installationsziel ausgewählt werden.
Im folgenden Schritt werden die gewählten Einstellungen zur Lokalisierung und Partitionierung erneut zusammengefasst, nach dem Bestätigen beginnt die Installation. Nach einem Reboot kann man sich im installierten System anmelden.
5.4.2 Upgrade von einem vorhandenen Ubuntu 

Sie nutzen noch Breezy? Dann haben Sie gleich zwei Versionen zur Auswahl: Entweder Sie entscheiden sich für die besonders stabile und zuverlässige LTS-Version »Dapper Drake« – das bietet sich für all jene an, die mit ihrem System produktiv arbeiten und Wert auf eine lange Unterstützungszeit legen. Wenn Sie jetzt noch Breezy nutzen, gehören Sie wohl zu dieser Gruppe von Nutzern. Oder Sie aktualisieren auf Edgy (dafür ist allerdings der Zwischenschritt über Dapper notwendig) – das ist das Richtige für Sie, wenn Sie weniger Wert auf Stabilität legen, sondern lieber das Neueste vom Neuen hätten und sich auch schon ein wenig besser mit Ihrem System auskennen.
Wenn Sie bereits Dapper nutzen, gilt das oben Gesagte entsprechend – es spricht nichts dagegen, Dapper noch für längere Zeit zu nutzen, wenn Sie mit Ihrem System zufrieden sind.
Upgrade auf Dapper
Prinzipiell können Sie von einem vorhandenen und installierten »Breezy-Ubuntu« ohne Probleme auf den eleganten Erpel aktualisieren, auf neudeutsch »upgraden« . Ubuntu ist so aufgebaut, dass dies mit geringstmöglichem Aufwand und ohne Neuinstallation machbar ist. So bleiben Sie immer auf dem neuesten Stand, ohne die Festplatte zu formatieren und eventuell alle angefallenen Daten und Konfigurationsdateien zu verlieren. Wenn Sie sich für ein Upgrade entscheiden, dann brauchen Sie entweder
- die beiliegende DVD – einfach in das fertig gestartete Ubuntu Breezy einlegen. Sie werden dann gefragt, ob Sie auf Dapper aktualisieren möchten,
- eine heruntergeladene oder zugesandte Installations-CD von Ubuntu Dapper – hier gilt die gleiche Vorgehensweise wie bei der DVD, oder
- eine schnelle Internetverbindung, mindestens DSL, da Sie eine Menge Daten (meist über 700 MB) herunterladen müssen. Bitte kommentieren Sie alle Einträge in Ihrer sources.list aus, die nicht original sind (z. B. fremde Backports und andere Quellen). Anderenfalls kann es zu unerfreulichen Nebenwirkungen kommen. Das Upgrade selbst starten Sie über System · Systemverwaltung · Aktualisierungsverwaltung. Jetzt das Passwort eingeben und schon werden Sie mit dem Satz: New distribution release ‚6.06 LTS‘ is available begrüßt. Nach einem Klick auf Aktualisieren beginnt der Upgradevorgang.
Generell gilt auch hier beim Upgrade: Machen Sie ein Backup, d. h. eine Sicherung Ihrer persönlichen Dateien! Meist geht zwar alles gut, aber »unverhofft kommt oft«.
Die Installation verläuft spielerisch einfach und braucht hier nicht gesondert behandelt zu werden, da Sie ja schon mindestens einmal ein Ubuntu Breezy installiert haben. Sie gehören damit schon fast zu den erfahrenen Benutzern von Ubuntu. Ohne näher drauf einzugehen: Ein direktes Upgrade von Warty oder Hoary auf Dapper ist nicht möglich. Hierzu müssten Sie in Zwischenschritten zunächst von Warty auf Hoary und von Hoary auf Breezy upgraden. Dazu muss jeweils die sources.list bearbeitet werden und dort warty gegen hoary und im zweiten Schritt hoary durch breezy ersetzt werden. Das Upgrade wird dann über die Konsole mit
sudo apt-get update && sudo apt-get dist-upgrade
gestartet. Das Upgrade auf Dapper kann wahlweise entsprechend oder wie oben beschrieben über die graphische Aktualisierungsverwaltung vorgenommen werden.
Upgrade auf Edgy
Von einem bereits installierten Dapper können Sie auf Edgy aktualisieren; haben Sie noch Breezy auf Ihrem Rechner, müssen Sie zunächst wie in Abschnitt 5.4.2 beschrieben auf Dapper aktualisieren. Anschließend können Sie die in Abschnitt 5.4.2 beschriebenen Methoden entsprechend anwenden – mit einer Einschränkung: Der graphische Weg über System · Systemverwaltung · Aktualisierungsverwaltung steht für das Upgrade von Dapper auf Edgy nicht automatisch zur Verfügung. Dies hat seinen Grund darin, dass Dapper für die langfristige Nutzung entwickelt wurde, während Edgy nicht auf besondere Stabilität hin entwickelt wurde. Für ein graphisches Upgrade müssen Sie den Updatemanager mit folgendem Befehl aus einem Terminal starten
gksu "update-manager -c"
Anschließend folgen Sie den Anweisungen während des Upgradevorgangs.
Abbildung 5.35 Das graphische Upgrade auf Edgy kann manuell gestartet werden.
Neben den Backup-Empfehlungen aus Abschnitt 5.4.2 sollten Sie vor dem Upgrade sicherstellen, dass Sie keine Fremdquellen in Ihre sources.list eingebunden haben, obwohl der Updatemanager versucht, diese zu deaktivieren. Außerdem sollten Sie sich damit vertraut machen, was zu tun ist, wenn Ihr X-Server nach dem Upgrade nicht mehr startet, da dies bei Upgrades auf Edgy durchaus vorkommen kann.
Sollten Sie also nach dem ersten Neustart nach dem Upgrade vor der Konsole sitzen, können Sie als erstes die Neukonfiguration von der Konsole aus mit
sudo dpkg-reconfigure xserver-xorg
versuchen. Sollte damit das Problem nicht gelöst werden, können Sie sich trotzdem Hilfe im Internet suchen – ja, Sie lesen richtig. Sowohl das Besuchen von Internetseiten als auch die Teilnahme an Chats ist von der Konsole aus möglich. Dafür stehen Ihnen der Konsolenbrowser lynx (mehr dazu im Abschnitt 13.2.1) und der IRC-Client irssi (dieser wird im Abschnitt 13.2.2 näher beschrieben) zur Verfügung.
5.4.3 Upgrade von einem vorhandenen Kubuntu 

Wenn Sie Kubuntu nutzen, dann steht Ihnen weder für das Upgrade auf Dapper noch für das Upgrade auf Edgy der Update-Manager zur Verfügung. Sie können hier entweder den in Abschnitt 5.4.2 beschriebenen Weg über die beiliegende DVD bzw. eine heruntergeladene CD/DVD nutzen oder Ihre sources.list bearbeiten. Auch hier müssen Fremdquellen auskommentiert und »breezy« (bzw. »dapper«) durch »dapper« (bzw. »edgy«) ersetzt werden. Ein »Überspringen« von Dapper ist nicht möglich, von Breezy aus müssen Sie ebenfalls den Zwischenschritt über Dapper gehen. Mit
sudo apt-get update && sudo apt-get dist-upgrade
starten Sie das Upgrade.
5.4.4 Hinweise zur Installation auf einem Laptop 

Generell eignet sich Ubuntu von allen auf dem Markt befindlichen Linuxdistributionen am besten für den Betrieb auf einem Laptop. Die Firma Hewlett Packard liefert seit geraumer Zeit Linux-Laptops aus, auf denen Ubuntu vorinstalliert ist. Insbesondere die Version 5.10 »Breezy Badger« wurde in Bezug auf den Einsatz auf Laptops optimiert. Aber auch Dapper hat hier noch einmal Fortschritte gemacht.
Folgende Punkte sollten bei der Installation von Ubuntu auf einem Laptop berücksichtigt werden:
- Führen Sie die Installation mit angeschlossenem Netzgerät durch. Es kann durchaus sein, dass einige Programme zum Energiemanagement noch nachgerüstet werden müssen. Ohne diese Tools erhält das System falsche Informationen zum Ladezustand des Akkus, und es kann passieren, dass der Rechner sich unmittelbar nach dem Start in Folge vermeintlich zu geringer Spannung abschaltet.
- Manchen Laptops muss beim Start des Installationsmediums explizit die Benutzung der Framebuffergraphik als Bootparameter mitgeteilt werden. Dies ist dann der Fall, wenn nach dem Start des Installers nurmehr ein schwarzer Bildschirm erscheint.
- Gegebenenfalls muss noch die so genannte DSDT-Tabelle des BIOS gepatcht werden, damit Sie das Energiemanagement korrekt zum Laufen bringen.
5.4.5 Minimalinstallation/Serverinstallation 

Vielleicht haben Sie noch einen ausgedienten alten Rechner auf dem Dachboden herumstehen, der sein Gnadenbrot als Server verdienen kann. Hier bietet sich die Ubuntu-Serverinstallation an, die ohne eine graphische Oberfläche auskommt und nur wenig Systemressourcen beansprucht.
Wenig Ressourcen heißt in diesem Fall 64 MB RAM und weniger als 1 GB freier Festplattenspeicher. Beachten Sie aber, dass das Aufsetzen eines konsolenbasierten Linuxsystems eher für fortgeschrittene Benutzer gedacht ist.
Für die Server-Installation muss folgender Befehl am Bootprompt des Installationsmediums eingegeben werden:
boot: server
Darauf wird automatisch ein Minimalsystem ohne graphische Oberfläche installiert.
Mit graphischer Oberfläche …
Wer möchte, braucht auch bei minimalen Ressourcen nicht auf ein X-Window-System mit Fenstermanager zu verzichten. Dazu sind einige Pakete aus dem Universe-Repository via apt-get nachzuinstallieren (zur Einbindung dieses Repositorys in das konsolenbasierte Paket«-ma«-nage«-ment mit apt-get siehe Abschnitt 14.5.1):
xserver-xorg x-window-system-core xdm numlockx xterm
Als schlanke Windowmanager eignen sich besonders icewm und fluxbox. Eines der folgenden Paketen sollten Sie daher zusätzlich installieren:
icewm fluxbox
Zum Start der graphischen Oberfläche gibt man folgenden Befehl ein:
user$ startx
Das System belegt in dieser Minimalkonfiguration ca. 500 MB Festplattenspeicher.
… und schlanken Anwendungen
Wer darüber hinaus noch Platz hat, der kann die folgenden Anwendungen installieren:
5.4.6 Installation auf externen USB-Medien 

Ubuntu kann auch auf externe Datenträger wie USB-Festplatten oder Memorysticks installiert werden. Von Letzterem sollte man aus zweierlei Gründen Abstand nehmen: zum einen sind Memorysticks mit wenigen GB Speicherkapazität derzeit noch wesentlich teurer als externe Festplatten mit mehreren dutzend GB, zum anderen lassen sich derartige Flashmedien nur begrenzt oft (wieder-)beschreiben. Das folgende Szenario verwendet eine externe USB-Festplatte.
Beachten Sie bitte, dass auch diese Anleitung eher für Linux-Insider gedacht ist, da sie den sicheren Umgang mit der Linux-Konsole voraussetzt. Nebenbei lernen Sie die Verwendung des Ubuntu-Installers im Expertenmodus kennen.
Abbildung 5.36 Der Installer im Expertenmodus
| 1. | 1. Schließen Sie die USB-Platte an einen freien USB-Port an und booten Sie die Installations-CD im Expertenmodus: |
boot: expert
-
- Dies ist erforderlich, um später vor der Konfiguration des Bootloaders für einige manuelle Eingriffe auf eine Kommandozeile wechseln zu können.
| 2. | 2. Arbeiten Sie sich durch die selbsterklärende manuelle Installation durch. Zusätzlich abgefragte Punkte bestätigen Sie einfach durch die Eingabetaste. Bei der Partitionierung erscheint nun diese USB-Platte als SCSI-Device. Dieses können Sie wie bereits beschrieben partitionieren. Es empfiehlt sich, die Größe der Root-Partition auf 8 GB zu beschränken, da einige BIOS-Varianten Probleme mit größeren bootbaren USB-Partitionen haben. Auch ist es ratsam, die Systempartition an vorderster Stelle auf der Platte einzurichten. |
| 3. | 3. Bevor Sie den GRUB-Bootloader installieren, ist ein wichtiger Eingriff in das System erforderlich. Wenn Sie von einem USB-Medium booten möchten, dann müssen bereits vor dem Booten des Kernels entsprechende Module geladen werden, die den Zugriff auf dieses Medium sicherstellen. Dazu verwendet man eine so genannte Initial Ramdisk (initrd). |
| 4. | 4. Erstellen Sie die initrd folgendermaßen: Wechseln Sie mit (Strg) + (Alt) + (F2) auf die freie Konsole 2. Durch das Betätigen der Eingabetaste erhalten Sie einen Root-Prompt. Ergänzen Sie die |
-
- Datei modules wie folgt:
root# nano /target/etc/mkinitrd/modules # Auszug aus /target/etc/mkinitrd/modules sd_mod ehci-hcd uhci-hcd ohci-hcd usb-storage
| 5. | 5. Die obigen Einträge sorgen dafür, dass die für den USB-Betrieb notwendigen Module geladen werden. Verlassen Sie den Editor nano mit der Tastenkombination (Strg) + (O) (Abspeichern) (Strg) + (X) (Beenden). |
| 6. | 6. Schließlich muss eine kleine Verzögerung (in diesem Fall zehn Sekunden) zum Laden der Module beim Systemstart eingebaut werden. |
-
- Dazu editieren Sie die Datei mkinitrd.conf:
# Auszug aus /target/etc/mkinitrd/mkinitrd.conf DELAY=10
| 7. | 7. Nun wird eine neue Ramdisk für das System generiert: |
root# chroot /target root# mount -tproc none /proc root# mkinitrd -o /boot/initrd.img-<Kernelversion> root# exit
| 8. | 8. Anschließend können Sie wieder mittels (Strg) + (Alt) + (F1) auf die Installationskonsole wechseln und den Bootloader GRUB konfigurieren und installieren. Geben Sie hierbei explizit die USB-Platte als Installationsziel an (z. B. /dev/sda), indem Sie bei der Frage »Installation in den MBR« Nein angeben. |
Beim nächsten Booten sollte bei angeschlossener USB-Platte Ubuntu vom externen Medium gestartet werden.
5.4.7 Einrichtung von LVM 

Wir wollen uns nun eine grundlegend andere Art der Partitionierung etwas genauer ansehen. Der Logical Volume Manager (LVM) hat sich insbesondere im professionellen Umfeld durchgesetzt. Er ist zu vergleichen mit dem Konzept des dynamischen Datenträgers unter Microsoft Windows 2000/XP/Server 2003.
Die grundlegende Idee ist folgende: Anstelle von Partitionen starrer Größe verwendet man so genannte Volumes, die bei Bedarf vergrößert werden können. Dadurch ist es beispielsweise auch möglich, im laufenden Betrieb Festplatten in ein System zu bauen und mit diesen den bestehenden Speicherplatz »online« zu erweitern.
Wo benötigt man so etwas?
In erster Linie kann dies auf dem Gebiet der Hochverfügbarkeitstechnik angewendet werden, wo es keine Seltenheit ist, dass ein Server einige Jahre ununterbrochen läuft.
Die folgenden Begriffe sind für das Verständnis der LVM-Technik wichtig:
- Ein Physical Volume ist eine spezielle Partition einer Festplatte und kann nur aus einer Teilpartition oder auch aus der kompletten Platte bestehen.
- Die Volume Group fasst eines oder mehrere Physical Volumes zu einer Gruppe zusammen, stellt also quasi einen Speicherpool dar. Eine Volume-Gruppe ist jederzeit erweiterbar, z. B. wenn man eine zusätzliche Festplatte einbaut.
- Das Logical Volume entspricht im übertragenen Sinn einer normalen Partition bzw. wird vom Betriebssystem als solche gesehen. In Wirklichkeit ist es jedoch nur ein Bereich, der in einer Volume Group zusammengefasst und reserviert wurde. Auch ein Logical Volume ist jederzeit erweiterbar.
Zunächst benötigt man also mindestens ein Physical Volume. Daraus wird eine Volume Group erstellt. Aus der Volume Group heraus werden Logical Volumes definiert, die später die einzelnen Dateisysteme beherbergen. Jedes Logical Volume ist erweiterbar; ist der Platz der Volume-Gruppe irgendwann aufgebraucht, kann diese durch Hinzufügen eines weiteren Physical Volumes erweitert werden.
Sehen wir uns nun einmal ein Beispiel an: LVM auf einem Server. Folgende Partitionierung bietet sich für ein System an, das später als Server agieren soll:
- eine boot-Partition (/boot): 50 MB, Dateisystem: ext3fs
- eine Root-Partition (/): 300 MB, Dateisystem ext3fs
- eine LVM-Partition (kein Mountpoint): Der Rest der freien Festplatte
Innerhalb der LVM-Partition werden die folgenden Logical Volumes erstellt:
- /usr: 2 GB, Dateisytem xfs
- /var: 1 GB, Dateisystem xfs
- /tmp: 200 MB, Dateisystem xfs
- /home: je nach Bedarf, als Anfang 1 GB, Dateisystem xfs
- swap: je nach Speicher, mindestens 512 MB
Die Verwendung von XFS (Extended File System) als Standarddateisystem für die obigen Partitionen hat den Grund, dass xfs-Partitionen, im Gegensatz zu ext3fs-Partitionen, im laufenden Betrieb vergrößerbar sind. Boot- sowie Rootsystem werden nach wie vor als ext3fs formatiert, da die benötigten Module zur Einbindung der Partitionen schon während des Bootens zur Verfügung stehen. Die obige Partitionierung stellt eine im Serverbereich übliche Aufteilung dar.
Die Installation wird wie gewohnt durchgeführt. Bei der Partitionierung ist dann folgendermaßen vorzugehen:
- Wählen Sie im Installer die manuelle Partitionierung aus und legen Sie zwei ext3fs-Partitionen für / und /boot gemäß dem obigen Vorschlag an.
- Der Rest der Festplatte wird für das LVM-Physical Volume verwendet. Zu diesem Zweck müssen Sie die Option Physical Volume für LVM als Typ auswählen.
- Nun wählen Sie im Partitionierungsmenü die Option Logical Volume Manager konfigurieren aus. Bestätigen Sie den nächsten Dialog, über den die bislang vorgenommene Partitionierung auf der Platte übernommen wird. Als erste Aktion erstellen Sie eine Volume Group, für die Sie das oben definierte Physical Volume auswählen (Leertaste betätigen). Der Name kann z. B. vg00 sein.
- Anschließend erstellen Sie Logical Volumes gemäß dem obigen Vorschlag. Idealerweise verwenden Sie selbsterklärende Namen, z. B. usr für das zukünftige /usr-Dateisystem.
Sind alle Volumes angelegt, kehren Sie zurück ins Hauptmenü. Dort werden den nun sichtbaren LVM-»Partitionen« xfs-Dateisysteme und die entsprechenden Mountpoints zugewiesen. Die fertige Partitionslandschaft zeigt Abbildung 5.37.
Abbildung 5.37 Anlegen von Partitionen unter LVM
Nun kann die Partitionierung abgeschlossen werden, und die Installation läuft ganz normal weiter. Ist das System fertig installiert, kann man sich mit dem Befehl df -h auf einer Konsole die gemounteten Dateisysteme anschauen und sieht die angelegten Volumes.
Wichtige LVM-Befehle
Im Normalfall benötigt man nur zwei Befehle, wenn man ein Dateisystem erweitern möchte:
- lvextend -L [neue Größe, z. B. 2500 M oder 5 G] /dev/vg00/[lvol- Name] erweitert ein Logical Volume.
- xfs_growfs [Mountpoint, z. B. /usr] erweitert das XFS-Dateisystem im eben erweiterten Logical Volume auf dessen aktuelle Größe.
Weitere Befehle, die man eventuell benötigen könnte, sind:
- pvcreate [Partition, z. B. /dev/hdb1] erzeugt ein neues Physical Volume, z. B. auf einer neu eingebauten Festplatte.
- vgdisplay [Volume-Gruppe] zeigt die Eigenschaften einer Volume-Gruppe an, insbesondere wie viel Platz noch vorhanden ist.




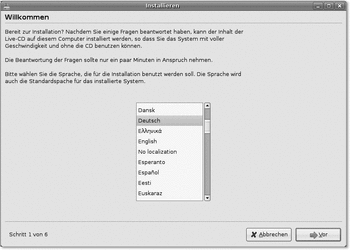
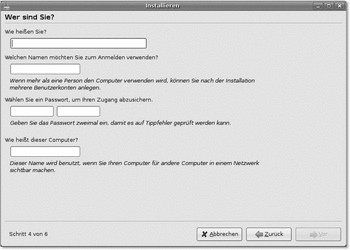
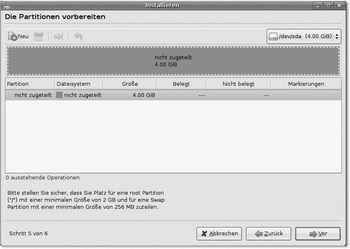
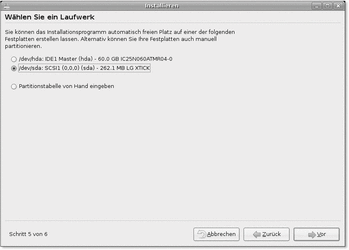
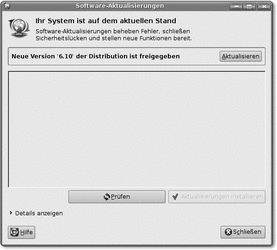
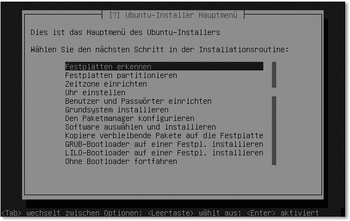


 bestellen
bestellen




