7.2 GNOME-Tipps 

Der folgende Abschnitt gibt einige Hinweise zu dem Thema, wie man sich das Leben auf dem Desktop verschönern kann.
7.2.1 Tastaturanpassung 

Wer viel in der Shell arbeitet bzw. programmiert, der wird bei älteren Ubuntu-Varianten feststellen, dass wichtige Zeichen wie z. B. die Tilde ~ nicht bei der üblichen Tastenkombination erscheinen. Die Lösung: Passen Sie das Tastaturlayout an. Starten Sie dazu das entsprechende Programm über System · Einstellungen · Tastatur und wählen Sie dort den Menüpunkt Belegungen. Fügen Sie über die entsprechende Schaltfläche die Tastaturbelegung German Eliminate Dead Keys hinzu und wählen Sie diese anschließend als Standardbelegung bzw. Vorgabe aus. Starten Sie zum Testen ein Terminalfenster: Nun sollten auch die Sonderzeichen wie gewohnt erscheinen.
7.2.2 NumLock beim Start aktivieren 

Bei Ubuntu ist wie bei den meisten Linuxsystemen der Zahlenblock der gewöhnlichen Computertastatur nach dem Systemstart nicht aktiviert. Abhilfe schafft das kleine Paket numlockx, das im Universe-Zweig von Ubuntu beheimatet ist. Achten Sie also vor der Installation darauf, dass dieses Repository aktiviert ist. Geben Sie den folgenden Befehl ein:
user$ sudo apt-get install numlockx
Nach dem Start der graphischen Oberfläche ist der Zahlenblock Ihrer Tastatur automatisch aktiviert.
7.2.3 Symbolgröße auf dem Desktop ändern 

Die Größe der auf dem Desktop angezeigten Symbole sowie das prinzipielle Desktopverhalten (Einfachklick/Doppelklick) lässt sich in folgendem Menü ändern: System · Einstellungen · Verwaltung von Dateien. Um z. B. die Symbolgröße zu ändern, wählen Sie eine entsprechende Vergrößerungsstufe im Untermenü Ansichten · Vorgaben für Symbolansicht.
7.2.4 Zusätzliche Schriften installieren 

Windowsumsteiger erleben meist eine große Enttäuschung, wenn sie nach dem Wechsel zu Linux ihre alten Microsoft-Word-Dokumentein OpenOffice.org öffnen in OpenOffice.org öffnen: Diese zeigen oft nicht mehr die gewohnte Optik, da die Windows-spezifischen Schriften nicht frei weitergegeben werden dürfen.
Für dieses Problem gibt es zwei Lösungen: Installieren Sie die fehlenden Schriften mit dem Paket msttcorefonts. Dabei handelt es sich um ein kleines Programm, das die Microsoft-Schriften aus dem Internet herunterlädt und installiert. Bevor Sie das Programm installieren können, muss der Multiverse-Repositoryzweig freigeschaltet werden.
user$ sudo apt-get install msttcorefonts
Die Schriften befinden sich nach dem Download im Verzeichnis /usr/share/fonts/truetype/msttcorefonts.
Kopieren Sie die Truetype-Schriften einer parallelen Windows-Installation aus dem Verzeichnis WINDOWS/Fonts in das Linux-Verzeichnis /usr/share/fonts/truetype. Die Windows-Systempartition mounten Sie dazu wie in Abschnitt 3.3.3 beschrieben:
user$ sudo cp *.ttf /media/windows/WINDOWS/Fonts \
/usr/share/fonts/truetypeNach einem Ein- und Ausloggen in die Benutzeroberfläche können Sie sich an der gewohnten Optik Ihrer Word-Dokumente erfreuen.
7.2.5 GNOME-Systemkonfiguration ändern 

Wer tieferen Einblick in das GNOME-System erhalten möchte, der schaue sich einmal den GNOME-Systemeditor an. Das Programm wird über den Befehl
sudo apt-get install gconf-editor
installiert und mit dem Befehl
gconf-editor
gestartetMülleimer sichtbar machen. Dort findet man in einer Baumstruktur nahezu sämtliche Einstellmöglichkeiten der GNOME-Oberfläche.
Ein Beispiel: Standardmäßig hat GNOME den Mülleimer vom Desktop auf das Panel verbannt. Wer dennoch einen Mülleimer auf dem Desktop angezeigt haben möchte, der wählt den Eintrag apps · nautilus · desktop · trash_icon_visible aus.
Zugegebenermaßen ist dieser Konfigurationseditor für den Anfänger alles andere als übersichtlich, aber ein Blick darauf lohnt sich in jedem Fall.
Abbildung 7.16 Der GNOME-Konfigurationseditor
7.2.6 Debian-Pakete per Mausklick installieren 

Manchmal möchte man Debian-PaketeDebianpakete installieren, die sich nicht in einem Standardrepository befinden. Damit das Ganze per Mausklick aus dem Nautilus-Browser heraus klappt, gibt es das Paket gdebi. Es ist standardmäßig in Ubuntu enthalten und öffnet sich automatisch, wenn Sie ein Debian-Package[Wir erinnern uns – Ubuntu baut auf Debian auf, daher ist eine Installation von aktuellen Debian-Paketen meist ohne Probleme möglich.] (zu erkennen an der Endung .deb) herunterladen oder durch Doppelklick installieren wollen (siehe Abbildung 7.17).
Sie werden bei der Installation immer nach Ihrem Passwort gefragt, da das Installieren von Software immer Administrationsrechte erfordert.
Abbildung 7.17 gdeb – Vereinfachte Installation von Debian-Paketen
Gdebi löst hierbei alle bestehenden Abhängigkeiten automatisch auf, wenn dies möglich ist.
Abbildung 7.18 Automatische Installation von notwendigen Paketen.
Falls Sie ein Paket installieren wollen, das sich ebenfalls in den offiziellen Repositories befindet, dann werden Sie durch einen Hinweis benachrichtigt (siehe Abbildung 7.19), dass die Installation aus den klassischen Paketquellen zu bevorzugen sei. Sie können diesen Hinweis getrost ignorieren, wenn Sie sich über die Herkunft des Paketes sicher sind oder wissen, was Sie tun.
Abbildung 7.19 Eine Installation aus den offiziellen Repositories ist auf jeden Fall zu bevorzugen.
7.2.7 gDesklets 

Ein echtes Eyecandy (dt. ein Hingucker) sind die gDesklets (die GNOME Desktop Applets). Dabei handelt es sich um kleine Anwendungen, die das Leben auf dem Desktop schöner machen. So können z. B. verschiedene Hardwaresensoren definiert werden, der lokale Wetterbericht in Form eines Feeds eingesehen und dem Starterpanel ein Mac-OS-X-Look verpasst werden.
Abbildung 7.20 Apple-OS-X-Look und RSS-Newsfeed mit gDesklets
Obwohl die gDesklets aus dem Universe-Repository direkt mit apt-get installiert werden können, empfiehlt es sich, die jeweils aktuelle Version von der gDesklet-Homepage http://gdesklets.gnomedesktop.org herunterzuladen. Sie benötigen zwei Pakete: Das erste nennt sich gDesk lets<Version>.deb, das zweite gDesklets-data <Version>.deb. Letzteres enthält eine Kollektion derzeit populärer Desklets. Achten Sie darauf, dass die Hauptversionsnummern der beiden Pakete übereinstimmen. Diese Pakete können nach dem Download mit gdebi über einen Rechtsklick auf das Paket bequem installiert werden.
Nach der Installation starten Sie den gDesklet-Daemon aus dem Hauptmenü über Anwendungen · Zubehör · gDesklets. Haben Sie wie oben beschrieben das gDesklet-Datenpaket mitinstalliert, so können Sie nun aus einer Vielzahl von Miniprogrammen auswählen und diese auf dem Desktop installieren. Dazu wählen Sie das entsprechende Applet durch Anklicken aus, gehen in das Menü Datei und klicken dort Ausgewähltes Desklet starten an. So können Sie Ihren Desktop in eine perfekte Informationszentrale verwandeln.
Die vorliegende Konfiguration hat noch einen kleinen Schönheitsfehler: Beim Neustarten der GNOME-Oberfläche sind die Desklets wieder verschwunden. Sie müssen nämlich dafür sorgen, dass der Desklet-Daemon schon während des Starts von GNOME geladen wird. Das erreichen Sie durch Eintragen des Befehls gdesklets im AutostartverwalterProgramme hinzufügen unter System · Einstellungen · Sitzungen · Startprogramme.




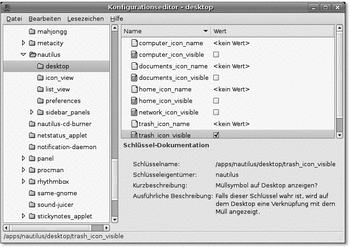

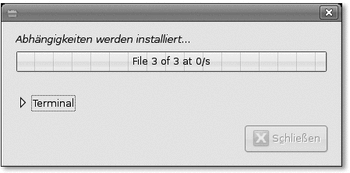
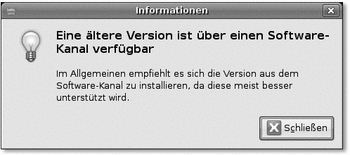
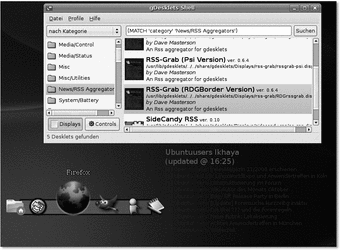

 bestellen
bestellen




