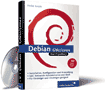12.3 Ubuntu auf 64-Bit Systemen 

Mittlerweile haben sich 64-Bit Architekturen auch im heimischen Bereich etabliert. Während auf dem mobilen Sektor Intel mit der Centrino-Technik die Nase vorn hat, bietet der Konkurrent AMD die ausgereiftere 64-Bit Desktopplattform in Form des Athlon 64.[Laptops mit 64-Bit Technik erobern ebenfalls den Consumermarkt, im Fall von AMD ist das die Turion] Reihe.
12.3.1 64-Bit Architekturen – eine kurze Einführung 

Welchen Vorteil bieten 64-Bit Systeme? Zunächst einmal fällt unter der 64-Bit Architektur die Limitierung des Hauptspeichers auf eine Gesamtgröße von 4 GByte weg, ein Feature, dass sicherlich nur im Serverbereich von Bedeutung ist. Für den Endanwender sind Anwendungen im Bereich der Audio- und Videoencodierung interessanter, die speziell für die entsprechende Plattform kompiliert wurden und daher deutlich schneller als auf 32-Bit Systemen laufen.
Einfach ausgedrückt: Sie fahren sicherlich auch lieber auf einer 4-spurigen als auf einer 2-spurigen Autobahn. Pro Rechnertakt können doppelt so viele Daten im Prozessor verarbeitet und weitergeleitet werden. Voraussetzung ist allerdings, wie oben bereits erwähnt, dass die Programmierer ihre Programme auf die spezielle Prozessorarchitektur anpassen bzw. vom Compiler entsprechend optimieren lassen.
Der Schlüssel zur optimalen Ausnutzung der 64-Bit-Architektur ist also erst in zweiter Linie das Betriebssystem, in erster Linie müssen die interessanten Anwendungen des Userspace auf die 64-Bit Plattformen portiert werden. Und gerade in diesem Bereich bietet die quelloffene Struktur von Linux immense Vorteile im Vergleich zu beispielsweise den gängigen Windows Systemen.
12.3.2 Installation von Ubuntu 64 

Auf den beiliegenden DVDs befindet sich im Ordner isos CD-Abbilder von Ubuntu Dapper Drake 64 und Edgy Eft 64. Dieses muss zunächst auf einen handelsüblichen CD-Rohling befördert werden. Kopieren Sie dazu das Abbild in ein Verzeichnis Ihres Rechners. Wenn Sie prüfen möchten, ob das Abbild Bit-genau kopiert wurde, sollten Sie dessen MD5-Summe prüfen.
Geben Sie dazu bitte folgendes in ein Terminal ein:
user$ cp /cdrom/isos/ubuntu-6.06-install-amd64.iso ~/ user$ cp MD5SUMS_ubuntu ~/ user$ md5sum -c MD5SUMS_ubuntu ubuntu-6.06-install-amd64.iso: Ok
Nachfolgende Fehlermeldungen, die darauf beruhen, dass nicht alle in der MD5-Datei aufgeführten Ubuntu ISOs auf der DVD enthalten sind, können Sie getrost ignorieren.
Nun brennen Sie das ISO-Abbild auf einen CD-Rohling. Das geht am schnellsten per Kommandozeile:
user$ sudo cdrecord -dao dev=/dev/cdrom1 \ ubuntu-6.06-install-amd64.iso
Selbstverständlich können Sie auch das graphische Frontend K3b verwenden. Hier wählen Sie zum Brennen des Abbilds den Menüpunkt Extras · CD-Abbilddatei brennen und navigieren im folgenden Menü zur ISO-Datei. Nach Auswahl der Datei berechnet K3b automatisch die Prüfsumme. Windowsanwender können das Abbild mit einem der Standardbrennprogramme wie z. B. Nero auf den Rohling befördern. Näheres entnehmen Sie bitte der entsprechenden Programmdokumentation. Die eigentliche Installation des 64-Bit Systems unterscheidet sich in keiner Weise von der im Kapitel 5 beschriebenen Verfahrensweise. Am Bootprompt ist nur die Eingabetaste zu betätigen (Abbildung 12.3).
Nach der Installation sollten dann die üblichen Nacharbeiten vorgenommen werden (Aktualisierung des Systems, Graphiktreiber, ...), und schon können Sie sich an einem leistungsfähigen 64-Bit-System erfreuen.
12.3.3 Paralleles Arbeiten mit 32-Bit Software 

Obwohl schon sehr viele Anwendungen auf Ubuntu Linux 64 Bit portiert wurden, sind einige Programme noch nicht vollends angepasst. Prominente Beispiele sind der Macromedia Flashplayer, sowie einige Videoapplikationen und Codecs. Es gibt prinzipiell zwei Workarounds:
- Das linux32-Pakets
-
- Dadurch können 32-Bit Anwendungen direkt innerhalb einer 64-Bit Umgebung genutzt werden.
- Die chroot-Umgebung
-
- Diese etwas schwieriger zu konfigurierende Variante versagt auch nicht bei »kritischen Fällen«.
Flashplayer unter Ubuntu 64 nutzen
Am Beispiel der Kombination Firefox/Flashplayer soll gezeigt werden, wie man mit Hilfe des linux32-Pakets 32-Bit-Programme in einer Ubuntu 64 Umgebung nutzen kann.
| 1. | 1. Installieren Sie die Pakete für die linux32-Umgebung: |
user$ sudo apt-get install ia32-libs \ ia32-libs-gtk linux32
| 2. | 2. Laden Sie sich die 32-Bit-Firefox-Binärdateien von http://www.firefox-browser.de herunter und entpacken Sie die Datei z. B. in Ihrem Heimverzeichnis: |
user$ tar xfz firefox-1.5.tar.gz
| 3. | 3. Erzeugen Sie eine Datei /etc/pango32/pangorc mit folgendem Inhalt: |
user$ sudo gedit /etc/pango32/pangorc # /etc/pango32/pangorc [Pango] ModuleFiles=/etc/pango32/pango.modules [PangoX] AliasFiles=/etc/pango/pangox.aliases
-
- Dadurch wird die Umsetzung der Fonts in der 32-Bit-Umgebung sichergestellt.
| 4. | 4. Nun muss ein Shellskript, welches die Firefox32-Binärdatei aufruft, erstellt werden: |
user$ sudo gedit /usr/local/bin/firefox32 #!/bin/sh export GTK_PATH=/usr/lib32/gtk-2.0 export PANGO_RC_FILE=/etc/pango32/pangorc linux32 /home/MeinVerzeichnis/firefox/firefox $@
Bitte überprüfen Sie die letzte Zeile und ersetzen Sie «MeinVerzeichnis» durch den Namen Ihres Home-Verzeichnisses. Achten Sie darauf, dass der Pfad zur Datei "firefox" führt, welche beim Entpacken der 32-Bit-Firefox-Binärdateien erstellt wurde.
-
- Das Skript muss schließlich ausführbar gemacht werden:
user$ sudo chmod a+x /usr/local/bin/firefox32
Damit hätten Sie die Firefox-32-Bit-Variante in Ihrem 64-Bit-System installiert. Das Programm kann mit dem Befehl
user$ firefox32
ausgeführt werden. Auftretende Fehlermeldungen in der Konsole können ignoriert werden. Zur Installation des Flashplayer-Plugins begeben Sie sich nun einfach auf eine Seite, die Gebrauch von Flash macht, und klicken den Punkt Plugin installieren an. Damit verfügen Sie auch innerhalb der 64-Bit-Umgebung über Macromedia Flash.
chroot einsetzen
Wenn Sie viel native 32-Bit Anwendungen nutzen möchten, empfiehlt sich der Einsatz einer chroot-Umgebung. Dazu wird ein eigenes Verzeichnis /chroot erstellt, welches als Heimat für die 32-Bit-Umgebung dienen soll. Zunächst müssen die folgenden Pakete installiert werden:
- dchroot
- debootstrap
Erstellen Sie nun das Verzeichnis /chroot via sudo mkdir /chroot. Die Konfigurationsdatei /etc/dchroot.conf muss folgendermaßen editiert werden:
# Auszug aus /etc/dchroot.conf breezy /chroot
Führen Sie anschließend folgenden Befehl aus:
user$ sudo debootstrap --arch i386 breezy /chroot/ I: Retrieving Release I: Retrieving Packages I: Validating Packages I: Checking component main on archive.ubuntu.com I: Extracting base-files... I: Extracting base-passwd... I: Extracting bash... …
Auf diese Weise wird ein 32-Bit-System im Verzeichnis /chroot installiert. Nun sind die lokalen Einstellungen anzupassen:
user$ sudo chroot /chroot root# dpkg-reconfigure locales
Wählen Sie hier den Punkt de_DE.UTF-8 UTF-8. Außerdem sind die Quellen des Paketsystems anzupassen. Legen Sie dazu die folgende Datei aus einer neuen Konsole[Zu diesem Zeitpunkt ist der Editor gedit noch nicht in der chroot-Umgebung installiert.] an und ergänzen Sie die folgenden Zeilen (die deb-Einträge sind jeweils in eine Zeile zu schreiben:
user$ sudo gedit /chroot/etc/apt/sources.list # Auszug aus /chroot/etc/apt/sources.list deb http://archive.ubuntu.com/ubuntu dapper main restricted universe multiverse deb http://security.ubuntu.com/ubuntu dapper-security main restricted universe multiverse
Für die Version »Edgy Eft« sind die obigen Einträge dapper durch edgy zu ersetzen. Es können natürlich auch lokale Mirror verwendet werden. Zur Aktualisierung Ihres chroot-Systems geben Sie folgendes innerhalb der chroot-Umgebung ein:
root# apt-get update root# apt-get upgrade
Damit wäre Ihr chroot-System aktualisiert. Nun müssen noch die Benutzerstrukturen beider Umgebungen angepasst werden, was wieder außerhalb der chroot-Umgebung erfolgen muss. Öffnen Sie ggf. eine neue Konsole und geben Sie die folgenden Befehle ein:
user$ sudo cp /etc/passwd /chroot/etc/ user$ sudo cp /etc/shadow /chroot/etc/ user$ sudo cp /etc/group /chroot/etc/ user$ sudo cp /etc/sudoers /chroot/etc/ user$ sudo cp /etc/hosts /chroot/etc/
Die Datei /etc/fstab des 64-Bit-Hostsystems muss folgendermaßen angepasst werden:
user$ sudo gedit /etc/fstab /home /chroot/home none bind 0 0 /tmp /chroot/tmp none bind 0 0 /dev /chroot/dev none bind 0 0 /proc /chroot/proc proc defaults 0 0 /media/cdrom0 /chroot/media/cdrom0 none bind 0 0 # In einer Zeile: /usr/share/fonts /chroot/usr/share/fonts none bind 0 0
Danach werden zwei Mountpoints für das CD-ROM-Laufwerk und das Fontverzeichnis in der chroot-Umgebung angelegt:
user$ sudo mkdir /chroot/media/cdrom0 user$ sudo mkdir /chroot/usr/share/fonts
Verlassen Sie die chroot-Umgebung via (Strg) + (D) und mounten Sie gemäß der Vorgaben in der geänderten Datei
/etc/fstab neu:
user$ sudo mount -a
Um 32-Bit Anwendungen in einfacher Weise aus der 64-Bit-Umgebung ausführen zu können, ist es nützlich, das folgende Skript do_dchroot zu erstellen:
user$ sudo gedit /usr/local/bin/do_dchroot # Auszug aus /usr/local/bin/do_dchroot #!/bin/bash /usr/bin/dchroot -d "`echo $0 | sed 's|^.*/||'` $*"
Das Skript muss anschließend ausführbar gemacht werden:
user$ sudo chmod 755 /usr/local/bin/do_dchroot
Schließlich sollte das Programm Synaptic für die 32-Bit-Umgebung installiert werden. Öffnen Sie zu diesem Zweck eine neue Konsole und geben Sie folgendes ein:
user$ sudo dchroot -d user$ sudo apt-get synaptic user$ sudo ln -s /usr/sbin/synaptic \ /usr/sbin/synaptic32 user$ exit user$ sudo ln -s /usr/local/bin/do_dchroot \ /usr/local/bin/synaptic32 user$ sudo synaptic32
An diesem Punkt haben Sie eine funktionsfähige 32-Bit-Umgebung mit der Möglichkeit, über synaptic32 weitere Programme innnerhalb der chroot-Umgebung zu installieren. Derartige Programme werden dann aus der 64-Bit-Umgebung mit dem do_dchroot Wrapperskript ausgeführt. Es empfiehlt sich, die Programme ähnlich wie oben für Synaptic beschrieben im 64-Bit-System zu verlinken.
Auf die Schnelle können Sie stets folgendermaßen in die chroot-Umgebung wechseln und ein Programm ausführen:
user$ dchroot -d user$ <Programmname>
Vergessen Sie anschließend aber nicht, die Umgebung über den Befehl exit zu verlassen.
12.3.4 Benchmarking 

Eine kleine Geschwindigkeitsdemonstration gefällig?
Momentan sind 64-Bit Systeme insbesondere auf dem Gebiet der Audio- und Videoencodierung unschlagbar schnell, wenn Programme verwendet werden, die für die Architektur angepasst wurden. Das ist bei den Programmen des Ubuntu 64 Repositories der Fall.
Legen Sie eine Audio-CD Ihrer Wahl in Ihr CD-/DVD- Laufwerk ein und rippen Sie einen Titel:
user$ cdparanoia <Titelnummer> titel_nr.wav
Folgende Zeiten liefert ein Vergleich der Encodierung des gleichen 5-minütigen Titels auf einem 32-Bit- bzw. einem 64-Bit-Ubuntusystem unter Verwendung identischer Hardware (AMD Athlon64/3200+):[Das Beispiel bedingt die Installation des Pakets vorbis-tools].
32-Bit-System
user$ oggenc titel_nr.wav -q 6 -o titel_nr.ogg
…
Done encoding file "titel_nr.ogg"
File length: 5m 03,0s
Elapsed time: 0m 22,5s
Rate: 13,4611
Average bitrate: 184,1 kb/s64-Bit-System
…
Done encoding file "titel_nr.ogg"
File length: 5m 03,0s
Elapsed time: 0m 15,5s
Rate: 19,6033
Average bitrate: 184,1 kb/sBeachten Sie in beiden Fällen den Punkt elapsed time: Die Encodierung auf dem 64-Bit System läuft um ca. 30 Prozent schneller ab als auf einem 32-Bit-System.
Abbildung 12.3 Kein Unterschied zur 32-Bit-Installation: Ubuntu 64
{pilot-link}, drückt den HotSync-Knopf und testet die Verbindung wie folgt:
user$ pilot-xfer -p /dev/ttyUSB1 -l Reading list of databases in RAM …
Es folgt eine Liste der auf dem PDA befindlichen Dateien. Sollte das Gerät nicht reagieren, so ist das Programm zunächst via (Strg) + (C) zu unterbrechen und eine andere Schnittstelle (z. B.
/dev/ttyUSB0) zu testen.
Das zentrale Informationswerkzeug unter Ubuntu ist Evolution, ein Mailprogramm mit integrierter Informationszentrale. Dort lässt sich Ihr PDA nahtlos integrieren, die entsprechenden Einstellungen sind nach dem Start von Evolution unter Werkzeuge · Pilot-Einstellungen vorzunehmen.
Unter Kubuntu bietet Kontact das Werkzeug KPilot. Die Einstellungen können Sie über Einstellungen · Kontact einrichten ... · KPilot-Einrichtung vornehmen. KPilot kann auch über das K-Menü unter Dienstprogramme · KPilot gestartet werden. Für KPilot steht auch ein Einrichtungsassistent zur Verfügung. KPilot kann für den Abgleich mit Kontact oder mit Evolution oder nur für die Datensicherung konfiguriert werden.
Abbildung 12.4 Videos importieren und schneiden mit kino




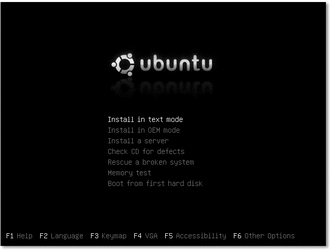
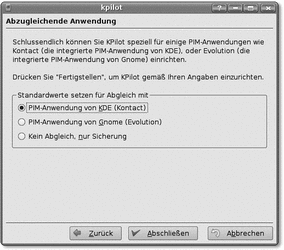

 bestellen
bestellen