14.5 Paketmanager 

14.5.1 APT 

Das zentrale Programm, das man unter Ubuntu zum Aktualisieren und Installieren von Paketen benutzt, ist apt-get. APT Advanced Packaging Tool) ist eine fortschrittliche Schnittstelle zum Ubuntu- bzw. Debian-Paketsystem dpkg. Als graphische Benutzeroberfläche für APT bietet sich Synaptic an (System · Systemverwaltung (Administration) · Synaptic-Paketverwaltung). Wie bereits beschrieben, arbeitet Ubuntu als Abkömmling von Debian mit deb-Paketen. Sie lassen sich über das Werkzeug apt-get von einer Kommandozeile aus folgendermaßen installieren:
user$ sudo apt-get update user$ sudo apt-get install <Paketname>
Die erste Befehlszeile sorgt dafür, dass die Informationen für die Pakete, die man ja in der Regel von einem Internetserver lädt, vor der Installation auf den neuesten Stand gebracht werden. Da sich die Anzahl der Programme und die Version von manchem vorhandenen Programm fast täglich ändert, ist somit sichergestellt, dass stets die aktuellste Version eines Programms installiert wird. Die Quellen (d. h. Serveradressen) für die Pakete sind in der Datei /etc/apt/sources.list eingetragen. Hier können auch neue Quellen hinzugefügt werden.
Die zweite Zeile installiert das genannte Paket. Durch Leerzeichen getrennt können hier auch mehrere Pakete angegeben werden. Bei der Installation via apt-get kommt man in den Genuss eines entscheidenden Vorteils des APT-Systems: Oft benötigt ein Programm zur kompletten Funktion weitere Bibliotheken (engl.: libraries), die in anderen Paketen versteckt sind. Bei Verwendung des RPM-Paketsystems würde nun eine wilde Sucherei losgehen, in welchen Paketen die entsprechenden Bibliotheken zu finden sind.
Nicht so unter Ubuntu: Der Paketmanager sorgt automatisch dafür, dass die fehlenden Pakete mit installiert werden. Mitunter kann das natürlich bei der Installation aus dem Internet zu langwierigen Downloads führen. apt-get fragt daher nach, ob die entsprechende Installation auch wirklich vorgenommen werden soll, und gibt hierbei alle benötigten Pakete an.
Die Installation des Kubuntu-Desktops aus einer GNOME-UbuntuInstallation heraus wäre ein solches Beispiel:
user$ sudo apt-get install kubuntu-desktop Reading package lists … Building dependency tree … Die folgenden zusätzlichen Pakete werden installiert: adept akode akregator amarok amarok-gstreamer ark arts debtags enscript gtk2-engines-gtk-qt gwenview … Die folgenden Pakete werden aktualisiert: libartsc0 python2.4 python2.4-gdbm python2.4-minimal python2.4-tk 5 aktualisiert, 146 neu installiert, 0 zu entfernen und 303 nicht aktualisiert. Es müssen noch 135 MB von 135 MB Archiven geholt werden. Nach dem Auspacken werden 388 MB Plattenplatz zusätzlich benutzt. Möchten Sie fortfahren [J/n]?
Dadurch wird das komplette KDE-Framework inklusive der wichtigsten Programme mit einem einzigen Befehl installiert.
14.5.2 aptitude 

In den vorigen Abschnitten haben wir eine Menge über die Basis der Paketverwaltung dpkg und den darauf aufbauenden Paketmanager APT gelernt und es mag verwirrend erscheinen, warum ich Alternativen hierzu vorstellen möchte.
APT ist rein konsolenbasiert, d. h., Sie müssen alles über das Terminal erreichen und haben keinerlei graphische Hilfsmittel. Um dieses Dilemma zu beheben wurde aptitude entwickelt (siehe Abbildung 14.3).
Abbildung 14.3 Paketverwaltung mit aptitude
Aptitude wird über das Terminal mit
user$ sudo aptitude
gestartet und lässt sich auf zwei Arten bedienen, entweder über die Tastatur oder mit der Maus.
Unter Debian GNU/Linux ist aptitude inzwischen die bevorzugte Installationsmethode, da es bei manchen Paketen die Abhänggkeiten besser auflöst und beim Entfernen sämtliche Abhängigkeiten berücksichtigt.
Das Erscheinungsbild ist gelinde gesagt bescheiden, auch wenn die Fähigkeiten von aptitude mächtig sind, und daher wurden graphische Oberflächen entwickelt. Auf den folgenden Seiten möchte ich Ihnen Synaptic und Adept vorstellen, zwei Vertreter dieser modernen Art der Paketverwaltung.
14.5.3 Synaptic 

Die meisten Computeranwender schätzen heutzutage GUI-Programme, sprich: klickbare, visuell ansprechende Oberflächen. Die GUI-Variante von apt-get heißt Synaptic.
Synaptic nimmt Ihnen eine Menge lästige Arbeit auf Knopfdruck ab:
- Es löst automatisch sämtliche Abhängigkeiten auf, d. h., wenn das zu installierende Programm andere Pakete oder Bibliotheken voraussetzt, dann installiert Synaptic diese gleich mit.[Dieses automatische »Mit-Installieren« geschieht natürlich nicht ohne Ihre Einwilligung. Sie werden bei Bedarf gefragt, ob Sie dies zulassen wollen.]
- Es installiert natürlich auch die von Ihnen gewünschte Anwendung.
- Des Weiteren konfiguriert es das neue Programm dahingehend, dass es optimal mit den vorhandenen Programmen zusammenarbeitet.
- Nicht zuletzt deinstalliert es genauso einfach vorhandene Programme wieder.
Mit Synaptic haben Sie Zugriff auf über 10 000 Pakete.
Abbildung 14.4 Komfortable Paketverwaltung mit Synaptic
Sie starten Synaptic über System · Systemverwaltung (Administration) · Synaptic-Paketverwaltung. Synaptic ist sehr einfach zu bedienen. Wenn Sie auf Suche klicken, können Sie nach Programmen und Paketen suchen, die Sie dann durch Anklicken auswählen, herunterladen und gleichzeitig installieren.
Durch Rechtsklick auf ein Paket erhält man ein selbsterklärendes Auswahlmenü. Nach Auswahl der zu installierenden Pakete beginnt man die Installation durch Betätigen des Knopfs Anwenden. Der Punkt Aktualisierungen vormerken merkt alle Pakete vor, von denen es in den aktiven Quellen der Datei sources.list neuere Versionen gibt. Selbstverständlich werden auch bei der Verwendung von Synaptic etwaige Paketabhängigkeiten automatisch aufgelöst.
Jedes Mal, wenn Sie Synaptic starten, sollten Sie auf Neu laden klicken, um Ihre Paketliste zu aktualisieren. Dies entspricht einem apt-get update auf der Konsole.
Abbildung 14.5 Definition zusätzlicher Repositories
Unter Einstellungen · Paketquellen können Sie zusätzliche Paketquellen, also Repositories, freischalten. Um sämtliche möglichen Quellen anzuzeigen, bedarf es einer kleinen Veränderung im Paketquellenmenü. Klicken Sie im Paketquellendialog auf Einstellungen und markieren Sie im folgenden Menü den Punkt Benutzeroberfläche · deaktivierte Paketquellen anzeigen. Jetzt erscheinen im Hauptmenü auch die sonst unsichtbaren Universe-Repositories. Um diese freizuschalten genügt es, den Haken vor dem Eintrag zu setzen. Zum Freischalten der Multiverse-Sektion ist der Universe-Eintrag auszuwählen und die entsprechende Sektion über das Bearbeiten-Menü zu ergänzen (Abbildung 14.5).
In Abschnitt 14.3 haben Sie bereits unter anderem die Bedeutung von Universe und Multiverse kennengelernt.
14.5.4 Lokales Repository mit Synaptic verwalten 

Manchmal müssen Debian-Pakete heruntergeladen werden, sei es, weil es sich nicht lohnt, für ein einziges Programm ein neues Repository einzutragen (was außerdem das Neuladen der Paketliste verlangsamt), oder weil es gar kein Repository gibt. Die heruntergeladenen Pakete müssen dann über eine Kommandozeile mit dpkg -i PAKET installiert werden, was jedoch Abhängigkeiten nicht automatisch auflöst und außerdem ein Umweg ist.
Eine andere Möglichkeit besteht jedoch darin, ein lokales Repository zu führen, in das die Debian-Pakete heruntergeladen werden und das man wie jedes andere Repository über Synaptic verwalten kann. Die Vorteile liegen auf der Hand:
- Leichter zu verwalten
- Automatische Auflösung von Paketabhängigkeiten
- Kein Kommandozeilen-Wirrwarr (insbesondere für Neulinge interessant)
Um lokale Pakete zu verwalten, müssen Sie manuell ein Repository erstellen:
- Um das Repository zu erstellen, legt man zunachst einen neuen Ordner an (z. B.: Downloads/Software), in den man dann die schon vorhandenen Pakete schiebt.
- Nun werden alle Pakete in eine Datei eingelesen (quasi eine Art Index). Man wechselt in einem Terminal zunächst in das Verzeichnis mit den Paketen und führt den folgenden Befehl aus:
user$ sudo dpkg-scanpackages ./ /dev/null | \ gzip > Packages.gz
- Fertig. Das Repository kann jetzt benutzt werden.
Nun müssen Sie das Repository in Synaptic einbinden. Dazu steuern Sie bitte in Synaptic Einstellungen · Paketquellen und klicken hier auf Hinzufügen und dann auf Benutzerdefiniert. Jetzt brauchen Sie das Formular nur noch nach folgendem Schema auszufüllen:
deb file:///Downloads/Software ./
Achten Sie darauf, dass Sie die Angabe so vollständig schreiben, wie dort gefordert wird. Anderenfalls wird das Repository nicht hinzugefügt.
Abbildung 14.6 Anlegen eines lokalen Repositorys
14.5.5 Die Ubuntu-Aktualisierungsverwaltung 

Sicher ist es ein mühsames Unterfangen, jeden Tag die installierten Pakete durchzugehen und zu prüfen, ob mittlerweile eine aktuelle Version vorliegt. Diese Arbeit können Sie sich mit der Ubuntu-Aktualisierungsverwaltung sparen. Das Programm führt in regelmäßigen Abständen eine Aktualisierung der Paketliste durch und meldet es, wenn neue Pakete vorliegen, via Panel-Icon.
Darüber hinaus haben Sie stets die Möglichkeit, das Programm über das Menü System · Systemverwaltung (Administration) · Aktualisierungsverwaltung selbstständig zu starten. Die eigentliche Aktualisierung des Systems erfolgt dann per Knopfdruck durch Betätigen der Schaltfläche Aktualisierungen installieren (Abbildung 14.7). Für Konsolenfans sei gesagt: Sie erreichen denselben Effekt durch Eingabe der folgenden beiden Befehle innerhalb einer Konsole:
user$ sudo apt-get update user$ sudo apt-get dist-upgrade
Abbildung 14.7 Die Ubuntu-Aktualisierungsverwaltung
14.5.6 Die Ubuntu-Anwendungsverwaltung 

Besonders Einsteiger werden ein neues Werkzeug schätzen, das seit »Breezy Badger« Einzug auf dem Ubuntu-Desktop gehalten hat: die Ubuntu-Anwendungsverwaltung.
Diese wird über Anwendungen · Hinzufügen/Entfernen gestartet.
Im Hauptfenster finden Sie eine Vielzahl verfügbarer Programme übersichtlich in der gleichen Menüstruktur geordnet, die auch das GNOME-Startmenü bietet. Zu jedem Untermenüpunkt findet man auch eine Schaltfläche Mehr Anwendungen. Dort sind insbesondere Anwendungen zu finden, die keinen Eingang in das Ubuntu-Basissystem gefunden haben.
Abbildung 14.8 Installation für Einsteiger: der Applikationsmanager
14.5.7 Adept – die KDE-Lösung 

Unter Kubuntu/KDE heißt das graphische Frontend für apt-get. Adept.
Abbildung 14.9 Paketverwaltung mit Adept
Gegebenenfalls muss das Programm mittels
user$ sudo apt-get install adept
nachinstalliert werden. Sie finden Adept im K-Menü unter System · Adept (Package Manager).
Das Programm Adept befindet sich derzeit noch im Alpha-Stadium und bleibt ein wenig hinter der Funktionalität von Synaptic zurück, sodass ich Ihnen an dieser Stelle empfehlen möchte, auch unter KDE Synaptic zu benutzen.
14.5.8 Metapakete 

Nach dem Lesen der vorangegangenen Abschnitte haben Sie vielleicht den Eindruck erhalten, dass es sehr kompliziert ist, wenn man ganze Gruppen von Paketen installieren will. Eine praktische Anwendung wäre zum Beispiel, wenn Sie Ubuntu auf Ihrem Computer installiert haben, aber nun einmal Kubuntu oder Xubuntu ausprobieren möchten. Es hat schließlich noch nie geschadet, mal einen Blick über den Tellerrand zu werfen.
Nun besteht z. B. Kubuntu nicht (nur) aus KDE, sondern aus einer Auswahl von KDE-Programmen. Die original KDE-Arbeitsumgebung wurde zugunsten der Übersichtlichkeit und der Anpassung an die Ubuntu-Grundsätze insoweit modifiziert, dass Sie mitnichten ein Kubuntu haben, wenn Sie ein KDE aus separaten Quellen installieren.
Um Ihnen als Anwender nun ein umständliches Zusammensuchen und Anpassen der zahlreichen Pakete zu ersparen, wurden sogenannte Metapakete kreiert. Diese Metapakete sind Sammlungen von Paketen, die Sie brauchen, um ein bestimmtes Projekt zu installieren. Auf diese Weise können Sie alle Komponenten »auf einen Rutsch« installieren.
Zur Zeit können Sie folgende Metapakete installieren:
| ame des Metapaketes | Installierte Umgebung |
| kubuntu-desktop | Kubuntu |
| xubuntu-desktop | Xubuntu |
| edubuntu-desktop | Edubuntu-Client |
| edubuntu-server | Edubuntu-Server |




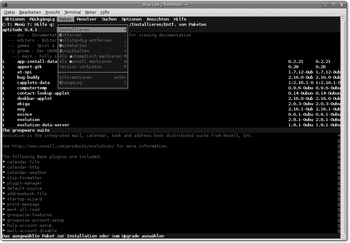
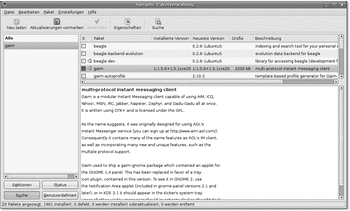
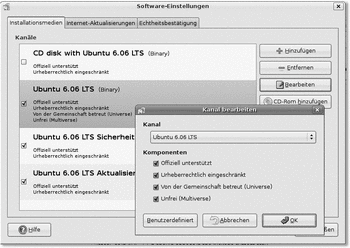
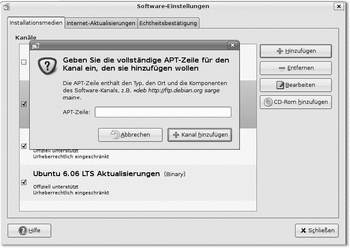
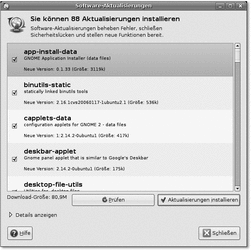
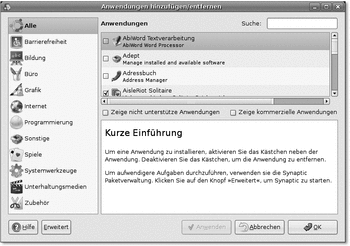
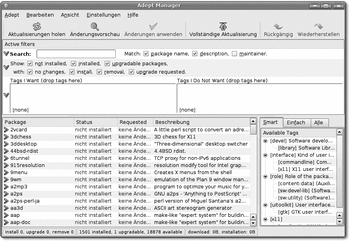

 bestellen
bestellen




