17.6 Echtzeit-Kommunikation 

Die Voice-over-IP Technik (kurz: VOIP) schickt sich derzeit an, den Kommunikationsmarkt ordentlich aufzumischen. Aber nicht nur die Telefonie über Internet, sondern auch das Durchführen von Videokonferenzen ist unter Ubuntu Linux leicht realisierbar. Der folgende Abschnitt stellt die bekanntesten Lösungen vor.
17.6.1 Internettelefonie 

Linphone
Beginnen wir mit einer freien Telefoniesoftware. Die Software Linphone arbeitet mit dem verbreiteten SIP-Protokoll (Session Initiation Protocol). Dieses übernimmt lediglich die Koordination und signalisiert im Prinzip nur das Hereinkommen eines Gespräches. Die eigentliche Datenübertragung erfolgt über das Realtime Transport Protocol (RTP). Die Teilnehmer besitzen SIP-Adressen der Form sip:Benutzername@Host. Wer Internettelefonie ernsthaft betreiben möchte, der kommt um einen Account bei den gängigen Providern nicht herum. Ein erster Test kann zunächst im heimischen Netz zwischen zwei PCs (z. B. Desktop oder Laptop) erfolgen. Installieren Sie das Programm aus dem Universe-Repository mittels
user$ sudo apt-get install linphone
Dadurch werden noch einige weitere Pakete installiert, auf denen Linphone aufsetzt. Für das folgende Beispiel werden wir einen PC mit der IP 192.168.0.1 mit einem Laptop (IP: 192.168.0.103) verbinden. Dazu sollte auf beiden Rechnern Linphone installiert sowie die Soundhardware (Lautsprecher/Kopfhörer, Mikrofon) konfiguriert worden sein. Ideal ist hierbei die Verwendung eines USB-Headsets,<USB-Soundhardware hat den Vorteil, digitale Signale direkt ohne Umweg über die Soundkarte zu liefern.> dessen Einrichtung im Folgenden noch einmal kurz besprochen werden soll. Alternativ können Sie aber mittlerweile auch Bluetooth-Headsets verwenden, mehr zu deren Nutzung finden Sie im Wiki auf http://www.ubuntuusers.de.
Konfiguration der Hardware
Schließen Sie das Headset an einen freien USB-Port Ihres Rechners an, warten Sie einen Augenblick und öffnen Sie das GNOME-Audiokonfigurationsapplet (System · Einstellungen · Audio). Wählen Sie hier unter der Rubrik Default Sound Card das hoffentlich erkannte Headset aus.
Abbildung 17.23 Einstellung der Pegel des Headsets
Nun müssen noch Wiedergabe- und Aufnahmepegel eingestellt und getestet werden. Öffnen Sie dazu das Mixerapplet (Rechtsklick über dem Lautsprechersymbol im Panel bzw. Anwendungen · Unterhaltungsmedien · Lautstärkeregler). Hiermit können Sie über Datei · Gerät wechseln zunächst das Headset auswählen und schließlich die Aussteuerung für Mikrofon und Kopfhörer justieren (Abbildung 17.24). Bei der Kontrolle des Mikrofonpegels hilft das Programm Anwendungen · Unterhaltungsmedien •
Aufnahmepegelanzeige.
Einrichtung der Software
Starten Sie nun das Programm Linphone auf beiden Rechnern (Anwendungen · Internet · Linphone bzw. durch Eingabe von linphone in einer Shell). Zunächst sollte getestet werden, ob die Soundhardware innerhalb des Programms korrekt erkannt wurde. Wechseln Sie zu diesem Zweck zum Menü Start · Einstellungen, dort zum Untermenü Soundtreiber und wählen Sie dort Ihr Headset aus. Nun kann getestet werden, ob der Kommunikationspartner im LAN erreichbar ist. Geben Sie im Eingabefeld die SIP-Adresse des Gegenübers ein und betätigen Sie den Knopf Anrufen (Abbildung 17.24). Der Partner muss nun den Anruf mit dem entsprechenden Knopf bestätigen und das Gespräch kann beginnen.
Abbildung 17.24 Die VOIP-Software Linphone
Probleme können ggf. auftreten, wenn die Kommunikation durch eine Firewall läuft. Hierbei ist darauf zu achten, dass die Firewall auf den Ports
7078/udp und 5060/udp geöffnet wird. Sollten Sie einen Router verwenden, so müssen diese beiden Ports auf die interne IP-Adresse des entsprechenden PCs weitergeleitet werden. Eine andere Alternative, die auch bei geschlossenen Firewalls funktioniert, ist die Verwendung des Zusatzprotokolls STUN (Simple Traversal of UDP via NATs). Leider wird dieses Zusatzprotokoll derzeit von Linphone noch nicht unterstützt.
Gespräch über das Internet führen
Wer international per VOIP telefonieren möchte, der sollte sich einen Account bei einem der gängigen Anbieter beschaffen. Eine Marktübersicht finden Sie unter http://www.onlinekosten.de/voip/anbieter.
Generell gilt:
Anrufe von PC zu PC sind innerhalb des gleichen Netzes kostenlos; möchte man auch in das Festnetz telefonieren, so fallen Gebühren von circa 1,0 ct/min an, Gespräche in die Mobilfunknetze kosten circa 20 ct/min. Für Einsteiger eignen sich insbesondere die Anbieter sipgate (http://www.sipgate.de), Freenet (http://www.freenet.de) und web.de (http://www.web.de).
Abbildung 17.25 Konfiguration des Sipgate-Anschlusses.
Möchte man ins Festnetz telefonieren, so ist lediglich der Proxyserver des SIP-Providers im Menü unter Einstellungen · SIP zu definieren. Zudem muss die eigene, vom Provider zugewiesene SIP-Adresse angegeben werden (Abbildung 17.25). Die Verbindung selbst erfolgt dann analog zur im letzten Abschnitt beschriebenen Verfahrensweise. Für Festnetzverbindungen ist das Nummernwahlpad zu verwenden, das sich hinter der Schaltfläche Mehr anzeigen · DTMF verbirgt. Um einen Festnetzteilnehmer anzurufen, wählt man am besten im Format
<Länderkennung><Ortsnetzvorwahl ohne Null><Rufnummer>.
KPhone
Nicht nur KDE-Anwender sind von der Software KPhone angetan. Im Gegensatz zu Linphone funktioniert hier auch das STUN-Verfahren. Sie installieren KPhone durch das gleichnamige Paket, unter GNOME sind einige zusätzliche KDE-Bibliotheken erforderlich, was aber bei Verwendung von Synaptic bzw. apt-get automatisch berücksichtigt wird. Die Konfiguration des Programms ähnelt der Verfahrensweise bei Linphone. Zusätzlich haben Sie die Möglichkeit, eine Webcam für Videokonferenzen zu integrieren.
Abbildung 17.26 KPhone – Voice over IP unter KDE
Möchten Sie die Nutzung eines Providers umgehen, so bietet es sich an, einen Account bei dyndns.org zu reservieren und Ihren Kommunikationspartnern die URL zukommen zu lassen. Auf diese Weise können Sie ein komplett freies Kommunikationsnetz einrichten.
Ein paar Worte zu Skype ...
Sicherlich wird sich der eine oder andere Leser fragen, warum die Skype-Software an dieser Stelle nur peripher erwähnt wird. Der Grund: Skype verwendet zum Datentransfer ein proprietäres Protokoll, das in keiner Weise mit dem SIP-Protokoll in Einklang zu bringen ist. Darüber hinaus ist das Programmpaket nicht Bestandteil der Ubuntu Repositories. Es bleibt abzuwarten, ob Skype sich dem Open-Source-Markt öffnet.
17.6.2 Videokonferenzen 

Ekiga
Der nächste Schritt besteht darin, den Kommunikationspartner nicht nur zu hören, sondern auch zu sehen. Das entsprechende Werkzeug für diesen Zweck heißt Ekiga und befindet sich bei Ubuntu im Anwendungsmenü unter Internet · Ekiga. Nachdem im vorangegangenen Abschnitt bereits das Mikrofon zur Übertragung von Audiosignalen justiert wurde, muss nun noch die Webcam angeschlossen werden. Die Verfahrensweise dazu wurde bereits in Abschnitt 11.9.1 beschrieben, so dass wir bei der folgenden Beschreibung von einer komplett vorkonfigurierten Hardware-Infrastruktur ausgehen.
Abbildung 17.27 Der Ekiga-Konfigurationsdruide
Beim ersten Start von Ekiga durchlaufen Sie den Konfigurationsdruiden. In den einzelnen Phasen ist folgendermaßen vorzugehen:
- Nach Bestätigung des Begrüßungstextes geben Sie zunächst Ihren Namen sowie Ihre E-Mail-Adresse an. Letztere ist insbesondere wichtig, um sich beim Ekiga-Benutzerverzeichnis anzumelden. Mit der damit erzeugten »callto«-Adresse sind Sie künftig im Ekiga-Netz erreichbar. Um sich in dem Verzeichnis anzumelden, entfernen Sie bitte den Haken im unteren Fensterbereich.
- In den nächsten Schritten werden der Verbindungstyp sowie der NAT-Router definiert. Klicken Sie im entsprechenden Menü auf Nat- Typ erkennen.Gegebenenfalls empfiehlt das Programm, das STUN-Protokoll bzw. einen STUN-Server zu verwenden, was bestätigt werden sollte.
- Nun beginnt die Hardware-Einrichtung. Für Ihre Audio-Hardware sollte die ALSA-Schnittstelle verwendet werden. Als Gerät für Aufnahme und Wiedergabe wählen Sie Ihr Headset aus. Zudem haben Sie hier die Möglichkeit, die Funktion des Systems zu testen (Abbildung 17.27).
- Als Videomanager sollte V4L (Video for Linux) verwendet werden. Auch bei der Videohardware empfiehlt es sich, den angebotenen Test durchzuführen.
- Im letzten Schritt werden die Einstellungen noch einmal aufgelistet. Wichtig ist dabei die generierte callto-Adresse der Form callto:ils. seconixcom/<E-Mail-Adresse>. Unter dieser Adresse sind Sie nun für Ihre Gesprächspartner weltweit erreichbar.
Damit wäre die Konfiguration abgeschlossen und das Ekiga-Hauptprogramm öffnet sich. Zunächst sollten Sie durch Betätigen des Webcam-Symbols Ihr eigenes Kamerabild testen. Anschließend können Sie durch Eingeben einer callto-Adresse die eigentliche Videokonferenz starten. Sollten Sie niemanden kennen, mit dem Sie in Verbindung treten können, so können Sie das Benutzerverzeichnis aus der Symbolleiste aufrufen und sich jemanden aussuchen, der Kontakte akzeptiert (siehe Kommentarzeile im Benutzerverzeichnis). Dadurch lassen sich Videokonferenzen rund um den Globus abhalten.
Abbildung 17.28 Ekiga in Aktion
Parallelwelten erreichen: Amsn
Obwohl GnomeMeeting auch mit einigen Tricks Verbindungen zu Netmeeting-Clients aus der Windowswelt aufnehmen kann, bietet sich hier ein anderes Programm an: Mit dem Microsoft Messenger harmoniert am besten das Linux-Paket amsn (Alvaro's MSN Messenger). Installieren Sie den Messenger über
user$ sudo apt-get install amsn
und starten Sie das Programm durch Eingabe von amsn in einer Konsole. Die Konfiguration ähnelt der des Microsoft-Programms. Sie haben die Gelegenheit, sich über das Programm beim MSN-System anzumelden und dort ein Konto einzurichten.




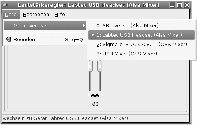
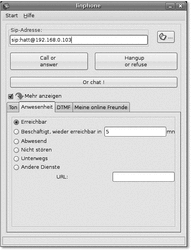
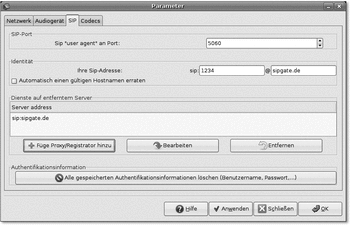
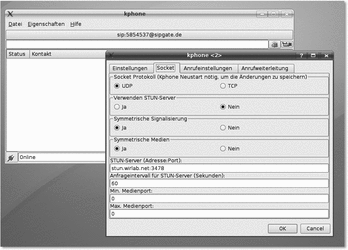



 bestellen
bestellen




