21.3 Ubuntu im VMware Player 

Eine interessante Möglichkeit für Windowsnutzer, einmal »gefahrlos« in Ubuntu hineinzuschnuppern, bietet der VMware Player. Damit können Sie Ubuntu direkt unter Windows betreiben, ohne Ihr System neustarten geschweige denn den Verlust Ihres Systems durch Fehlpartitionierung riskieren zu müssen. Auf der Begleit-DVD finden Sie eine eigens für diesen Zweck eingerichtete, kompakte virtuelle Maschine vor, die eine Ubuntu Minimalinstallation enthält. Diese kann beliebig erweitert werden, ja es kann sogar ein komplett neues System innerhalb der VM aufgesetzt werden.
Sie finden die im Folgenden besprochene Software im Verzeichnis virtual auf den Begleit-DVDs.
21.3.1 Installation des VMware Players 

Beginnen wir mit der Installation des Windows-Players. Im Unterverzeichnis VMware Player finden Sie eine ausführbare Installationsdatei mit der Endung *.exe. Ein einfacher Klick bzw. Doppelklick auf diese Datei startet die selbsterklärende Installationsroutine für den Player. Während der Installation werden Sie gefragt, ob der Autorun-Mechanismus Ihres DVD-Laufwerks deaktiviert werden soll. Verneint man diese Frage, so kann es zu ungewünschten Interferenzen des Wirts- und des Gastbetriebssystems beim Einlegen einer DVD kommmen. Sie finden nach der Installation einen Eintrag für den VMware Player im Startmenü.
Anwender einer anderen Linuxdistribution haben ebenfalls die Möglichkeit, einmal unverbindlich in Ubuntu ohne Neuinstallation hineinzuschnuppern. Wenn Sie eine Distribution verwenden, die das RPM-Paketsystem verwendet (z. B. SUSE oder Red Hat), so wechseln Sie in das Verzeichnis virtual/VMware Player auf der DVD und installieren Sie den Player folgendermaßen:
user$ sudo rpm -ivh *.rpm
Anwender anderer Distributionen können die *.tar.gz-Datei verwenden, welche zuvor auf die Festplatte kopiert werden muss:
user$ mkdir /tmp/vmplayer user$ cp *.tar.gz /tmp/vmplayer user$ cd /tmp/vmplayer user$ tar xfz *.tar.gz user$ cd vmware-player-distrib user$ sudo ./vmware-install.pl
Sie können nun den VMware Player aus einer Konsole heraus starten:
user$ vmplayer
Meist findet man auch im Menü einen Eintrag, bei Ubuntu z. B. unter Anwendungen · Systemwerkzeuge · VMware Player.
21.3.2 Nutzung der virtuellen Maschine 

Die Begleit-DVD enthält eine kompakte Ubuntu VM, die hervorragend als abgeschottete Surfumgebung genutzt werden kann. Sie finden die Datei im Verzeichnis virtual/Ubuntu VM. Kopieren Sie die etwa 350 MByte große Datei auf Ihre Festplatte. %und entpacken Sie diese (rechter Mausklick über der Datei, »Entpacken«).
Achtung: Sie benötigen mindestens 1,3 GByte freien Festplattenspeicher für das Abbild.
Starten Sie nun den VMware Player, navigieren Sie zu dem entpackten Abbild der VM und wählen Sie die Datei ubuntuvm.vmx aus. Daraufhin sollte Ubuntu im Player starten. Nach dem Hochfahren des virtuellen Systems können Sie wie im Buch beschrieben mit Ubuntu arbeiten. Der Internetzugang wird automatisch via NAT konfiguriert, so dass Sie in der Regel sofort lossurfen können. Einige technische Daten zur VM:
- Hauptspeicher:
-
- Zunächst 256 MByte, kann aber variiert werden über Player · Troubleshoot · Change Memory Allocation.
- Virtuelle Festplatte:
-
- Maximalkapazität: 10 GByte.
- CD-ROM:
-
- Auto Detect Modus, bei Linux Wirtssystemen ggf. innerhalb der Konfigurationsdatei ubuntuvm.vmx anzupassen.
- Auflösung:
-
- Es wurde eine Auflösung von 1024 x 768 Pixeln für das Display voreingestellt.
Die virtuelle Maschine wurde für folgenden Standardbenutzer konfiguriert:
- Benutzer/Login:
-
- vmware
- Passwort:
-
- vmware
Das Passwort dient zugleich auch als Superuserpasswort. Sie können die virtuelle Maschine jederzeit mit Hilfe des Knopfes Schließen des VMware Player Fensters herunterfahren.
Abbildung 21.3 Ubuntu goes Redmond: VM unter Windows
21.3.3 Aufrüstung der virtuellen Maschine 

Die VM lässt sich problemlos in eine vollständige Ubuntuinstallation überführen. Dazu ist noch nicht einmal eine Internetanbindung erforderlich, hierfür kann die Begleit-DVD direkt verwendet werden. Linuxnutzer müssen zunächst sicherstellen, dass diese von der virtuellen Maschine erkannt wird. Bearbeiten Sie zu diesem Zweck unter Linux die Datei ubuntuvm.vmx mit einem Editor Ihrer Wahl wie folgt:
# Auszug aus ubuntuvm.vmx ide1:0.present = "TRUE" ide1:0.fileName = "/dev/hda" ide1:0.deviceType = "cdrom-raw" ide1:0.startConnected = "TRUE" ide1:0.autodetect = "FALSE"
Wichtig sind die fett markierten Einträge. Der Eintrag für das DVD-Laufwerk ide1:0.fileName ist Ihrem System entsprechend anzupassen. Windowsnutzer verändern bitte zunächst nichts an der Datei.
Booten Sie nun die virtuelle Maschine und legen Sie die Begleit-DVD in Ihr Laufwerk. Diese sollte auch innerhalb der VMware Player-Umgebung als Installationsmedium erkannt werden und kann wie gewohnt ausgewählt werden.
Ein Ubuntukomplettsystem wird nun einfach mittels
user$ sudo apt-get update user$ sudo apt-get install ubuntu-desktop
installiert, dazu werden ca. 1 GByte weitere Daten innnerhalb der virtuellen Umgebung installiert.
Möchten Sie ein Ubuntusystem von Grund auf neu installieren, so gehen Sie folgendermaßen vor:
Kopieren Sie eines der Installationsimages aus dem Ordner isos der Begleit-DVD in ein lokales Festplattenverzeichnis und ändern Sie die Datei ubuntuvm.vmx folgendermaßen:
# Auszug aus ubuntuvm.vmx ide1:0.present = "TRUE" ide1:0.fileName = "/Pfad/zur/ISO-Datei" ide1:0.deviceType = "cdrom-image" ide1:0.startConnected = "TRUE"
Damit können Sie Ubuntu gemäß der Anleitung neu auf Ihrer virtuellen Platte installieren.
21.3.4 Tipps für Windowsanwender 

Im Folgenden sind noch zwei Tipps für Windowsanwender aufgeführt:
- Datenaustausch:
-
- Um Daten zwischen Gast- und Wirtssystem auszutauschen, errichten Sie unter Windows eine normale Ordner-Freigabe. Diese suchen Sie dann im Ubuntu Gastsystem über das Menü Orte • Netzwerkserver. Nun können Sie problemlos Daten zwischen den Systemen hin und her schieben.
- Drucken:
-
- Geben Sie Ihren Windowsdrucker zunächst als Netzwerkdrucker frei. Installieren Sie anschließend in der VM die Pakete gno me-cups-manager und libgtk1.2. Besorgen Sie sich nun die Turboprinttreiber von http://www.turboprint.org und installieren Sie diese. Im Setup wählen Sie Ihren speziellen Drucker als Netzwerkdrucker aus. Anschließend können Sie auf den Windowsdrucker von der VM aus zugreifen.




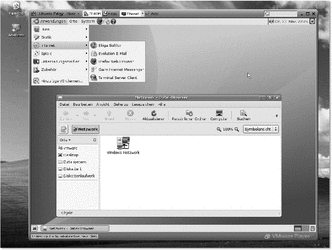

 bestellen
bestellen




