21.4 VMware-Server 

Kommen wir nun zur zweiten kostenlos erhältlichen VMware-Variante. Diese virtuelle Maschine lässt sich für viele Dinge gebrauchen. Die beliebtesten Einsatzzwecke sind sicherlich das Starten einer VM mit Windows, um lieb-gewonnene oder benötigte Programme auszuführen. Oder ein neues Betriebssystem zu testen ohne das Gastsystem zu formatieren oder zu beschädigen. Ich werde im Folgenden das Einrichten einer virtuellen Maschine mit VMware-Server beschreiben und anschließend ein weiteres Ubuntu, z. B. eine neue Beta-Version zum Ausprobieren, installieren.
Ich nutze hierfür den VMware-Server aus dem Grunde, da diese Version ebenso wie der VMware-Player kostenlos verfügbar ist, aber deutlich mehr Funktionen als der Player bietet. Mit dem Player ist es nur möglich bestehende Maschinen zu nutzen, das Anlegen von Neuen ist nur mit zahlreichen Tricks möglich.
21.4.1 VMware-Server installieren 

Im Gegensatz zum VMware-Player ist der VMware-Server nicht in den Ubuntu-Paketquellen enthalten. Er muss von Hand heruntergeladen und installiert werden. Ebenso ist eine Seriennummer nötig, die man sich jedoch auf der Downloadseite von VMware kostenlos erzeugen lassen kann. Diese Nummer wird direkt auf der Website angezeigt. Sie können hier bis zu 100 Lizenzen kostenlos bekommen. Die damit aktivierten Server sind zeitlich unbeschränkt gültig.
Gehen Sie im ersten Schritt auf die Internetseite www.vmware.com/ download/server/. Sie finden hier die nötigen Schritte leicht erklärt. Wichtig ist, dass Sie das .tar.gz-Archiv für Linux herunterladen. Im zweiten Schritt sollten Sie sicherstellen, dass die Pakete
- build-essential
- linux-headers-ARCH
- xinetd
installiert sind. Das »ARCH« tauschen Sie bitte gegen die Architektur des eingesetzten Kernels aus.
Anschließend wechseln Sie in das Verzeichnis mit dem Download des VMware-Servers, entpacken dieses mit
tar -xzf VMware-server-1.0.1–29996.tar.gz
und wechseln danach in das entpackte Verzeichnis
cd vmware-server-distrib/
Da VMware die Installation abbricht, wenn ältere Installationen erkannt wurden, müssen diese komplett deinstalliert werden. Falls z. B. der VMware Player aus den Ubuntu Paketquellen über Synaptic oder apt installiert wurde, dann wird dieser auf gleichem Weg deinstalliert und das übriggebliebene Verzeichnis /etc/vmware mit
sudo rm -rf /etc/vmware
gelöscht.
Jetzt können Sie VMware installieren. Dazu gibt es ein eigenes Skript, welches mit dem Befehl
sudo ./vmware-install.pl
ausgeführt wird.
Alle Fragen, die im Laufe der Installation gestellt werden können im Normalfall mit einem »Return« bestätigt werden. Das Installationsscript sucht die linux-headers normalerweise im Standardverzeichnis.
Sollte dieser Pfad aus irgendeinem Grund nicht korrekt sein, finden Sie diesen mit dem Befehl
whereis linux-headers-ARCH
Im Menü Anwendungen · Systemwerkzeuge · VMware Server Console findet man zu guter Letzt das neue Programm.
21.4.2 Virtuelle Maschinen anlegen 

Startet man VMware Server, so existieren noch keine virtuellen Maschinen. Diese müssen zunächst erstellt und eingerichtet werden, bevor man anschließend ein Gast-Betriebsystem installieren kann. Im Beispiel beschreibe ich das Anlegen einer VM für Ubuntu Edgy. Andere Betriebssysteme lassen sich entsprechend erstellen.
Man beginnt damit, dass man aus dem Hauptbildschirm von VMware eine neue VM mittels Create a new virtual machine erstellt. Diese startet einen Installationsassistenten, der Sie durch den Prozess führt. Für viele Betriebsysteme sind schon Vorlagen hinterlegt, die die optimalen Konfigurationen für das Gastsystem beinhalten. Linux und darin Ubuntu sind dort schon enthalten. Daher wählt man Typical aus. Im nächsten Dialog präzisiert man die Auswahl und gibt Linux · Ubuntu an.
Abbildung 21.4 Der Hauptbildschirm von Vmware Server
Im nächsten Schritt kann man der VM noch einen passenderen Namen, also Ubuntu Edgy Eft geben und den Pfad angeben, wo die Virtuelle Maschine abgelegt werden soll.
Da die Clientpartitionen für VMware nachträglich nicht vergrößert werden können, sollte man von vornherein auf ausreichend Festplattenkapazität für die später einzurichtenden Gast-Betriebssysteme achten. Für ein einfaches Windows 2000 oder Windows XP benötigt man etwa 4 – 8 GB je nach Aufgabenstellung. Bei Verwendung einer eigenen Festplatte oder Partition für VMware ist darauf zu achten, diese mit ext3 zu formatieren.
Anschließend wird das Netzwerk konfiguriert. Folgende Punkte stehen hier zur Wahl:
- Bridged Networking: Diese Einstellung sollten Sie üblicherweise auswählen. Die VM erscheint damit als »richtiger« Rechner im Netzwerk, d. h. mit eigener IP im gleichen Subnetz. Dadurch können Server-Dienste problemlos eingerichtet werden.
- NAT: Der Host-Rechner fungiert praktisch als Router und verbindet die VM als Router mit dem lokalen Netzwerk. Dadurch können Server-Dienste eingeschränkt werden. Das Internet ist für die VM erreichbar (sofern es das für den Host-Rechner auch ist).
- Host-Only Networking: Erzeugt ein privates Netzwerk zwischen Host und VM. D. h. die VM kann mit dem Host kommunizieren aber keine anderen Rechner oder das Internet erreichen.
- Kein Netzwerk
Danach werden Sie nach der Größe der »Festplatte« in der VM gefragt. Zusätzlich stehen noch die Optionen
- Allocate all disk space now: Wenn Sie diese Option aktivieren, wird der komplette Festplattenplatz sofort zugewiesen. Dies bringt etwas mehr Leistung der VM, belegt aber einige Gigabyte auf der Festplatte, die sonst frei wären.
- Split disk into 2 GB files: Teilt die virtuelle Festplatte in max 2GB große Stücke. So kann die virtuelle auch auf Partitionen abgelegt werden, die nicht mit Dateien, die größer als 2 GB sind, umgehen können oder um sie später auf DVDs auslagern zu können.
zur Wahl. Nun ist die virtuelle Maschine komplett angelegt.
21.4.3 Installation des Gastsystems 

Nehmen wir einmal an, Sie sind zufriedener Dappernutzer. Getreu dem Grundsatz »Never touch a running system« wollen Sie also nicht einfach auf Edgy aktualisieren, aber ein bisschen neugierig sind Sie schon. Sie haben sich also das Image einer Edgy-Installations-CD heruntergeladen (welches Installationsmedium – also Desktop- oder Alternate-CD – Sie wählen ist egal; nur die Architektur muss stimmen). Hier zeigt sich eine Funktion von VMware, die im Sinne des Umweltschutzes sehr zu begrüßen ist: Die ISO-Datei müssen Sie nicht auf CD brennen. Sie können stattdessen das ISO-Image direkt in VMware einbinden, sodass das Image als virtuelles CD-Laufwerk zur Verfügung steht.
Dazu öffnen Sie die vorhin neu erstellte virtuelle Maschine, klicken unter Devices mit links doppelt auf das virtuelle Laufwerk CD-ROM 1 und wählen dort Use ISO Image · Ubuntu Edgy CD auswählen.
Nun sind Sie fertig gerüstet, um die virtuelle Maschine mit Power on this virtual machine zu starten.
Abbildung 21.5 Der Reiter der virtuellen Maschine »Edgy Eft«.
Da die Ubuntu-CD schon virtuell im Laufwerk liegt, werden Sie vom Installer bzw. von der Live-CD empfangen. Die Installation läuft nun wie für ein normales System ab. Allerdings sollten Sie keine SWAP-Partition anlegen. Über die Partitionierung müssen Sie sich auch keine Gedanken machen, schreiben Sie alles in eine große (die VM komplett ausfüllende Partition).
Solange Sie in der VM arbeiten, sind die Maus und die Tastatur in der VM »gefangen« bis sie durch Drücken von (Ctrl) + (Alt) die Maus befreit werden. Ist das Gastsystem komplett installiert, können Sie dieses unbequeme Verhalten unter Dapper durch die Installation der VMware-Tools (siehe Abschnitt 21.5, zum Vorgehen unter Edgy ebenfalls) beheben. Danach können Sie die Maus transparent zwischen Gast und Host hin- und herbewegen.




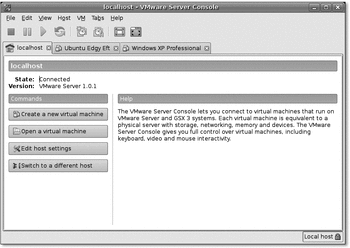
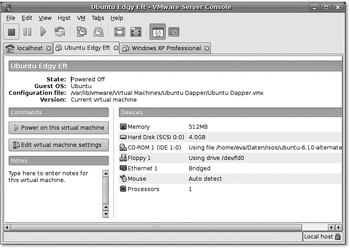

 bestellen
bestellen




