16.3 E-Mails 

Fangen wir also mit den E-Mails an. Dies ist naturgemäß ein wichtiges Thema, da das Verschicken von E-Mails das schlagende Argument und eine der Kernkompetenzen des Internets ist. Wir wollen uns mit der nötigen Vorsicht an das Thema heranwagen.
16.3.1 IMAP 

Ganz im Sinne des Mottos, dass wir die zahlreichen Probleme, die beim Ex- und Import auftreten können, vermeiden wollen, beschäftigen wir uns nun zuerst mit einer vorbildlichen Speicherung von E-Mails. Das Zauberwort hierbei lautet IMAP.
Was ist IMAP?
Die Abkürzung »IMAP« steht für Internet Message Access Protocol. Das Protokoll IMAP erlaubt den Zugriff auf und die Verwaltung von empfangenen E-Mails. Im Gegensatz zum weiter verbreiteten Protokoll POP3 verbleiben die Mails in der Regel auf dem Mailserver und werden nur bei Bedarf auf den Client-Rechner übertragen.
|
Ob Sie IMAP mit Ihrem bisherigen Postfach nutzen können, erfahren Sie von dem Anbieter Ihres Postfachs. Große deutsche Anbieter wie http://www.web.de oder http://www.gmx.de bieten IMAP kostenlos an. |
IMAP wurde mit dem Ziel entworfen, den Zugriff auf Mailboxen und Nachrichten so bereitzustellen, als ob diese sich auf dem lokalen Rechner befänden.
Die Vorteile sind vielfältig:
- Zentrale Speicherung und Archivierung der E-Mails
- Gemeinsam genutzte Mailboxen für mehrere Benutzer möglich
- Manche Server-Implementationen bieten Rechtevergabe für Mailboxen (lesen, schreiben, löschen, administrieren usw.) pro Benutzer und erlauben damit eine detaillierte Zugriffssteuerung
- Suchen und Sortieren kann serverseitig durchgeführt werden, so dass auch Clients mit geringer CPU-Leistung effizient große Mailboxen nutzen können
- Reduzierung des lokalen Datenvolumens, besonders wichtig für Mobiltelefone u. Ä.
- Sofortige Zustellung ohne ständige Abfragen durch Push-Verfahren möglich
IMAP hat natürlich auch einige Nachteile, die ich nicht verschweigen möchte:
- Da die E-Mails in der Regel auf dem Server liegen, ist zum Zugriff auf die Mails eine Internetverbindung notwendig. Manche E-Mail-Clients halten zusätzlich eine Kopie der E-Mails auf der lokalen Platte um diesem Problem zu begegnen (offline mode). Einige Clients erlauben sogar das Bearbeiten (Verschieben, Löschen etc.) von – zuvor lokal gespeicherten – Mails ohne bestehende Internetverbindung. Die durchgeführten Aktionen werden bei der nächsten Verbindung mit dem IMAP-Server nachgeholt. Dieser Betriebsmodus wird als »disconnected mode« bezeichnet.
- Besonderes Augenmerk ist auf Datenschutz, Sicherheit und Backup der Server zu richten, da hier in der Regel große Mengen persönlicher und geschäftlicher E-Mails liegen. Dies ist für den Endbenutzer besonders dann relevant, wenn er keinen Server im eigenen Netz, sondern einen Provider im Internet nutzt.
Sie sehen also, IMAP hat einige bedeutende Vorteile, die uns bei jeglichen Migrationen vor Problemem bewahren. Einmal eingerichtet, haben Sie ein Leben lang nie mehr Probleme mit Migrationen, ob nun bei einem Wechsel von Windows zu Linux oder umgekehrt.
Ein weiterer Vorteil ist, dass Sie, egal wo Sie sich aufhalten, immer an Ihre E-Mails herankommen. Wenn Sie POP3 benutzen, können Sie sich zwar auch immer nur Kopien auf Ihren Rechner herunterladen, aber IMAP bietet unter anderem den deutlichen Vorteil, dass die beantworteten E-Mails auch mit einer dazugehörigen Kennzeichnung versehen werden. So haben Sie von überall aus komplette Kontrolle und Übersicht über Ihre E-Mails, als ob Sie sie lokal auf Ihrem Rechner hätten.
| E-Mails online nutzen |
|
Sie können natürlich auch komplett auf Programme verzichten und Ihren gesamten E-Mail-Verkehr online abwickeln. Dafür brauchen Sie nur Ihren Browser. Die Möglickeit der Bearbeitung mit lokal installierten Programmen ist aber weitaus bequemer. |
Noch ein Wort vorweg: Sie können natürlich IMAP und POP3 parallel verwenden. Wenn Sie schon POP3 für Ihr E-Mail-Programm eingerichtet haben, dann fügen Sie einfach ein zusätzliches IMAP-Konto hinzu. Wie dies unter den gängigsten Windows-Programmen funktioniert, erkläre ich Ihnen im Folgenden. Wenn Sie IMAP eingerichtet haben, können Sie ganz bequem per Drag and Drop (zu deutsch »nehmen und ablegen«) Ihre Mails vom POP3-Konto ins IMAP-Konto verschieben.
Die Einrichtung von IMAP unter Linux erfahren Sie für
- Evolution in Abschnitt 13.1.2
- Thunderbird in Abschnitt 13.1.2 und
- KMail in Abschnitt 13.1.2.
IMAP mit Outlook
Ich kann hier natürlich nicht in voller Breite über die verschiedensten Programme unter Windows schreiben, dies würde den Rahmen des Buches sprengen, aber die folgenden Kurzanleitungen sollen Ihnen beim Gröbsten zur Seite stehen. Sie finden im Internet sehr viel Hilfe über die Einrichtung von E-Mail-Konten in den entsprechenden Programmen. Des Weiteren lohnt sich auch oftmals ein Blick in die Hilfe-Dokumentation oder in die Hilfeseiten Ihres Providers.
Outlook ist die Verwaltungs- und Organisationslösung von Microsoft. Es erfreut sich sehr großer Beliebtheit und vereint einen Kalender, Adressbücher, Notizen und nicht zuletzt ein Mailprogramm unter einer übersichtlichen Oberfläche. Diese Personal Information Manager (kurz: PIMs) sind derart beliebt, dass GNOME mit Evolution und KDE mit Kontact versucht dieses erfolgreiche Konzept zu kopieren. Die Vorgehensweise bei Outlook 2002, Outlook 2003 und Outlook 2007 ist im Prinzip immer die gleiche:
| 1. | 1. Klicken Sie im Menü Extras auf E-Mail Konten. |
| 2. | 2. Im folgenden Fenster des Assistenten markieren Sie Ein neues E-Mail-Konto hinzufügen und bestätigen Sie die Auswahl mit Weiter. |
| 3. | 3. Wählen Sie anschließend den Servertyp, mit dem Ihr E-Mail-Konto arbeitet – in unserem Fall IMAP – und bestätigen Sie die Auswahl mit Weiter. |
| 4. | 4. In die Maske zur Aufnahme Ihrer Zugangsdaten tragen Sie Ihre individuellen Parameter ein. Auskunft über die einzugebenden Werte liefert Ihr Provider. Klicken Sie anschließend auf Weitere Einstellungen... |
| 5. | 5. Im Reiter Allgemein tragen Sie einen Namen für das Konto ein. Unter Benutzerinformationen können Sie neben dem Firmennamen (optional) eine Antwortadresse eintragen. Diese wird künftig dem Empfänger automatisch beim direkten Antworten auf Ihre E-Mails als Empfängeradresse angezeigt. |
| 6. | 6. Anschließend können Sie optional unter Postausgangsserver die Option Der Postausgangsserver (SMTP) erfordert Authentifizierung auswählen. Wählen Sie Gleiche Einstellungen wie für Posteingangsserver verwenden. |
| 7. | 7. Bestätigen Sie alle Eingaben mit OK und verlassen Sie das Dienstefenster mit Fertig stellen. |
| 8. | 8. Stellen Sie nun ein, aus welchen Ordnern das Programm die E-Mails übertragen soll. Klicken Sie dafür auf Extras · IMAP-Ordner. |
| 9. | 9. Im folgenden Fenster werden alle Ordner angezeigt, die Sie in Ihrem Postfach haben. Wenn Sie E-Mails aus den Ordnern übertragen lassen möchten, markieren Sie diese und klicken Sie anschließend auf Abonnieren. Klicken Sie abschließend auf OK. |
| 10. | 10. Um E-Mails abzurufen klicken Sie auf Senden und Empfangen. |
| 11. | 11. Nun erscheint in der Ordnerliste ein zweiter, separater Persönlicher Ordner mit Ihrem IMAP-Konto und den dazugehörigen Ordnern. |
Die Einrichtung von E-Mail-Konten ist zugegebenermaßen in Outlook ziemlich umständlich. Wesentlich einfacher und schneller geht dies in Outlook Express oder Windows Mail. Diesen beiden Helfern wende ich mich im nächsten Abschnitt zu.
IMAP mit Windows Mail/Outlook Express
Outlook Express ist die standardmäßig installierte und kostenlose[Wenn man mal die Kosten für das eigentliche Windows vernachlässigt.] E-Mail-Programm in Windows. Outlook Express ist der kleine Bruder vom großen Outlook, ist aber in Sachen E-Mail-Funktionalität völlig ausreichend:
| 1. | 1. Extras · Konten · Hinzufügen · E-Mail (siehe Abbildung 16.1) |
| 2. | 2. Geben Sie nun Ihren Namen und Ihre E-Mail-Adresse ein. |
| 3. | 3. In dem darauf folgenden Fenster wählen Sie IMAP als Typ des Posteingangsservers an und tragen Sie Ihre individuellen Parameter ein. Auskunft über die einzugebenden Werte liefert Ihr Provider (siehe Abbildung 16.2). |
| 4. | 4. Nun erscheint in der Ordnerliste ein zweiter, separater Persönlicher Ordner mit Ihrem IMAP-Konto. |
Abbildung 16.1 Outlook Express ist das »abgespeckte« Outlook.
Windows Mail ist der Nachfolger von Outlook Express und in Windows Vista standardmäßig enthalten. Die Vorgehensweise ist hier im ersten Schritt ein klein bisschen anders. Im Prinzip verläuft es aber wie bei den älteren Versionen auch (siehe Abbildung 16.2).
Abbildung 16.2 Bei Windows Mail ist die Vorgehensweise exakt so wie bei den vorherigen Outlook-Express-Versionen.
Mit der aktuellen Version von Windows Mail war es mir nicht möglich, E-Mails in einem Format zu exportieren, mit dem andere (offene) Programme umgehen könnten. Der Export erfolgt ausschließlich in einem »Windows Mail«-Format oder an einen Microsoft Exchange Server. Es bleibt abzuwarten, ob sich die offenen Programme dieses Formates annehmen und ein Import daraufhin möglich ist. Zum Zeitpunkt der Drucklegung dieses Buches war mir kein derartiges Programm bekannt.
IMAP mit Thunderbird
Natürlich kann man nicht nur mit Microsoft-Produkten ein IMAP-Konto einrichten. Die Vorgehensweise bei Thunderbird ist sehr ähnlich zu der von Outlook Express (siehe Abbildung 16.3) und soll hier nicht gesondert beschrieben werden.
Abbildung 16.3 Thunderbird unter Windows beim Einrichten eines IMAP-Kontos
16.3.2 Aus Outlook/Outlook Express exportieren 

Am besten nutzen Sie die im nächsten Abschnitt beschriebene Methode, Ihre E-Mails einfach in die Windowsversion von Thunderbird importieren zu lassen.
Auf den beiliegenden DVDs finden Sie die Windowsversion von Thunderbird. Diese können Sie wie gewohnt durch einen Doppelklick auf die enstprechende Setup-Datei installieren. Beim ersten Start von Thunderbird werden Sie vom Import-Assistenten gefragt, ob Einstellungen und Daten von Outlook oder Outlook Express importiert werden sollen. Sie können diesen Assistenten auch nachträglich über Extras · Importieren ... starten. Damit haben Sie alle E-Mails (sofern Sie POP3 statt IMAP nutzen) und Ihr Adressbuch in einem Schritt exportiert.
16.3.3 Aus Thunderbird exportieren 

Thunderbird bietet weder in der Windows- noch in der Linuxversion eine direkte Exportfunktion für E-Mails. Sie können einfach den Mailordner komplett sichern. Den Pfad zu diesem finden Sie in der Windowsversion unter Extras · Konten · Lokale Ordner (evtl. auch unter Servereinstellungen). Unter Ubuntu lautet der Pfad Bearbeiten · Konten · Lokale Ordner (evtl. auch unter Servereinstellungen). Sie können diesen Pfad auch nach der Neuinstallation anpassen – legen Sie den Thunderbird-Ordner auf eine FAT32-Partition, die dem Datenaustausch dient (siehe Abschnitt 16.8), so können Sie denselben Ordner für Ihre Mails unter Ubuntu und unter Windows nutzen (siehe Abbildung 16.4).
Abbildung 16.4 Passen Sie den Speicherordner von Thunderbird an.
16.3.4 In Kontact importieren 

Um Ihre auf der FAT-Partition liegenden E-Mails in KMail zu importieren, klicken Sie auf Datei · Nachricht importieren. Es öffnet sich der Dialog aus Abbildung 16.5. Wählen Sie Importieren der lokalen Mails und der Ordnerstruktur von Thunderbird/Mozilla aus. Geben Sie im folgenden Dialog den Pfad zu Ihrem Thunderbird-Verzeichnis an und klicken Sie auf OK. Nun sind Ihre Mails in KMail importiert.
Abbildung 16.5 Importieren von e-Mails in KMail




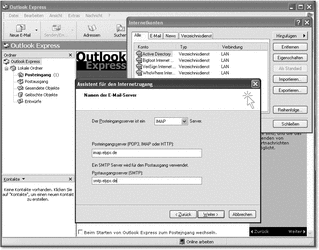
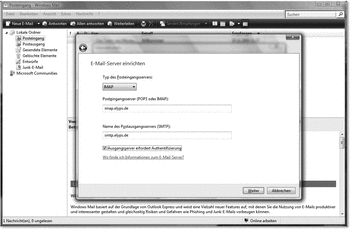
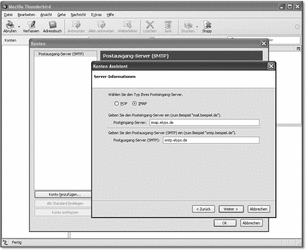
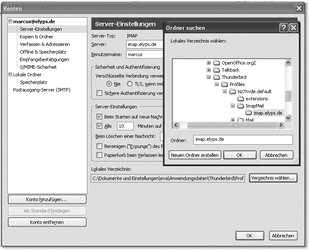
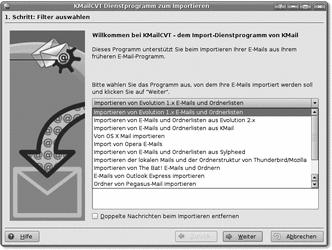

 bestellen
bestellen




