16.7 Lesezeichen/Favoriten 

16.7.1 Social Bookmarking 

Eine faszinierende Möglichkeit, seine Lesezeichen/Favoriten online zu speichern, bietet das sogenannte »Social Bookmarking«. Dafür gibt es mehrere Anbieter, die alle ähnlich funktionieren. Am Beispiel von Mister Wong soll diese Möglichkeit kurz vorgestellt werden. Zunächst müssen Sie sich auf http://www.mister-wong.de registrieren. Nach der Anmeldung können Sie im Unterpunkt Profil Ihre zuvor exportierten Lesezeichen/Favoriten in Ihren Mister-Wong-Account importieren. Wie Sie Ihre lokalen Lesezeichen exportieren, erklären die folgenden Abschnitte.
Sie haben die Möglichkeit, Ihre Lesezeichen wahlweise »privat« oder »öffentlich« abzulegen. Jedem Lesezeichen können Sie einen oder mehrere sogenannte »Tags« zuweisen, um die Suche nach bestimmten Themengebieten möglich zu machen. »Öffentliche« Lesezeichen können von anderen Nutzern durch die Suche nach bestimmten Tags gefunden werden; außerdem erscheinen sie auf der Übersichtsseite der neuen Lesezeichen.
Wenn Sie den Firefox als Browser verwenden, gibt es hier eine sehr nützliche Erweiterung: Die »Mister Wong Toolbar« (siehe Abbildung 16.21). Damit erhalten Sie drei Buttons, mit denen Sie auf die Mister-Wong-Hauptseite oder Ihre Lesezeichen zugreifen und die aktuelle Seite als Lesezeichen speichern können.
Abbildung 16.21 Auf Ihre bei Mister Wong abgelegten Lesezeichen können Sie mit jedem Internetbrowser zugreifen.
16.7.2 Internet Explorer 

Um in den Internet Explorer Lesezeichen/Favoriten zu im- oder exportieren, klicken Sie auf Datei · Importieren und Exportieren... Im sich dann öffnenden Assistenten (siehe Abbildung 16.22) können Sie auswählen, ob Sie Favoriten oder Cookies im- oder exportieren wollen. Das Austauschformat für Favoriten/Lesezeichen ist eine HTML-Datei. Die exportierte HTML-Datei lässt sich dann in einen anderen Browser oder in einen Social-Bookmarking-Dienst wie Mister Wong importieren.
Abbildung 16.22 Der Internet Explorer unterstützt sowohl den Export Ihrer Favoriten als auch den Import fremder Lesezeichen.
Der Import einer Lesezeichen-Datei funktioniert ebenfalls über den Assistenten, nach der Auswahl von Favoriten importieren müssen Sie nur noch den Ort der gespeicherten HTML-Datei angeben.
16.7.3 Firefox 

Im Firefox (dies gilt sowohl für die Windows- als auch für die Linux-Version) starten Sie zunächst den Lesezeichenmanager über Lesezeichen · Lesezeichen-Manager. Dann wählen Sie Datei · Exportieren und geben den Ort an, an dem Firefox Ihre Lesezeichendatei ablegen soll (siehe Abbildung 16.23).
Abbildung 16.23 Auch der Firefox exportiert Ihre Lesezeichen problemlos.
Zum Import-Dialog wählen Sie im Lesezeichen-Manager Datei · Importieren und geben dann den Pfad zu der HTML-Datei mit Ihren Lesezeichen an.
Wenn Sie unter Windows den Firefox neu installieren, werden Sie beim ersten Start des Firefox automatisch gefragt, ob Sie Ihre Favoriten aus dem Internet Explorer importieren lassen möchten (siehe Abbildung 16.24).
Abbildung 16.24 Bei der Neuinstallation fragt der Firefox, was Sie importieren möchten.
16.7.4 Konqueror 

Im Konqueror gehen Sie auf Lesezeichen · Lesezeichen bearbeiten und wählen dann Datei · Exportieren · Als HTML-Lesezeichen exportieren. Sie haben außerdem noch die Möglichkeit, Ihre Lesezeichen im Format der Lesezeichen für folgende Browser zu exportieren (siehe Abbildung 16.25):
- Internet Explorer
- Opera
- Mozilla
- Netscape
Ich empfehle allerdings, das HTML-Format zu wählen, da hier mit der größtmöglichen Kompatibilität gerechnet werden kann.
Abbildung 16.25 Der Konqueror unterstützt eine Vielzahl an Exportformaten.
Beim Import unterstützt der Konqueror sogar noch mehr Formate, Lesezeichen aus älteren KDE-Versionen lassen sich auch importieren. Der Unterpunkt HTML-Lesezeichen importieren steht nicht zur Verfügung; wenn Sie als Format Mozilla-Lesezeichen auswählen, wird aber ein HTML-Format erwartet.




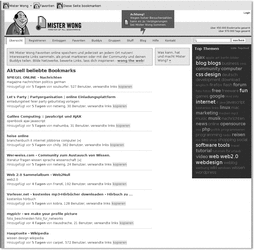
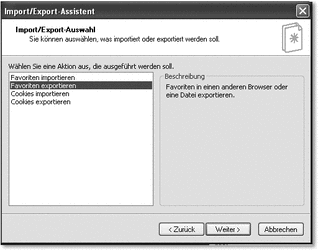
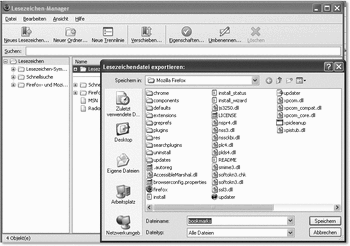
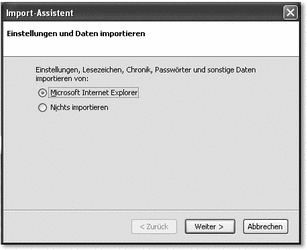
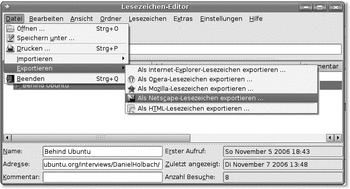

 bestellen
bestellen




