16.8 Dateiaustausch 

Wenn Sie ein sogenanntes »Dual Boot«-System benutzen, wünschen Sie sich vielleicht, von Linux aus auf Daten der Windows-Partition und umgekehrt zugreifen zu können. Dummerweise kann Windows[Es gibt Treiber für Windows, um auf ext2/ext3-Partitionen lesend und schreibend zugreifen zu können. Diese sind noch nicht völlig ausgereift und somit nicht ganz ohne die Gefahr von Datenverlust zu benutzen.] auf Linux-Partitionen nicht zugreifen und Linux kann das NTFS-Format moderner Windows-Installationen nur lesen.
Die Lösung liegt hier in einer speziellen Partition, die Sie mit FAT32 formatieren. FAT32 besitzt zwar einige Nachteile, wie die Neigung zur Defragmentierung und die Beschränkung der maximalen Dateigröße auf maximal 4 Gigabyte, aber es kann dafür von beiden Betriebssystemen problemlos gelesen und beschrieben werden. Wenn Sie, wie in Abschnitt 5.2.6 vorgeschlagen, eine solche Partition bereits bei der Installation von Ubuntu angelegt haben oder wenn Sie schon eine FAT32-Partition unter Windows genutzt haben, dann finden Sie wahrscheinlich schon ein Icon mit der Partitionsbezeichnung (beispielsweise hda4) auf dem Desktop. Seit Ubuntu Breezy werden Windows-Partitionen bei der Installation automatisch eingebunden.
Im Folgenden werde ich kurz darauf eingehen, wie Sie eine solche Partition erstellen und in Ihr System einbinden. Am einfachsten ist es, wenn Sie noch freien Festplattenplatz haben, den Sie einfach mit FAT32 formatieren und dann einbinden. Wenn Sie Ihre Windows-Partition zu diesem Zweck verkleinern müssen, bietet sich dafür entweder das (sehr gute) Windows-Tool Partition Magic an oder Sie nutzen das auf der Live-CD vorhandene gparted (siehe Abbildung 16.26).
Abbildung 16.26 Neue Partition mit gparted erstellen.
Nachdem Sie Ihre neue FAT-Partition erstellt haben, müssen Sie diese in Ihr Ubuntu einbinden. Zunächst müssen Sie die genaue Gerätebezeichnung angeben (beispielsweise /dev/hda5 für IDE-Platten und /dev/sda5 für SATA-Platten). Dies ermöglicht der Befehl:
sudo fdisk -l Disk /dev/sda: 160.0 GB, 160041885696 bytes 255 heads, 63 sectors/track, 19457 cylinders Units = cylinders of 16065 * 512 = 8225280 bytes Device Boot Start End Blocks Id System /dev/sda1 1 243 1951866 82 Linux swap /dev/sda2 244 1459 9767520 83 Linux /dev/sda3 4345 10423 48829567+ 83 W95 FAT32 /dev/sda4 10424 19456 72557572+ 5 Extended /dev/sda5 10424 19456 72557541 83 Linux
Interessant sind hier die Einträge unter Device, dies ist die Bezeichnung der Partition, die Sie zum Einbinden benötigen, und unter System, diese helfen Ihnen, die richtige Partition herauszufinden. Im obigen Beispiel wäre die richtige Partition /dev/sda3.
Als Nächstes erstellen Sie das Verzeichnis, in das Ihre Datenaustauschpartition eingebunden werden soll. Wenn Sie dieses unter /media erstellen, erhalten Sie ein Icon auf dem Desktop, wenn Sie das Verzeichnis in /mnt erstellen, nicht. Sie können natürlich die Partition auch in Ihr Homeverzeichnis einbinden. Das Erstellen des Verzeichnisses und das Einbinden (nur lesbar) in dieses erfolgt mit folgenden Befehlen:
sudo mkdir /mnt/windows_f sudo mount -t vfat /dev/sda3 /mnt/windows_f
Nun müssen Sie die Partition noch bei jedem Systemstart und schreibbar einbinden. Dazu bearbeiten Sie die Datei /etc/fstab in einem Editor mit Root-Rechten. Dort fügen Sie als letzte Zeile hinzu
#Auszug aus /etc/fstab /dev/sda3 /mnt/windows_f vfat defaults 0 0
Speichern und schließen Sie die Datei. Jetzt ist es an der Zeit, einen der wenigen notwendigen Neustarts durchzuführen.
Wenn Sie zum Erstellen der neuen Partition das Windows-Programm Partition Magic genutzt haben, dann sind Sie bereits zu diesem Zeitpunkt nach der gewünschten Laufwerksbezeichnung gefragt worden. Haben Sie die Partition von der Live-CD aus mit gparted erstellt, dann sollte diese ebenfalls ohne weiteres Eingreifen beim nächsten Windows-Start im Explorer auftauchen. Bei Problemen schauen Sie unter Start · Systemsteuerung · Leistung und Wartung · Verwaltung · Computerverwaltung · Datenspeicher · Datenträgerverwaltung. Dort können Sie unter Aktion den gesamten Datenträger neu einlesen sowie unter Alle Tasks die Laufwerksbezeichnung zu ändern.




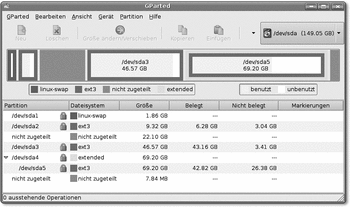

 bestellen
bestellen




