13.3 Büroanwendungen 

Seinen Durchbruch im heimischen Bereich hat der PC in den 80er Jahren nicht zuletzt durch die Einführung von Textverarbeitung und Tabellenkalkulation erfahren. Mittlerweile tummeln sich die verschiedensten Lösungen rund um den Platzhirsch Microsoft Office auf dem Markt. Unter Linux haben sich die folgenden Officepakete durchgesetzt:
- Der GNOME-Anwender findet im Textverarbeitungsprogramm Abiword den Ersatz für MS Word; das Excel-Pendant heißt Gnumeric. Beide zusammen bilden mit einigen Zusatztools das GNOME-Office. Die Kompatibilität in Verbindung mit den Microsoftprodukten ist mittelmäßig.
- Die entsprechende Lösung für den KDE-Desktop heißt KOffice. Dieses Officepaket erledigt sämtliche wichtigen Büroaufgaben, die im Alltag anfallen. Die Kompatibilität zu Microsoft Office ist nur bei spärlich formatierten Dokumenten gewährleistet.
- Die Officelösung schlechthin findet der Linuxanwender mit dem OpenOffice-Paket. Dieses gewährleistet derzeit eine maximale Kompatibilität zur Microsoft-Produktlinie und ist sowohl bei Ubuntu als auch bei Kubuntu standardmäßig installiert.
Unter (K)Ubuntu findet man als Standard das OpenOffice.org-Paket[Erstaunlicherweise muss KOffice unter Kubuntu mittels sudo apt-get koffice] nachinstalliert werden.. Dapper enthält derzeit die OpenOffice-Version 2.0.2, Edgy die Version 2.0.4.
Im Folgenden werden Sie sich ausschließlich mit OpenOffice beschäftigen. Anhand einiger instruktiver Beispiele sollen die Möglichkeiten der einzelnen Module kurz aufgezeigt werden, so dass sich insbesondere Umsteiger vom Microsoft-Office-Paket schnell umgewöhnen können. Für einen detaillierten Einblick in das OpenOffice-Paket seien weiterführende Werke empfohlen.
13.3.1 Textverarbeitung – OpenOffice.org Writer 

Ich beginne mit der Vorstellung der Textverarbeitung. Folgende Standardaufgabe soll gelöst werden:
Erstellen Sie einen gegliederten Text mit Abbildungen und Tabellen, Inhaltsverzeichnis sowie einem Index. Eine Nummerierung der Seiten sowie eine Rechtschreibprüfung innerhalb des Textes sollte ebenfalls durchgeführt werden.
Erstellen eines gegliederten Dokuments
| 1. | 1. Nach dem Start des ProgrammsTextverarbeitungOpenOffice WriterErstellen eines Dokumentes über Anwendungen · Büro · Open Office.org Textverarbeitung sollte automatisch ein leeres Dokument geöffnet werden. Aus der Officeumgebung heraus kann das durch den Menüpunkt Datei · Neu · Textdokument geschehen. Legen Sie noch vor Eingabe des ersten Absatzes eine Gliederung über den Menüpunkt Format · Nummerierung/Aufzählung · Gliederung an (Abbildung 13.17). |
| 2. | 2. Nun können Sie mit Hilfe der Formatvorlage die GliederungTextverarbeitungOpenOffice WriterErstellen einer Gliederung des Dokuments erstellen. Achten Sie zunächst nicht auf die relative Größe der Überschriften. Die Gliederung lässt sich mit der Tabulatortaste (ÿ_) tieferstufen und mittels (ª) + (ÿ_) höherstufen. |
| 3. | 3. Die Formatierung der einzelnen Überschriften erledigen Sie mit dem Stylistfenster, welches (falls noch nicht vorhanden) mit der Taste (F11) zum Vorschein gebracht wird. Dieses Universalwerkzeug ermöglicht die direkte Zuweisung von Formatierungen durch einfaches Anklicken. Platzieren Sie den Cursor in dem zu formatierenden Absatz und wählen Sie das Format durch zweimaliges Anklicken im Stylist aus. Ein mögliches Ergebnis zeigt die Abbildung 13.18. |
| 4. | 4. Nun kann der eigentliche Text eingefügt werden. Begeben Sie sich zu diesem Zweck mit dem Cursor ans Ende der Gliederungsüberschriften und betätigen Sie die Eingabetaste. Schalten Sie die Nummerierung mit Hilfe der Schaltfläche auf der Iconleiste aus, wählen Sie als Formatvorlage Textkörper · Einrückung und lassen Sie Ihrer Fantasie freien Lauf. |
Abbildung 13.17 Erstellen einer Gliederung in OpenOffice Writer
Abbildung 13.18 Formatierung mit Hilfe des Stylisten
Einfügen von Bildern und Tabellen
| 1. | 1. Zum Testen des Einfügens von Bildern können Sie einen Screenshot mit dem Graphikprogramm The Gimp erstellen. Starten Sie Gimp über Anwendungen · Graphik · GIMP und fertigen Sie einen Screenshot an (Datei · Holen · Screen Shot). Dieser sollte anschließend als screenshot.bmp im Heimverzeichnis gespeichert werden. Kubuntunutzer erstellen den Screenshot mit KSnapshot (zu starten über K-Menü · Graphik · KSnapshot). |
| 2. | 2. Die Graphik wird durch Auswahl von Einfügen · Graphik · Aus Datei an die gewünschte Stelle im Dokument eingebundenTextverarbeitungOpenOffice WriterEinfügen von Graphiken. Dazu ist gegebenenfalls mit Hilfe des Dateibrowsers an die entsprechende Stelle im Verzeichnisbaum zu navigieren.Achten Sie vor dem Einfügen der Graphik darauf, dass die Schaltfläche Verknüpfen markiert ist. In diesem Fall wird lediglich ein Link zum Bild definiert. Dadurch kann die Größe des Textdokuments klein gehalten werden. Möchten Sie das Dokument allerdings später verschicken, so ist es ratsam, die Graphik fest einzubinden. |
| 3. | 3. Durch einen rechten Mausklick über dem eingefügten Bild haben Sie nun die Möglichkeit, die Graphik Ihrem Geschmack entsprechend zu formatieren. Der Gestaltungsmöglichkeit sind dabei keine Grenzen gesetzt; wer sich mit Microsoft Word auskennt, wird sich schnell heimisch fühlen. Die Größe der Graphik kann wie gewohnt mit der Maus geändert werden. Sollen dabei die Proportionen erhalten bleiben, so betätigen Sie während der Größenänderung die (ª) -Taste. Für die Beschriftung der Graphik empfiehlt sich die automatische Beschriftungsfunktion von OpenOffice Writer. Dazu wählen Sie im Graphikkontextmenü den Punkt Beschriftung. Auf ganz ähnliche Weise können Sie andere Objekte wie Tabellen oder Diagramme einfügen. Im Menü Einfügen finden sich entsprechende Unterpunkte. |
Feinarbeiten: Rechtschreibprüfung etc.
Jede gute TextverarbeitungRechtschreibprüfung bietet die Möglichkeit, erstellte Dokumente auf korrekte Rechtschreibung hin zu überprüfen. In der Standardeinstellung erfolgt dies bei OpenOffice Writer während der Eingabe; unbekannte oder falsch geschriebene Worte erscheinen rot unterkringelt. Möchte man ein eigenes Vokabularium verwenden, so hat man die Möglichkeit, entsprechende Wörter mit einem rechten Mausklick dem Standardwörterbuch hinzuzufügen.
Wer möchte, kann zur Erlangung eines harmonischen Textflusses die automatische SilbentrennungSilbentrennung aktivieren aktivieren.
Dies ist über Format · Absatz • Textfluss/Silbentrennung automatisch zu erledigen. Das Einfügen von Seitenzahlen ist leicht: Erstellen Sie je nachdem, ob die Seitenzahlen im Seitenkopf oder im Seitenfuß erscheinen sollen, eine Kopf- bzw. Fußzeile. Mittels Einfügen · Feldbefehl · Seitennummer wird die automatische Nummerierung in die entsprechende Sonderzeile eingefügt. Die Seitennummer kann schließlich mit der üblichen Schaltfläche für die Zentrierung in die Mitte der Seite gerückt werden. Damit haben Sie beste Voraussetzungen geschaffen, ein epochales Werk auf Ihrem Computer entstehen zu lassen.
13.3.2 Tabellenkalkulation – OpenOffice.org Calc 

Tabellenkalkulationen empfehlen sich für den Normalanwender dort, wo man einfache mathematische Aufgabenstellungen nicht programmieren, sondern direkt lösen möchte. Zwei Standardbeispiele werden im Folgenden vorgestellt, die den Einstieg in die Tabellenkalkulation Calc erleichtern sollen.
Zinsberechnungen
Aufgabenstellung: Ein Kapital K wird zu einem Zinssatz von p \% jährlich verzinst. Es soll die Zeit berechnet werden, nach welcher sich das Kapital verdoppelt hat. Die Entwicklung des Kapitals sowie der Zinsen soll zusätzlich graphisch dargestellt werden.
Die Lösung des Problems gestaltet sich folgendermaßen (die Feldangaben beziehen sich auf die Abbildung 13.19):
| 1. | 1. Starten Sie OpenOffice.org Tabellenkalkulation über den entsprechenden Menüpunkt im Startmenü. Wählen Sie im Officemenü den Punkt Neu · Tabellendokument. |
| 2. | 2. Erstellen Sie eine Überschrift sowie zwei Felder für die Ausgangsgrößen »Kapital« und »Zinssatz«. Außerdem sollte eine Tabelle mit den Spalten »Zeit in Jahren«, »Kapital in Euro« und »Zinsen in Euro« erstellt werden. |
| 3. | 3. Die Tabelle wird folgendermaßen ausgefüllt: Unter der Überschrift »Zeit« wird die Folge der Jahre ausgefüllt. Dies erreichen Sie am schnellsten durch Eingabe der ersten Zahlen (0, 1, 2) untereinander und anschließendem Ausfüllen der Zahlenfolge mittels Markieren der bereits ausgefüllten Felder und Herunterziehen des quadratischen »Anfassers«. Im ersten Kapitalfeld (B7 im vorliegenden Fall) wird das Startkapital mit der Anweisung =B4 übernommen. Die Formel zur Berechnung der Zinsen im Feld C7 lautet =B7*$B$3. In Feld B8 wird schließlich das nach einem Jahr verzinste Gesamtkapital eingetragen: =B7+C7. Zum Schluss werden die Formeln der Felder B8 und C7 in die darunterliegenden Felder via Drag and Drop kopiert. Das Resultat zeigt erneut Abbildung 13.19. |
-
- Der Tabelle entnimmt man, dass sich das KapitalDiagramme erstellen zwischen dem 18. und 19. Jahr verdoppelt. Dies möchte man auch gerne graphisch darstellen. Zu diesem Zweck markieren Sie die komplette Tabelle und wählen aus dem Hauptmenü den Punkt Einfügen · Diagramm. Ein selbsterklärender Assistent führt den Benutzer über mehrere Schritte zur Erstellung eines einfachen Diagramms (Abbildung 13.19). Soll die x-Achse der Skalierung der Jahre entsprechend beschriftet werden, so wählen Sie als Diagrammtyp ein xy-Diagramm. Wem die
-
- »eingebauten« Diagrammtypen nicht ausreichen, der hat die Möglichkeit, markierte Daten zu exportieren und mit dem Universalwerkzeug gnuplot weiterzuverarbeiten.
Abbildung 13.19 Berechnung einer Zinsentwicklung mit OpenOffice Calc
Lösen eines linearen Gleichungssystems
Die heutigen Tabellenkalkulationen verfügen über mächtige mathematische Werkzeuge. So gelingt es im Handumdrehen, ein komplexes lineares Gleichungssystem[Zugegeben: Dieses Beispiel soll in erster Linie die mathematisch Begeisterten unter den Lesern ansprechen. Der Rest der Leserschaft darf den Abschnitt getrost überspringen.] mit wenigen Mausklicks zu lösen, wie das folgende Beispiel zeigt.
Abbildung 13.20 Lösen von komplexen Problemen mit Hilfe von Matrixfunktionen
AufgabenstellungLösen eines linearen Gleichungssystems: Lösen Sie das folgende lineare Gleichungssystem:
2 x1 + 6 x2 – 3 x3 + 12 x4 = --6 4 x1 + 3 x2 + 3 x3 + 15 x4 = 6 4 x1 -- 3 x2 + 6 x3 + 6 x4 = 6 –3 x2 + 5 x3 -- 2 x4 = 14
Im Einzelnen wurde hierbei folgendermaßen vorgegangen:
| 1. | 1. Im Bereich A4:E7 wurde zunächst die Koeffizientenmatrix des linearen Gleichungssystems eingegeben. |
| 2. | 2. Anschließend wurde die Zelle A11 ausgewählt und dort die inverse Matrix mit dem Befehl MINV(A4:D7) gebildet. Wichtig ist hierbei, dass Matrizenformeln mit der Tastenkombination (ª) + (Strg) + (Enter) übergeben werden. Alternativ kann auch der Funktionsassistent durch Anklicken des Buttons f(x) gestartet werden. |
| 3. | 3. Die inverse Matrix aus dem Bereich A11:D14 wird nun mit dem Konstantenvektor aus dem Breich E4:E7 multipliziert. Der zugehörige Befehl dafür lautet MMULT(A11:D14;E4:E7). Das Ergebnis wird dann in der vorher markierten Zelle G11 ausgegeben. |
Die Lösung des Problems zeigt Abbildung 13.20.
13.3.3 Präsentation – OpenOffice.org Impress 

OpenOffice Impress ist das Präsentationsprogramm der OpenOffice-Suite und glänzt insbesondere durch die Unterstützung einer Vielzahl von Exportformaten. Sie haben die Möglichkeit, Ihren Vortrag in die drei bedeutenden Formate HTML, PDF oder Flash zu exportieren.
Die folgende Anleitung bezieht sich daher auch weniger auf das eigentliche Verfahren zur Erstellung einer Präsentation, sondern auf die reichhaltigen Möglichkeiten, diese zu verbreiten. Am schnellsten erstellen Sie eine Präsentation mit dem Autopiloten (Datei · Neu · Autopilot · Präsentation).
Zur Wiedergabe einzelner Absätze der Präsentation können Sie den Kernpunkten Animationseffekte über Bildschirmpräsentation · Benutzerdefinierte Animation zuweisen.
Nach Fertigstellung der Präsentation können Sie die verschiedenen Exportformate nacheinander testen. Dazu ist wie folgt vorzugehen: Zum Export der Datei als PDF-Dokument wählen Sie in Impress die Option Datei · Exportieren als PDF. Gegebenenfalls kann die Auflösung der Bilder verringert werden, um die Dateigröße klein zu halten. Sämtliche Folien werden in eine einzige PDF-Datei gepackt. Die Effekte der Bildschirmpräsentation gehen auf diese Weise zwar verloren, am Informationsgehalt ändert dies natürlich nichts.
Wer plant, seinen Vortrag im Internet zu veröffentlichen, ist mit dem Export in eine HTML-Datei[Darüber hinaus ist auch ein Export in XHTML möglich.] bestens bedient. Dazu wählen Sie Datei • Exportieren und als Ausgabeformat das HTML-Format. Im Verlauf des HTML-Exports haben Sie die Möglichkeit, verschiedene HTML-Layouts zu wählen. Im Normalfall wird der Export in eine HTML-Seite mit Frameset gewählt. Impress erstellt dann nach Abarbeiten des Assistenten eine voll navigierbare HTML-Präsentation.
Abbildung 13.21 Präsentationen mit OpenOffice Impress erstellen
Schließlich kann das Macromedia Flash Film Format zum Export vorgewählt werden, eine Möglichkeit, die man bei Powerpoint vergeblich sucht. Der Export erfolgt in ähnlicher Weise wie im Falle des HTML-Dokuments, nur dass an der entsprechenden Stelle das Dateiformat Macromedia Flash (SWF) ausgewählt wird. Den fertigen Flashfilm können Sie anschließend direkt im Firefox-Browser begutachten, vorausgesetzt, Sie haben das Flash-Plugin installiert. Beeindruckend ist die geringe Dateigröße eines Flashfilms: Die Präsentation aus Abbildung 13.21 nimmt als Flashfilm bescheidene 814~kByte verglichen mit 1,3 MB im OpenOffice-Format ein.
13.3.4 Datenbank – OpenOffice.org Base 

Seit OpenOffice Version 2.0 ist ein eigenes Datenbankfrontend namens Base Bestandteil des Pakets. Dabei handelt es sich um ein Frontend, welches die bislang schon bestehende Möglichkeit, eine externe Datenbank vom Typ mySQL zu nutzen, für Einsteiger vereinfacht. In Kapitel 17.5.3 werden Sie lernen, wie man den eigenen PC zu einem mySQL-Server ausbaut. Hier soll nur kurz skizziert werden, wie man mit Hilfe von OpenOffice Base auf eine derartige Datenbank zurückgreift.
Das folgende Beispiel geht davon aus, dass auf Ihrem System ein lokaler mySQL-Server läuft. Es soll auf dessen Testdatenbank namens test zugegriffen werden.
Der Zugriff auf die Datenbank soll über eine ODBC (Open Data Base Connectivity)-Schnittstelle erfolgen, so dass zunächst folgendes Paket installiert werden muss:
- libmyodbc
Nun sind zwei Dateien zu editieren, um auf die Testdatenbank des mySQL-Servers zugreifen zu können. Ergänzen Sie Folgendes in die zuvor leeren Textdateien:
# Auszug aus /etc/odbc.ini [MySQL-test] Description = MySQL database test Driver = MySQL Server = localhost Database = test Port = 3306
Dadurch wird die Datenbank test unter dem Namen MySQL-test exportiert. Weiterhin muss der Pfad zur ODBC-Bibliothek gesetzt werden:
# Auszug aus /etc/odbc.ini [MySQL] Description = ODBS for MySQL Driver = /usr/lib/odbc/libmyodbc.so FileUsage = 1
Abbildung 13.22 Herstellen der Verbindung zur Datenbank
Damit wären alle Vorbereitungen getroffen. Nun starten Sie OpenOffice Base aus dem Menü über Anwendungen · Büro · OpenOffice Base. Im ersten Menü ist der Punkt Verbindung zu bestehender Datenbank auszuwählen. Achten Sie darauf, dass als Typ ODBC angegeben wird (Abbildung 13.22).
Im nächsten Untermenü können Sie nach bestehenden Datenbanken suchen lassen, hier sollte dann die oben definierte Datenbank MySQL-test erscheinen. Nach Auswahl der Datenbank muss ein Benutzer definiert werden, der auf die Datenbank zugreifen soll[Zu Testzwecken kann das zunächst einmal der Administrator Root sein.], und schließlich wird eine Base-Datei erstellt, die zu benennen ist. Von dieser Datei ausgehend haben Sie nun die Möglichkeit, auf die mySQL-Datenbank zuzugreifen (Abbildung 13.23).
Abbildung 13.23 OpenOffice Base Frontend beim Zugriff auf eine
mySQL-Datenbank
13.3.5 Organisationssoftware 

Der moderne Mensch kommt heute nicht ohne eine integrierte Organisationsoberfläche aus, die einen Terminplaner, eine Aufgabenliste sowie eine Adressdatenbank umfasst. Je nachdem, ob GNOME oder KDE bevorzugt wird, nutzt man die folgenden zwei Lösungen:
Evolution
Dieser Groupware-Client hat derzeit den Ruf, unter Linux der beste Ersatz für Outlook zu sein. Das Programm startet man entweder durch Anklicken des Evolution-Icons im GNOME-Panel oder aus dem GNOME-Menü durch Auswahl von Anwendungen · Büro · Evolution. Die Konfiguration von Evolution als E-Mail-Client wurde ja bereits besprochen. Die Organizermodule entsprechen den üblichen Anforderungen. Nützlich ist insbesondere die Möglichkeit, Evolution mit einem PDA abzugleichen. Dazu ist folgendes Paket zu installieren:
- multisync
Kontact – die KDE Lösung
Kontact integriert eine Aufgabenliste, eine Adressverwaltung (KAddress), eine Notizzettelapplikation (KNotes), ein E-Mail Programm (KMail) sowie einen Kalender (KOrganizer) und wird über Büroprogramme · Kontact gestartet. Das Programm ist weitestgehend selbsterklärend, eine Ähnlichkeit zu Microsoft Outlook ist ebenfalls nicht zu leugnen. Auch unter Kontact ist es möglich, Daten mit einem PDA abzugleichen.
Abbildung 13.24 Die KDE PIM Lösung Kontact
Tomboy
Wir haben alle jeden Tag viele Dinge zu tun. Ideen, die uns durch den Kopf gehen und zufällige andere Sachen, wollen aufgeschrieben werden, damit wir sie nicht vergessen. Dafür gibt es im richtigen Leben Klebezettel, mit denen wir unseren Schreibtisch pflastern können. Bei Ubunntu haben wir dafür z. B. Tomboy, welches ich hier kurz vorstellen möchte. Tomboy ist ein kleines und sehr mächtiges Programm, das zum Panel von GNOME hinzugefügt werden kann und seinem Nutzer dann ermöglicht, Notizen und mehr zu verfassen.
Tomboy verwaltet Notizen ähnlich wie Wikis, wodurch man Notizen miteinander verlinken und ein Netz von inhaltlichen Verbindungen zwischen den eigenen Notizen erstellen kann. Tomboy führt ein Inhaltsverzeichnis aller erstellten Aufzeichnungen, ermöglicht die Suche in ihnen, prüft die Rechtschreibung und sofern man Beagle zur lokalen Suche benutzt, finden sich die eigenen Notizen auch dort wieder.
Inzwischen gibt es auch Erweiterungen für Tomboy, von denen das Programm einige schon standardmäßig mitbringt: den Ausdruck oder den Export der eigenen Notizen. Man kann seine Notizen sogar in Hinblick auf die Schriftgrößen, Farben und mehr formatieren. Das ist ein großer Schritt von den althergebrachten Klebenotizen weg.
Abbildung 13.25 Die moderne Art Notizen zu erstellen – Tomboy
Um Zugriff auf Tomboy zu bekommen, kann man die Software dem GNOME-Panel hinzufügen, indem man mit der rechten Maustaste auf das Panel klickt, im Kontextmenü Zum Panel hinzufügen auswählt und dann unter Zubehör Tomboy Notizen auswählt. Die Software ist einfach zu benutzen und hilft einem, seine Aufgaben und Ideen zu organisieren.
KNotes
Auch KDE wartet mit einer Notizzettelapplikation auf. KNotes werden über K-Menü · Dienstprogramme · KNotes gestartet. Nach dem Start finden Sie im Systemabschnitt der Kontrollleiste ein Notizzettelsymbol, über das Sie Ihre bereits erstellten Notizen erreichen oder neue erstellen können.
Abbildung 13.26 KNotes
Außerdem können Sie über Kontact auch Ihre Notizen verwalten. Die Notizen können gedruckt oder auch per E-Mail versendet werden.
Abbildung 13.27 Kontact verwaltet auch Ihre Notizen
Nach einem Rechtsklick auf die Titelleiste einer Notiz gelangen Sie zu einem Menü, aus dem Sie Drucken ... oder Versenden ... auswählen können. Das Aussehen der Notizen können Sie Ihrem persönlichen Geschmack anpassen, die Textfarbe, die Hintergrundfarbe, die Standardbreite sowie die -höhe sind frei einstellbar.
13.3.6 Viewer und Wörterbücher 

PDF und Postscript
Evince ist der Standard-Postscript- bzw. -PDF-Betrachter unter GNOME. Sie sind sicher schon einmal mit dem Programm in Berührung gekommen, nachdem Sie ein PDF-Dokument aus dem Internet auf Ihren Rechner geladen und dieses durch Anklicken im Nautilus-Browser angeschaut haben.
Die entsprechende Lösung für KDE heißt KPDF und wird standardmäßig in der Kubuntu-/KDE-Umgebung installiert. KPDF bietet verglichen mit Evince einiges mehr an Funktionen, was diesen PDF-Betrachter auch für GNOME-Anwender interessant macht: Das Ausschneiden von Text und Graphiken aus PDF-Dokumenten ist sehr komfortabel, ausgeschnittener Text lässt sich wahlweise als Text oder als Bild speichern (vgl. Abbildung 13.28).
Abbildung 13.28 Text und Graphiken lassen sich mit KPDF einfach ausschneiden.
Während Evince neben PDFs auch Postscriptdateien anzeigen kann, ist unter Kubuntu standardmäßig KGhostview installiert.
Adobe Reader
Möchte man proprietäre Software verwenden, so bedient man sich des Acrobat-Reader der Firma Adobe. Dieser ist recht voluminös, bietet jedoch einige Sonderfunktionen im Vergleich zu den obigen Lösungen. Leider liegt die Linuxversion des Readers zumeist eine Releasenummer hinter der jeweils aktuellen Windowsversion zurück.
Vor allem kann man den Acrobat-Reader dazu nutzen sich zu vergewissern, dass die von Ihnen erstellten PDF-Dokumente auch unter Windows so aussehen, wie sie aussehen sollen. Das Programm findet man im Multiverse-Zweig von Ubuntu. Folgende Pakete sollten installiert werden, um den Acrobat-Reader auch innerhalb von Firefox nutzen zu können:
- acroread
- mozilla-acroread
Von der Installation des Paketes acroread-plugins rate ich eher ab – anstatt Ihnen zusätzliche Funktionen zur Verfügung zu stellen, ermöglicht es das Senden von Informationen an einen Remote-Host. So erfährt beispielsweise der Autor eines PDFs, wer wann sein Dokument angesehen hat.
Wörterbücher und Thesauren
Das beliebteste Wörterbuch im Linuxumfeld nennt sich ding. Folgende Pakete müssen zur erfolgreichen Arbeit mit ding installiert werden:
- ding
- trans-de-en
- agrep – unterstützt die fehlertolerante Suche
Beim vorletzten Paket handelt es sich um ein sehr umfangreiches Wörterbuch, welches an der TU Chemnitz gepflegt wird. Interessant ist insbesondere die Eigenschaft des Programms, markierte Worte in einer parallel gestarteten Anwendung (z. B. einem Webbrowser) simultan zu übersetzen, wenn das unbekannte Wort markiert bzw. angeklickt wurde (Abbildung 13.29). Dazu müssen Sie Suchverhalten · Suche sofort bei neuer Textauswahl aktivieren.
Abbildung 13.29 Das Wörterbuch ding übersetzt simultan
Viele OpenOffice Anwender wünschen sich einen ausführlicheren Thesaurus. Der normale Thesaurus des OpenOffice-Pakets entstammt dem oben beschriebenen ding-ProjektThesaurus. Um diesen zu installieren, lädt man die täglich neu generierte Datei von http://www.openthesaurus.de herunter. Die Installation innerhalb von OpenOffice geschieht folgendermaßen:
- Entpacken Sie das Paket und kopieren Sie die entpackten Dateien in das Verzeichnis /usr/share/myspell/dicts:
user$ unzip thes_de_DE_v2.zip user$ cd OOo2-Thesaurus user$ sudo cp * /usr/share/myspell/dicts
- Fügen Sie in die Datei dictionary.lst folgende Zeile ein:
#Auszug aus /usr/share/myspell/dicts/dictionary.lst THES de DE th_de_DE_v2
Starten Sie abschließend OpenOffice neu. Zum Ausprobieren setzen Sie einfach den Cursor auf ein Wort und wählen aus dem Menü Extras den Punkt Sprache · Thesaurus bzw. alternativ die Hotkeysequenz (Strg) + (F7). Sollten keine Synonyme angezeigt werden, können Sie es zunächst mit dem Wort »Test« versuchen. Es werden nur Grundformen gefunden, z. B. »groß« aber nicht »größer«, »laufen« aber nicht »lief«. Wer Fehler im Thesaurus findet oder Wörter vermisst, kann sich unter http://www.openthesaurus.de anmelden und dort Fehler beheben bzw. neue Wörter einfügen.
Geradezu genial ist die Möglichkeit, das OpenOffice-Programm mit dem Online-Thesaurus der Uni Leipzig zu verbinden. Dieser enthält mehr als 100 Millionen Beispieldatensätze. Bedingung ist die Installation der Original Sun Java Runtime, auf die wir später noch eingehen werden. Eine ausführliche Anleitung finden Sie im Wiki auf http://www.ubuntuusers.de.




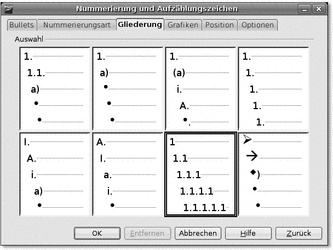
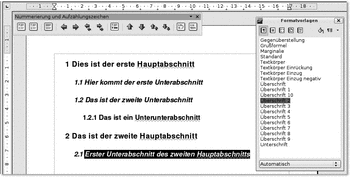
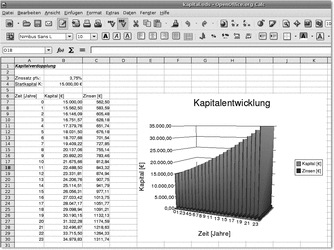
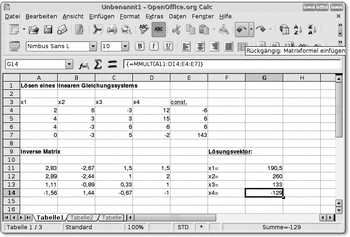
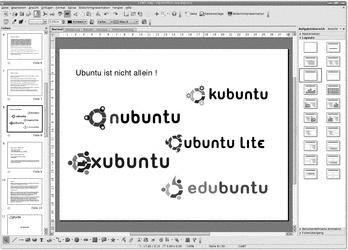
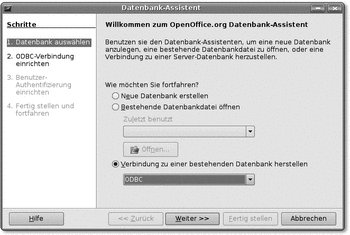
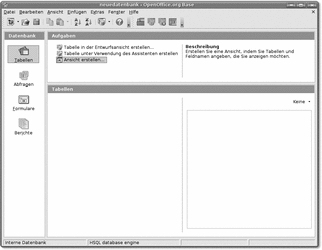

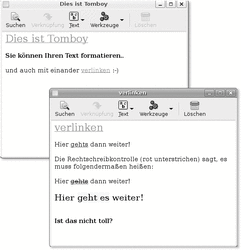
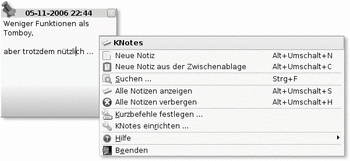
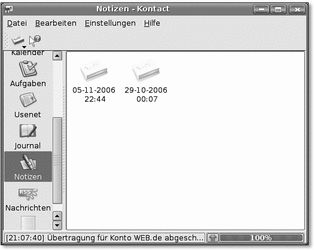
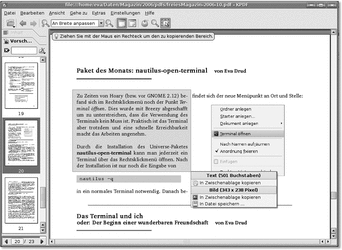
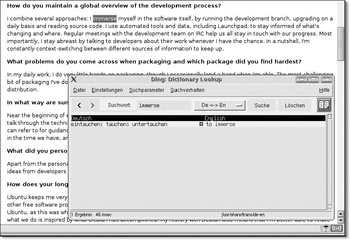

 bestellen
bestellen




