13.7 Fremdsoftware unter Ubuntu Linux 

Damit ist die Möglichkeit gemeint, einerseits Windows-Programme mit Hilfe des Wine-Pakets und andererseits plattformübergreifende Applikationen auf Java-Basis auszuführen. Dadurch erhält der Windowsumsteiger die Möglichkeit zur »sanften Umgewöhnung«.
13.7.1 Windowsprogramme unter Linux 

Folgende Möglichkeiten gibt es, Windowssoftware unter Linux zum Laufen zu bringen:
- Wine
-
- Hierbei handelt es sich um eine Umgebung, die es aufgrund von angepassten Bibliotheken gestattet, Windowsprogramme auch unter Linux ablaufen zu lassen. Das Kürzel Wine steht dabei für »Wine is not an emulator« und deutet an, das Wine kein echter Emulator ist, der eine eigene Hardwarestruktur abbildet, sondern lediglich das Betriebssystem simuliert. Der Kompatibilitätsgrad ist dabei mittelmäßig, einfache Anwendungen arbeiten aber meist brauchbar unter Wine.
- Crossover Office
- Cedega
- VMware
-
- Wenn alle Stricke reißen: Mit Hilfe der kommerziellen VMware-Software simulieren Sie einen eigenständigen PC unter Linux, auf welchem ein vollwertiges Windowssystem installiert werden kann. Damit können Sie nahezu sämtliche Originalsoftware zum Laufen bringen. Die Ausnahme sind Spiele, die DirectX erfordern.
Nachfolgend soll ein einfaches Winesystem konfiguriert werden; mehr zu VMware finden Sie in Kapitel 21.3. Details zu den anderen oben genannten Projekten entnehmen Sie bitte den Internetseiten der Hersteller bzw. Vertreiber.
Installation von Wine
Es gibt zwei Möglichkeiten, unter Ubuntu zu einer lauffähigen Wineinstallation zu gelangen. Die einfachste: Installieren Sie das folgende Paket aus dem Universe-Repository:
- wine
Wer stets die aktuelle Version von Wine installiert wissen möchte, der definiert (abhängig von der verwendeten Ubuntuversion) eine der folgenden Quellen in der Datei sources.list:
deb http://wine.budgetdedicated.com/apt dapper main deb http://wine.budgetdedicated.com/apt edgy main
Nach der Installation von Wine müssen Sie zunächst einmal wine im Terminal aufrufen, das Programm richtet dann notwendige Ordner etc. ein. Zur Konfiguration von Wine gelangen Sie mit dem Befehl
winecfg
Danach kann die Funktionsfähigkeit des Programms durch Aufruf des Programms winemine getestet werden. Dabei handelt es sich um einen Minesweeper-Clone, der regen Gebrauch von den Windowsbibliotheken macht. Der nächste Test könnte darin bestehen, das bekannte Solitärspiel aus einer parallelen Windowsinstallation in Ihr Linuxsystem zu kopieren. Dieses kann danach mit
user$ wine sol.exe
getestet werden (siehe Abbildung 13.58).
Nun kann man ein fremdes Programm testen. Suchen Sie einfach eines der im Internet reichlich vorhandenen Freewareprogramme. Starten Sie nach dem Download die Installation mittels
user$ wine setup.exe
bzw. mit dem jeweiligen Befehl zur Installation der Software. Sämtliche installierten Programme befinden sich in einem versteckten Verzeichnis namens .wine in Ihrem Homeverzeichnis im Unterpfad drive_c. Sollte etwas schief laufen, so löschen Sie einfach dieses versteckte Verzeichnis. Danach geben Sie Folgendes in einem Terminal ein:
export WINEPREFIX=/home/username/.wine wineprefixcreate --prefix /home/username/.wine
Danach können Sie von vorn beginnen.
Abbildung 13.58 Windows Solitär unter Linux
Als Faustregel für Wine gilt: Je älter die Anwendungen sind, desto größer ist die Wahrscheinlichkeit, die Windowssoftware angemessen zum Laufen zu bringen. Seien Sie vor allem nicht enttäuscht, wenn das eine oder andere Programm nicht wunschgemäß funktioniert: Wine ist nach wie vor eher als Notlösung zu sehen.
Es gibt noch ein Zusatzprogramm mit dem Ziel, die Standardinstallation von Wine kompatibler zu machen. Allerdings setzen einige der von WineTools installierten Programme voraus, dass man eine (legale) Windowslizenz besitzt. WineTools können Sie unter http://www.von-thadden.de/Joachim/ WineTools/index.html#download herunterladen. Nach dem Herunterladen müssen Sie die Archivdatei entpacken und das Installationsskript mit dem Befehl sudo ./install starten.
13.7.2 Javaprogramme unter Linux 

Eine wesentlich bessere, auch rechtlich sauberere Lösung als das im letzten Abschnitt beschriebene Vorgehen mit Wine stellt der Einsatz von Java-Software unter Linux dar. Dies soll nachfolgend an zwei Beispielen gezeigt werden. Voraussetzung ist die Installation einer Java-Runtime-Umgebung. Seit kurzer Zeit gibt es eine Neuerung: Sun hat Java in einer neuen Distributoren-Lizenz veröffentlicht. Ein entsprechendes Paket ist in der Multiverse-Sektion von Dapper bzw. Edgy zu finden und lässt sich mit
user$ apt-get install sun-java5-jdk
einfach installieren.
Sollten Sie mehrere Java-Umgebungen installiert haben, können Sie die korrekte Version mit folgendem Befehl auswählen:
user$ sudo update-alternatives --config java
Der Sun-Java Compiler wird über
user$ sudo update-alternatives --config javac
ausgewählt. Damit wären sämtliche Voraussetzungen für einen ersten Test gegeben.
ProjectX: Videoaufnahmen konvertieren
Zum Umwandeln der Aufnahmen des digitalen Videorekorders VDR bietet sich die Software ProjectX an http://www.lucike.info. Das Java-Programm zum Demultiplexen von Videostreams wird nach dem Download und dem Entpacken der ZIP-Datei folgendermaßen gestartet:
user$ java -jar ProjektX<Version>.jar
Das Kürzel *.jar steht hierbei für ein Java-Archiv. Nach dem Start des Programms können Sie zunächst über das Menü Sprache die Menüsprache Deutsch wählen. Anschließend kann über das Menü Datei •
Hinzufügen ein mit VDR aufgenommener Videostream geladen und bearbeitet werden, so dass das Material schließlich auf eine DVD gemastert werden kann.
Abbildung 13.59 ProjectX – Java-Programm zum Demuxen von VDR-Streams
GEONExT: Geometrie auf Java-Basis
Das Programm GEONExT (http://geonext.uni-bayreuth.de ist eine javabasierte Anwendung für den Mathematikunterricht, die das Zeichnen von geometrischen Figuren sowie Funktionsgraphen ermöglicht.
Abbildung 13.60 Interaktive Geometrie mit GEONexT
Die Graphen und Zeichnungen können nach Bearbeitung als PNG- oder SVG-Dateien exportiert werden. Nach dem Download der Datei ist eine Installation erforderlich:
user$ chmod a+x geonext_linux.bin user$ ./geonext_linux.bin
Das Programm wird im Normalfall in das Heimverzeichnis des Benutzers installiert. Dort wird auch ein Link namens runGEONExT erstellt. Durch Anklicken des Links in einem Browser wird das Programm schließlich gestartet. Das interaktive Geometriesystem kann eine Vielzahl von Zusammenhängen und geometrischen Sätzen veranschaulichen (Abbildung 13.60).




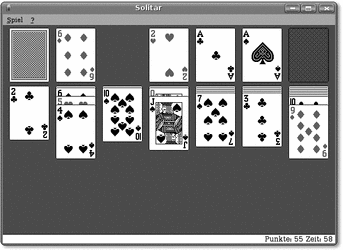
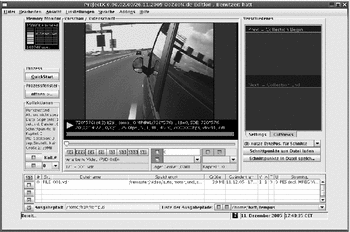
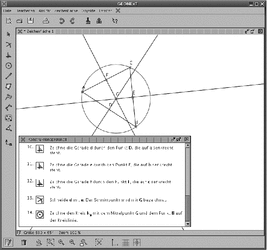

 bestellen
bestellen




