13.6 Multimediaanwendungen 

So richtig Spaß macht ein Computer dann, wenn man ihm Töne und bewegte Bilder entlocken kann. Der folgende Abschnitt stellt die entsprechende Software vor, die hierfür bei Ubuntu zum Einsatz kommt. Zu Beginn darf hier aber auch der erhobene Zeigefinger nicht fehlen, denn leider sind bei freier Software einige Dinge zu beachten, wenn man sich nicht am Rand der Legalität bewegen möchte.
13.6.1 Codecs und rechtliche Aspekte 

Zur Darstellung von Audio- bzw. Videodaten greift man auf so genannte Codecs zurück. Das sind Bibliotheken, die in der Lage sind, Bild- und Tonmaterial zu codieren und zu decodieren. Die folgenden wichtigen Formate sind derzeit unter Linux einsetzbar:
- Im Audiobereich unterscheidet man Audiorohdateien, die zumeist in Form von *.wav Dateien vorliegen, von Dateien, die mit Hilfe eines psychoakustischen Verfahrens wie z. B. der MP3- oder Ogg Vorbis-Kompressionsroutine auf einen geringen Teil ihrer Größe »eingedampft« wurden. Während das MP3-Verfahren patentrechtlich geschützt ist, ist Ogg Vorbis freie Software, die sich gerade unter Linux größter Beliebtheit erfreut. Aufgrund der derzeit noch liberalen Patentlage findet man bei einigen europäischen Linux-Distributionen die MP3-Encoder Software in Form des LAME-Pakets vor, während die für den amerikanischen Markt bestimmten Derivate meist keine MP3-Wiedergabemöglichkeit besitzen.
- Im Videobereich sieht die Lage sogar noch trauriger aus: Streng genommen dürfen Sie unter Linux lediglich selbsterstelltes oder im Internet freigegebenes Videomaterial abspielen. Zur Wiedergabe einer handelsüblichen, kommerziellen DVD ist es notwendig, die auf der Mehrzahl dieser DVDs befindliche Content Scrambling System (CSS) Verschlüsselungsroutine zu umgehen. Freilich sind derartige Entschlüsselungsroutinen (DeCSS) schon längst entwickelt worden und im Umlauf. Nach einer Novelle des Kopierschutzgesetzes ist aber bereits das alleinige Umgehen eines (Zitat) »wirksamen Kopierschutzes« strafbar.
Fakt ist also, dass an dieser Stelle keine Tipps gegeben werden dürfen, wie man handelsübliche DVDs unter Linux wiedergibt. Findige Naturen werden sich aber wohl nach dem Studium der einschlägigen Internetseiten recht schnell einen Reim darauf machen, wie für den Privatgebrauch zu verfahren ist.
13.6.2 Wiedergeben von Audio-CDs 

»Normale« Audio-CDs lassen sich ohne Probleme mit dem integriertenmit soundjuicer CD-Abspieler wiedergeben. Legen Sie dazu einfach die CD in Ihr CD-/DVD-Laufwerk.
Unter Ubuntu/GNOME startet kurze Zeit nach dem Einlegen der CD das für die Wiedergabe von CDs verantwortliche Standardprogramm, im vorliegenden Fall der Soundjuicer (Abbildung 13.47), der mittlerweile das Standard-Wiedergabeprogramm gnome-cd abgelöst hat. Besteht eine Verbindung zum Internet, so holt sich das Programm die Titelliste aus der CDDB-Datenbank.
Abbildung 13.47 CDs anhören und Rippen mit dem Soundjuicer
Über die Schaltfläche Auslesen werdenmit soundjuicer die vorgewählten Titel in das Heimverzeichnis als Ogg Vorbis-Dateien transcodiert und können danach auf einen gängigen USB-Ogg Vorbis-Player (immer mehr Memorystickplayer beherrschen mittlerweile auch die Decodierung von Ogg Vorbis-Dateien) befördert werden.
Unter KDE ist der KsCD-Playermit KsCD für die Wiedergabe und der KAudioCreatormit KAudioCreator für das Auslesen von Audio-CDs zuständig. Nachdem man die CD eingelegt hat, öffnet sich ein Fenster, das ähnlich zur Verfahrensweise unter Windows nachfragt, wie mit der CD zu verfahren ist. Zur Auswahl stehen die einfache Wiedergabe, aber auch das Auslesen und Encodieren. Sowohl KsCD als auch KAudioCreator holen sich die Titelliste aus der CDDB-Datenbank.
Abbildung 13.48 CDs anhören mit KsCD
13.6.3 Kodieren von Audiomaterial 

Immer beliebter werden die kleinen praktischen USB-Memorysticks, die über integrierte Encodierroutinen für MP3- bzw. Ogg Vorbis-Dateien verfügen. Um Ihre Musikstücke zunächst zu kodieren, gibt es mehrere Wege.
Mit KAudioCreator
Ubuntu-Nutzer können den in Abschnitt 13.6.2 beschriebenen Sound Juicer auch zum Kodieren von Audiomaterial nutzen. Kubuntu-Nutzer greifen hier auf den KAudioCreator zurück.
Abbildung 13.49 CDs auslesen mit KAudioCreator
Bevor Sie CDs mit dem KAudioCreator auslesen können, müssen Sie zunächst über Einstellungen · KAudioCreator einrichten · Kodierer das gewünschte Kodierungsformat auswählen. Sofern Sie das Paket lame installiert haben, stehen Ihnen auch das MP3-Format zur Verfügung. Das Kodieren als Ogg Vorbis ist ohne zusätzliche Pakete möglich.
Über die Kommandozeile
Die folgende Kurzanleitung zeigt Ihnen, wie Sie von einer Kommandozeile ausgehend Stücke von einer CD in die entsprechenden Formate umwandeln. Stellen Sie sicher, dass folgende Pakete bzw. Programme auf Ihrem PC installiert wurden:
- cdparanoia
- vorbis-tools
- lame (für MP3-Unterstützung)
Einige der Pakete befinden sich im Universe- bzw. Multiverse-Repository. Wollen Sie MP3-Dateien auch wiedergeben können, so benötigen Sie zusätzlich das Paket gstreamer0.10-plugins-ugly.
| 1. | 1. Legen Sie die CD Ihrer Wahl in ein freies Laufwerk ein. Ein bestimmter Titel wird zunächst mit dem Befehl |
user$ cdparanoia <Titelnummer> titel_nr.wav
-
- auf die Platte befördert. <Titelnummer> ist hierbei eine ganze Zahl, welche die Nummer des Tracks angibt, den man auf den PC befördern (rippen) möchte. Das Rip-Programm cdparanoia erwartet dabei, dass das Audiomedium über den Standardlink /dev/cdrom angesprochen werden kann; dieser ist gegebenenfalls an das System anzupassen. Ein Fortschrittsbalken zeigt den aktuellen Transferstatus an.
| 2. | 2. Nun kann man zunächst den Platzbedarf der auf den Rechner übertragenen Datei inspizieren: |
user$ ls –lah titel_nr.wav 33M titel_nr.wav
-
- Ein durchschnittliches Stück nimmt zwischen 30 MB und 50 MB Datenvolumen ein.
| 3. | 3. Die wav-Datei soll schließlich komprimiert werden. Dazu verwenden Sie bitte den Befehl oggenc des Ogg Vorbis Pakets. |
-
- Ein Komprimierungsbefehl könnte z. B. wie folgt aussehen:
user$ oggenc titel_nr.wav –q 6 –o titel_nr.ogg
-
- Wenn das Musikstück in das MP3-Format encodiert werden soll, so geschieht dies mit folgendem Encodierbefehl:
user$ lame –h –V 6 titel_nr.wav titel_nr.mp3
-
- Dabei wurde jeweils die Qualitätsstufe 6 gewählt, das Maximum an Qualität liegt bei 10. Ein erneuter Blick auf die Größe der erzeugten Dateien zeigt den Erfolg der Kompression:
user$ ls –lah 2,8M 2005–12–05 20:22 titel_nr.mp3 4,2M 2005–12–05 20:16 titel_nr.ogg 33M 2005–12–05 20:11 titel_nr.wav
-
- Die durchschnittliche Kompressionsrate liegt je nach gewählter Qualitätsstufe bei ca. einem Zehntel der Originaldateigröße.
13.6.4 Bearbeitung von Audiodateien 

Nachdem nun einige Musikstücke ihren Weg auf den Rechner gefunden haben, wünscht man sich oft, diese neu abzumischen oder auch einfach nur zu schneiden. Dazu bietet sich der Soundeditor Audacity an, welcher sogar als professionelles Mehrkanaltonstudio eingesetzt werden kann. Installieren Sie die Software mittels
user$ sudo apt-get install audacity
Nach der Installation befindet sich das Programm über Anwendungen • Unterhaltungsmedien · Audacity. Nach dem Start müssen Sie zunächst die Menüsprache auswählen, danach kann über Datei · Öffnen ein Audiosample in den Editor geladen werden, z. B. einer der im letzten Abschnitt gerippten CD-Tracks. Als kleines Projekt soll im Folgenden der Mittelteil eines importierten Stücks isoliert werden sowie mit einer Ein- und Ausblendung und einem Effekt versehen werden.
| 1. | 1. Markieren Sie mit der Maus einen Bereich vom Beginn des Stücks sowie einen Bereich am Ende des Stücks und löschen Sie diesen entweder mit der Taste (Entf) oder durch Anklicken des Scherensymbols in der Iconleiste. Zur besseren Orientierung lässt sich das Musikstück mit den üblichen Kontrollknöpfen im Editor[Anmerkung: Das Löschen funktioniert nur dann, wenn Sie sich nicht im Wiedergabemodus befinden.] wiedergeben. |
| 2. | 2. Für die Einblendung des Anfangsteils markieren Sie eine etwa 10-sekündige Sequenz mit der Maus und wählen im Menü Effekt den Punkt Einblenden. Verfahren Sie analog zum Ausblenden des Stücks. |
| 3. | 3. Nun sollten Sie einen weiteren Effekt testen. Spaßeshalber möchten wir das geschnittene Stück rückwärts abspielen. Dazu wählen Sie zunächst das komplette Stück mittels (Strg) + (A) aus und wählen den Punkt Effekt · Reverse im Hauptmenü. Eine erneute Wiedergabe des Stücks mit der Playtaste zeigt, ob die obigen Schritte erfolgreich waren. |
Abbildung 13.50 Audacity – das Linux Tonstudio
Selbstverständlich können Sie auch »ernsthaft« mit Audacity arbeiten. Über dem Punkt Projekt · Neue Tonspur können beliebig viele Tracks zum Projekt hinzugefügt und abgemischt werden, so dass Ihrer Kreativität keine Grenzen gesetzt sind. Nach vollendeter Arbeit kann das Ergebnis dann je nach Anzahl und Art der installierten Audioencoderbibliotheken in das WAV, Ogg Vorbis oder MP3-Format exportiert werden (Datei •
Exportieren als ...).
Wer sich ein professionelles Tonstudio unter Ubuntu aufbauen möchte, findet in einem Artikel des Ubuntu Wikis (Rubrik Multmedia) wertvolle Anregungen. Dort wird unter anderem beschrieben, wie man das Jack Soundsystem einrichtet und einen Kernel installiert, der die Problematik hoher Latenzen umgeht.
13.6.5 Videomaterial wiedergeben 

Auch für die Freunde der bewegten Bilder ist gesorgt: Unter Ubuntu lässt sich eine Vielzahl von Multimediaplayern installieren, die fast alle gängigen Videoformate wiedergeben können. Ein wenig problematisch ist die Unterstützung so genannter proprietärer Formate wie z. B. Windows Media oder Apple Quicktime. Aber auch hier finden sich Mittel und Wege.
Totem
Der Videoplayer Totem ist die eingebaute Lösung unter GNOME zur Wiedergabe einer Vielzahl multimedialer Materialien. Totem greift auf die gstreamer-Engine (Version 0.10) zurück. Für Dapper wurden die Codecs neu organisiert. Sie sind in fünf Kategorien aufgeteilt, abhängig von der Lizenz, der sie unterliegen. Base und good beinhalten Codecs, bei denen es keinerlei lizenzrechtliche Probleme gibt. In der Kategorie bad liegen neue Codecs, die noch nicht ganz ausgereift sind. Nach ausführlicher Erprobung wandern sie in base oder good.
Es bietet sich die Installation folgender Pakete (nachdem die Universe- und Multiverse-Repositorys freigeschaltet wurden) an:
- gstreamer0.10-plugins-ugly Plugins, die wegen ihrer Lizenz nicht standardmäßig installiert sein dürfen
- gstreamer0.10-plugins-ugly-multiverse s.o.
- gstreamer0.10-plugins-bad Plugins, die noch nicht ganz ausgereift sind
- gstreamer0.10-plugins-bad-multiverse s.o.
- gstreamer0.10-ffmpeg Plugins für über 40 Formate wie z. B. MPEG, DivX, MPEG4, AC3, DV usw.
- gstreamer0.10-gl Plugins für die Ausgabe von OpenGL
- gstreamer0.10-pitfdll für die Nutzung der w32codecs mit gstreamer
- libquicktime0 Plugin für Quicktime-Dateien (MOV u. a.)
Sollte es auf Ihrem System Probleme mit der gstreamer-Engine geben, so haben Sie die Möglichkeit, das totem-xine Modul einzusetzen. Dieses integriert die Funktionalität des im übernächsten Abschnitt vorgestellten xine-Videoplayers in die Totem-Oberfläche. Codecs für den xine-Engine sind in dem Paket libxine-extracodecs enthalten.
Kaffeine
Kaffeine ist die Standardlösung zur Wiedergabe einer ganzen Reihe an Medien unter Kubuntu. Kaffeine bedient sich des im nächsten Abschnitt vorgestellten xine-Engines, Codecs für diesen sind im o. g. Paket xine-extracodecs enthalten. Zusätzlich bietet sich die Installation des Paketes libquicktime0 an.
Abbildung 13.51 Echtes Multitalent: Kaffeine
Auch für GNOME-Nutzer ist Kaffeine interessant, da hiermit das Nutzen einer DVB-T-Karte sehr einfach ist. Es ist keine manuelle Konfiguration nötig. Unter dem Menüpunkt DVB · Kanäle können Sie die DVB-T-Kanäle Ihrer Region scannen lassen. Die gefunden Kanäle lassen sich dann auswählen und Ihrer Kanalliste hinzufügen. Diese finden Sie unter dem Reiter DVB in der Kaffeine-Standardansicht. Dort gibt es auch den Button Sofort-Aufnahme, mit dem Sie das Programm eines ausgewählten Kanals aufnehmen können.
Abbildung 13.52 Auch DVB-T-schauen und -aufnehmen sind kein Problem
Kaffeine beherrscht auch das Einrichten von Timern für die Aufnahme: Nutzen Sie hierfür die Verwaltung unter DVB · Timer · Neu.
xine
Der xine-Videoplayer ist neben dem MPlayer die Standardvideolösung unter Linux. xine ähnelt in gewisser Weise den Programmen, die man von Windows her kennt, also z. B. PowerDVD. Sie installieren xine über die folgenden Pakete:
- xine-ui
- gxine
Das letzte Paket bietet eine schöne Integration in die GNOME-Oberfläche. Experten bevorzugen aber nach wie vor die Original-Xine Oberfläche, die Sie ebenso wie gxine im Menü Anwendungen •
Unterhaltungsmedien finden. xine integriert sich ebenfalls gut in die KDE-Oberfläche. Die Standard-Mediaplayer amaroK und Kaffeine unter Kubuntu verwenden den xine-Engine. Es empfiehlt sich die Installation der folgenden zwei Pakete:
- libxine-extracodecs für die MP3-Unterstützung
- libquicktime0 für Quicktime-Dateien wie MOV
Für einen ersten Test besorgen Sie sich am besten einmal einen freien MPEG2-Trailer aus dem Internet, z. B. über Google mit dem Suchstring mpeg2 sample clip. Dieser kann nach dem Herunterladen dann mit
user$ xine <Trailername>.mpg
gestartet werden, die Erweiterung und der Trailername sind gegebenenfalls anzupassen. Alternativ können Sie natürlich auch eigene Clips, die zuvor von Ihrer Digitalkamera auf den PC befördert wurden, wiedergeben. Xine teilt sich in ein Ansichtsfenster und eine Bedienleiste, die frei verschoben werden kann (Abbildung 13.53).
Abbildung 13.53 Der Multiformatplayer xine – hier mit Richard Stallman (mehr über ihn erfahren Sie im Abschnitt 1.4)
Einzelne Segmente von MPEG2-Videos können übrigens recht einfach auf der Kommandozeile über
user$ cat film1.mpg film2.mpg … > film.mpg
zusammengefügt werden. Für die Wiedergabe von DivX-Material müssen die kommerziellen Bibliotheken von http://www.divx.com installiert werden. Andererseits gibt es auch eine Open Source Alternative in Form des XviD[Man beachte das Wortspiel DivX <-> XviD.]-Codecs, welcher DivX in Punkto Qualität und Leistungsfähigkeit in nichts nachsteht. Den Original-DivX Codec für Linux können Sie von http://www.divx.com herunterladen. Das Paket muss entpackt werden, anschließend wechseln Sie in das entpackte Verzeichnis und führen den Installer via
user$ sudo ./install.sh
aus. Dadurch werden die DivX-Bibliotheken in das System integriert. Für eine reversible Installation empfiehlt sich das Paket checkinstall. Für die Wiedergabe und Erzeugung von XviD-Material benötigen Sie das folgende Paket:
- libxvidcore4
DVD Wiedergabe
Bei der Wiedergabe von DVDs besteht das Problem darin, dass lediglich das Abspielen von unverschlüsselten[Es sollte erwähnt werden, dass es technisch nicht unmöglich ist, verschlüsselte DVDs unter Linux wiederzugeben. Aufgrund der Rechtslage dürfen der Verlag und der Autor aber keine Hinweise geben, wie hier vorzugehen ist.] DVDs erlaubt ist. Das selbstgedrehte Urlaubsvideo, welches von der Digitalkamera auf den DVD-Datenträger befördert wurde, entspricht aber allemal den rechtlichen Anforderungen. Und: Es gibt teilweise auch unverschlüsselte DVDs im Handel, eine Liste derartiger Medien wird mehr oder weniger sporadisch unter http://www.videolan.org/freedvd.html geführt.
Gehen wir also davon aus, dass Sie über eine unverschlüsselte DVD verfügen. Legen Sie diese in das DVD-Laufwerk ein und starten Sie xine über Multimedia · xine. Durch Anklicken der Schaltfläche DVD wird der DVD-Navigator gestartet, mit welchem Sie durch das Menü der eingelegten DVD navigieren können. Prinzipiell ist es eine Frage des persönlichen Geschmacks, mit welchem der bereits vorgestellten Anwendungen Sie Ihre DVD anschauen – auch der spartanisch wirkenden Totem ist zur DVD-Wiedergabe in der Lage.
Sollte beim Betätigen des DVD-Knopfs nichts passieren, so ist zu untersuchen, ob der Pfad zum Wiedergabegerät korrekt definiert wurde. Xine verfügt über ein breites Spektrum von Konfigurationsmöglichkeiten, welche man durch Anklicken des Schraubenschlüsselsymbols in der linken unteren Fensterhälfte erreicht. Im Untermenü gui muss zunächst der Erfahrungslevel eingestellt werden. Wer vollen Zugriff auf sämtliche Optionen haben möchte, wählt an dieser Stelle den Modus Expert bzw. Master of the known universe aus und bestätigt die Auswahl mittels Anwenden. Im Untermenü media kann dann schließlich der Pfad auf das korrekte Device gesetzt werden, z. B. /dev/dvd (Abbildung 13.54).
Abbildung 13.54 Konfiguration des xine-Players
MPlayer
Ein weiterer universeller Player ist die Software MPlayer, die sich insbesondere in Form eines Plugins auch sehr gut in Verbindung mit der Wiedergabe von Videos in einem BrowserWiedergabe von Videos nutzen lässt. Zur Installation des MPlayers wählen Sie folgende Pakete aus:
- mplayer-586 bzw. das Ihrer Rechnerarchitektur entsprechende Paket
- mozilla-mplayer das Plugin für den Firefox-Browser
Wenn Sie einen Videoencoder benötigen, so können Sie auch noch das folgende Paket installieren:
- mencoder
Ob der Player korrekt als Plugin in den Browser integriert wurde, erfahren Sie durch die Eingabe von about:plugins in der Eingabezeile des Browsers.
Wiedergabe von Livestreams
Vielbeschäftigte Menschen, die den ganzen Tag vor dem Computer verbringen und keinen Fernseher in der Nähe vorfinden, schätzen die Möglichkeit, aktuelle Nachrichtensendungen aus dem Internet in Form von Videolivestreams auf dem lokalen Rechner wiedergeben lassen zu können. Die beiden Größen für Nachrichtensendungen in Deutschland, tagesschau.de und heute.de, bieten derartige Streams in den Formaten Windows Media bzw. Real Media an. Dank des Engagements der Firma Real Media, die den bekannten Real Video Player auch als Linux Version kostenlos weitergibt, bleiben in diesem Fall auch Linux-Anwender nicht außen vor.
Im Multiverse Zweig finden Sie einen Realplayer-Installer namens
- realplayer
der das entsprechende Paket von http://www.real.com aus dem Internet lädt und installiert[Da es sich um kommerzielle Software handelt, darf diese nicht der Ubuntu-Distribution beigefügt werden.]. Dabei handelt es sich um den veralteten Realplayer 8. Wer die neue Version benötigt, kommt nicht umhin, das aktuelle Paket direkt von http://www.real.com/linux zu laden und per Hand zu installieren. Dazu definieren Sie zunächst das Paket als ausführbar und führen den Installer aus.
user$ chmod a+x RealPlayer10GOLD.bin user$ ./RealPlayer10GOLD.bin
Eine Alternative zum Realplayer ist der freie Helixplayer, den Sie unter der Adresse https://player.helixcommunity.org/ herunterladen können. Leider kommt dieser allerdings meist nicht mit den kommerziellen Livestreams wie dem von tagesschau.de klar. Auf der Helixplayer-Homepage finden Sie neben einem Installer für den Helixplayer auch einen für den Realplayer 10.0.
Nach dem Herunterladen des Helixplayers wechseln Sie in einem Terminal in das entsprechende Verzeichnis und führen analog zum oben gesagten den Installer des Helixplayers aus.
Eine andere Variante besteht darin, den MPlayer zur Wiedergabe von RealMedia Streams zu verwenden. Dies erreichen Sie durch die Installation des Pakets mozilla-mplayer.
Als abschließender Tipp zur Wiedergabe von Videostreams sollte das VideoLAN Projekt (http://www.videolan.org) nicht unerwähnt bleiben. Dabei handelt es sich um eine komplette Videostreaminglösung für Linux, aber auch andere Plattformen, die es gestattet, selber »auf Sendung« zu gehen. Sie können den Player sowie den Streamingserver mit Hilfe der Pakete
- vlc
- vls
installieren. Vls stellt dabei ein besonders einfach zu konfigurierendes Videoserverpaket dar.
13.6.6 Videoschnitt 

Neben dem kommerziellen Programm MainActor stellt das Programm kino derzeit die beliebteste (weil freie) Lösung für Videoschnitt unter Linux dar. Folgende Pakete werden für eine Komplettinstallation benötigt:
- kino
- kinoplus
Kino wurde optimiert für den Schnitt von digitalem Videomaterial im DV-Format. Der Import des Materials erfolgt zumeist über eine FireWire-Schnittstelle.
Nach dem Start des Programms über Anwendungen · Unterhaltungsmedien · Kino sollte zunächst eine Filmsequenz von der digitalen Kamera importiert werden. Das geschieht über den Menüpunkt Capture bzw. alternativ über das Kommandozeilentool dvgrab. Danach haben Sie diverse Möglichkeiten, das Material zu schneiden und mit digitalen Effekten zu versehen. Mehr Informationen über das Programm kino finden Sie unter http://www.kinodv.org.
Abbildung 13.55 Schnitt von Videomaterial mit kino
13.6.7 VDR – ein digitaler Videorekorder 

Zur wahren Killerapplikation unter Linux hat sich der digitale Videorekorder VDR von Klaus Schmiedinger entwickelt (http://www.cadsoft.de/vdr). Zum erfolgreichen Einsatz der Software ist eine DVB-Karte erforderlich, und nach Möglichkeit ein so genanntes »Full Featured«-Modell mit integriertem MPEG2-Dekoder. Nach dem Einbau und der Konfiguration der Karte sollten folgende Pakete installiert werden:
- vdr
- kvdr
- vdradmin
Das Paket kvdr ist ein komfortables Frontend für VDR, welches auch unter GNOME verwendet werden kann. Vdradmin bietet eine Browser-gestützte Administration des digitalen Rekorders. Die Konfiguration gestaltet sich folgendermaßen:
| 1. | 1. Nach der Installation der Pakete wird die vdr-Konfigurationsroutine vom Installationsprogramm durchlaufen. Dabei kann ein Aufnahmeverzeichnis /var/lib/video.00 erstellt werden. Dies kann später auch noch umdefiniert werden, wenn man die Videoaufnahmen auf einer anderen Partition unterbringen möchte. Danach wird der Typ der Satellitenkarte ausgewählt. Das wird in der Regel die Option Satellit sein, Alternativen wären Kabel bzw.terrestrisch. |
| 2. | 2. Aktivieren Sie nun das Init-Skript des VDR für den nächsten Reboot. Dazu ist folgende Datei zu editieren: |
#Auszug aus /etc/default/vdr # Change to 1 to enable vdr's init-script ENABLED=1
-
- Ohne die Manipulation des obigen Parameters lässt sich der VDR nicht über das nachfolgend beschriebene Startskript aktivieren.
| 3. | 3. Möglicherweise sollte ein spezielles Aufnahmeverzeichnis definiert werden, welches über ausreichend Platz verfügt. Im nachfolgenden Fall ist dies das Verzeichnis /video. Dieses kann ebenfalls in der VDR-Konfigurationsdatei definiert werden: |
#Auszug aus /etc/default/vdr # Video-Directory VIDEO_DIR="/video"
| 4. | 4. Wird vdradmin verwendet, muss man dessen Init-Skript ebenfalls editieren: |
#Auszug aus /etc/default/vdradmin ENABLED=1
| 5. | 5. Führen Sie ein Reboot des Systems durch. Dadurch sollten die beiden Daemonen vdr und vdradmin gestartet werden. Alternativ können Sie das später auch manuell mit Hilfe der Init-Skripte durchführen: |
user$ sudo /etc/init.d/vdr start user$ sudo /etc/init.d/vdradmin start
-
- Aufschluss darüber, ob beide Daemonen laufen, bringt der folgende Befehl:
user$ ps ax | grep vdr
Abbildung 13.56 Der digitale Videorekorder VDR mit Frontend kvdr
Nun können Sie die Funktion von VDR z. B. durch den Start des Frontends kvdr überprüfen. Nach der Eingabe von kvdr auf einer Kommandozeile gelangt man per (M) in das Menü von VDR (Abbildung 13.56). Die Taste (C) ermöglicht die Konfiguration des kvdr-Frontends.
Interessant ist nun die Möglichkeit, VDR über den Systembrowser zu administrieren. Starten Sie zunächst ein Kontrollprogramm für das Videobild, z. B. xawtv. Sollte das Programm noch nicht auf Ihrem System installiert worden sein, so holen Sie das über
user$ sudo apt-get install xawtv
nach. Um das erste Videodevice wiederzugeben, ist folgender Befehl notwendig:
user$ xawtv -c /dev/video0
Stellen Sie sicher, das vdradmin gestartet ist (ps ax | vdradmin) und geben Sie folgende Adresse in Ihrem Browser ein:
localhost:8001
Abbildung 13.57 Programmieren per Browser: Vdradmin
Vdradmin lauscht in der Grundeinstellung auf dem Port 8001. Nach Aufruf der Adresse werden Sie nach einer Login-/Passwortkombination gefragt; hier muss die Kombination linvdr / linvdr eingegeben werden.
Nun sollten Sie sich auf der Administrationsoberfläche von Vdradmin befinden. Hier können Sie zunächst testen, ob VDR ansprechbar ist. Dazu wählen Sie den Punkt Remote Control und testen die Reaktion im Videofenster[Alternativ gibt es auch ein Fernsehfenster im Vdradmin-Menü. Dieses liefert allerdings keine Echtzeitbilder, sondern erfasst Standbilder in vorgegebenen Intervallen.] von xawtv. Klappt das, können Sie nun vdr bzw. Vdradmin Ihren Anforderungen entsprechend anpassen und Sendungen einfach durch Anklicken des Programmeintrags unter Programmübersicht bzw. Was läuft jetzt? programmieren. In Verbindung mit dem DynDNS-Service ist es nun möglich, Ihren persönlichen Videorekorder über das Internet zu programmieren, eine Eigenschaft, die im Vergleich zu handelsüblichen Festplattenrekordern wohl einmalig ist.
13.6.8 w32codecs 

Leider kann es trotz der Installation aller in den Ubuntu-Repositorys verfügbaren Codecs dazu kommen, dass sich eine Datei nicht abspielen lässt. Meist hilft dann die Installation der w32codecs. Diese sind aus lizenzrechtlichen Gründen nicht in den Ubuntu-Paketquellen enthalten. Das Paket lässt sich unter der Adresse http://www.debian-multimedia.org/ pool/main/w\ /w32codecs/w32codecs_20060611 – 0.0_i386.deb herunterladen. Die Installation erfolgt im Terminal mit
sudo dpkg -i w32codecs_20060611–0.0_i386.deb
oder graphisch per Rechtsklick und Auswahl des entsprechenden Menüpunktes (siehe auch Abschnitt 7.2.6 und 8.2.6). Das Paket enthält u. a. Codecs für verschiedene Microsoft- und Real-Player-Formate.




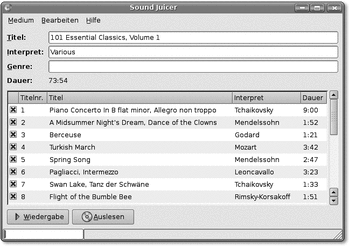

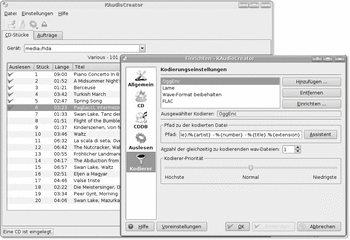
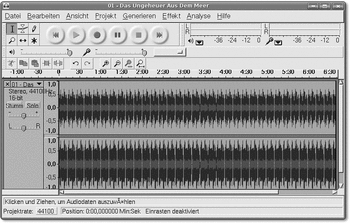
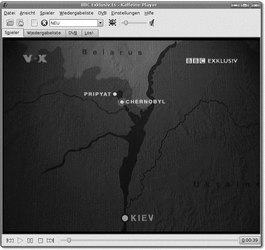
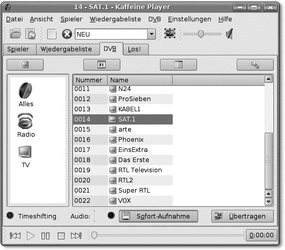
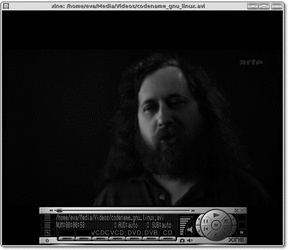
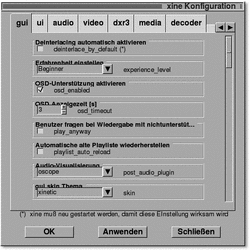
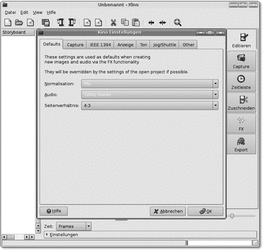
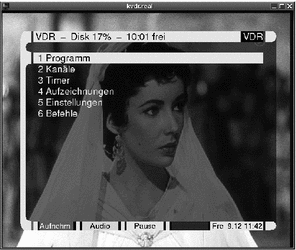
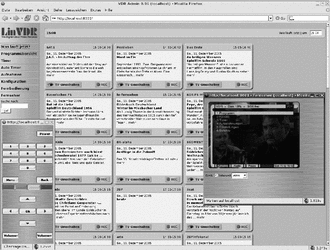

 bestellen
bestellen




