13.4 Graphikprogramme 

Auch für kreative Naturen unter den Anwendern ist bei Ubuntu gesorgt. Der aktuelle Abschnitt stellt einige der wichtigsten Lösungen im Bild«-erstellungs- und -bearbeitungsbereich vor, ohne dabei einen Anspruch auf Vollständigkeit zu erheben.
13.4.1 Scannen 

Scannen unter GNOME: XSane
Abbildung 13.30 XSane – ein vielseitiges Scanprogramm
Mit den in Kapitel 11.5.3 beschriebenen Vorarbeiten wären die Voraussetzungen geschaffen, einen Scanner mit einem graphischen Frontend einzusetzen. Hier bietet sich unter GNOME das Scanprogramm XSaneunter GNOME an, welches über Anwendungen · Graphik · XSane Scanprogramm gestartet wird.
Nach dem Programmstart öffnen sich mehrere Teilfenster (vgl. Abbildung 13.30). Im Vorschaufenster können Sie zunächst einen Vorschauscan durchführen, der Knopf Scannen im Hauptfenster startet den eigentlichen Scanvorgang. Zuvor kann der Bildausschnitt im Vorschaufenster eingeschränkt werden. Im Hauptfenster wählen Sie außerdem die gewünschte Farbtiefe aus.
Kooka – die KDE-Lösung
Das KDE-Programm Kookaunter KDE befindet sich im KDE-Startmenü unter Graphik · Kooka (Scan- und OCR-Programm) bzw. wird über Eingabe des Befehls kooka in einer Konsole gestartet. Nach dem Programmstart sollte der angeschlossene Scanner erkannt werden. Die Programmbedienung entspricht in etwa der von XSane.
Abbildung 13.31 Kooka – die KDE Scannerlösung
13.4.2 Vektorgraphik 

Vektorgraphiken haben den Vorteil, beliebig skalierbar zu sein, da sie im Prinzip nur aus den Koordinatenangaben von Punkten bzw. Strecken bestehen. Eine Vergrößerung bzw. Verkleinerung der Graphik kann ohne Verlust an Bilddetails durch einfache Koordinatentransformation erfolgen.
OpenOffice.org Draw
OpenOffice Draw ist die integrierte Vektorgraphiklösung des OpenOfficePakets. Besonders praktisch ist die Möglichkeit, dass sämtliche Objekte und Graphikaktionen von Draw auch in den anderen Programmen der Officesuite eingesetzt werden können. Als einfaches Beispiel für die Handhabung eines derartigen Vektorgraphikprogramms soll im Folgenden ein Struktogramm mit Draw erstellt werden (Abbildung 13.32). Derartige Diagramme erstellt der gewissenhafte Programmierer, bevor er sich daran begibt, den Code eines neuen Projekts in den Rechner einzugeben.
Abbildung 13.32 Struktogramm in OpenOffice Draw
Das Programm muss über die Konsole mit oodraw gestartet werden, da es seit Dapper nicht mehr im Untermenü Büro auftaucht. Legen Sie die Zeichnung großzügig an; am Ende kann das Resultat ohne Qualitätsverlust verkleinert oder vergrößert werden. Für geordnete Strichzeichnungen wie im Beispiel des Struktogramms empfiehlt es sich, den Rastermodus einzuschalten (Ansicht · Raster · Raster sichtbar sowie Am Raster fangen).
Da im Laufe der Zeichnung aber nicht alle Objekte am Raster ausgerichtet werden sollen, bedienen wir uns der Schaltflächen in der Optionsleiste (Ansicht · Symbolleisten · Optionen), welche es gestatten, die Rastermodi ein- und auszuschalten. Zur Erstellung der eigentlichen Zeichnung geht man folgendermaßen vor:
| 1. | 1. Zeichnen Sie mit dem Rechteckwerkzeug einen groben Rahmen für das gesamte Struktogramm sowie eine erste Untergliederung von Teilrechtecken. Zwischenverbindungen, wie sie z. B. bei Bedingungs- oder Schleifenstrukturen erforderlich sind, werden mit dem Linienwerkzeug gezeichnet. Dieses wählen Sie per Doppelklick fest aus. |
| 2. | 2. In die einzelnen Bereiche des Struktogramms wird nun der Text eingefügt. Dazu gibt es zwei Möglichkeiten: Normalerweise wird Text in einer eigenen Textbox platziert; innerhalb eines rechteckigen Bereichs bietet es sich aber an, die Textoption Text an Rahmen anpassen zu wählen (rechter Mausklick über dem Textobjekt). |
| 3. | 3. Nachdem erste Textelemente erstellt wurden, können diese für andere Zwecke mittels Copy and Paste ( (Strg) + (C) , (Strg) + (V) ) an beliebigen Stellen der Zeichnung dupliziert werden, wodurch die Effektivität gesteigert wird. Sollen mehrere Objekte gleichzeitig ausgewählt und verbunden werden, so bedienen Sie sich der (ª)- Taste. |
| 4. | 4. Nach Fertigstellung kann schließlich die komplette Graphik auf die gewünschte Größe gebracht werden, indem Sie mit Hilfe des Auswahlwerkzeugs einen Rahmen um sämtliche Graphikobjekte ziehen und diese anschließend mit der Maus auf die gewünschte Größe ziehen. |
-
- Drückt man beim Skalieren die (ª)- Taste, so bleiben die Proportionen des ausgewählten Objekts beim Vergrößern bzw. Verkleinern erhalten. Das Ergebnis sollte dann in etwa wie in Abbildung 13.32 ausschauen.
Inkscape
Inkscape ist ein weiteres, auch hohen Ansprüchen genügendes Vektorgraphikprogramm. Installieren Sie das Programm über
user$ sudo apt-get install inkscape
Nach der Installation lässt sich Inkscape über Anwendungen · Graphik · Inkscape Vector Illustrator bzw. K-Menü · Graphik · Inkscape Vector Illustrator starten. Das Handling ähnelt dem von OpenOffice Draw, zur Übung kann die Graphik des letzten Abschnitts einmal testweise in der neuen Umgebung nachvollzogen werden.
Ein besonderer Vorteil von Inkscape ist dessen SVG-Format: Auf der Internetseite http://www.openclipart.org steht eine Vielzahl frei verwendbarer Cliparts im SVG-Format zum Download bereit, welche Sie für eigene Zwecke nutzen können.
Abbildung 13.33 Professionelle Vektorgrafik mit Inkscape
13.4.3 Desktop Publishing (DTP) 

Das Programm Scribus ist die Universallösung für Desktoppublishing unter Linux schlechthin. Folgende Pakete sollten installiert werden
- scribus
- scribus-template
Das letztere Paket enthält einige weitere Formatvorlagen. Unter GNOME ist Scribus nach der Installation unter Anwendungen · Büro · Scribus zu finden, unter KDE entsprechend im K-Menüpunkt Büroprogramme. Nach dem Programmstart können Sie mit Hilfe des Assistenten über Datei · Neu von Vorlage erste Schritte in Scribus wagen. Als erste Übung empfiehlt sich die Erstellung eines Newsletters (Abbildung 13.34), eine entsprechende Vorlage ist im Programm bereits vorhanden.
Abbildung 13.34 Scribus – die DTP-Lösung
Profis schätzen die Möglichkeit, das fertige Werk direkt in das PDF-Format[PDF ist das bevorzugte Format in der Druckvorstufe zur Weitergabe eigener Erzeugnisse an Druckereien.] exportieren zu können. Scribus unterstützt auch die Farbtrennung in die vier Druckfarben Cyan, Magenta, Gelb und Schwarz. Der Datenaustausch mit OpenOffice Draw bzw. Inkscape klappt ebenfalls vorzüglich: Problemlos lassen sich Draw- Zeichnungen oder Inkscape-SVG-Dateien in das Programm importieren.
Texte werden mit dem integrierten Text-Editor bearbeitet, grundlegende Formatierungsmöglichkeiten wie Schriftart, -größe, -farbe, Blocksatz etc. unterstützt.
13.4.4 Bitmaps bearbeiten: The Gimp 

Was kann man über ein Graphikprogramm schreiben, dessen Online- Handbücher mittlerweile über tausend Seiten umfassen und das nicht zu Unrecht als Photoshop-Äquivalent im Bereich der freien Software gilt? Das GNU Image Manipulation Programm (kurz GIMP) liegt mittlerweile in der Version 2.2.11 vor und erfreut sich großer Beliebtheit. Gimp ist fester Bestandteil der Ubuntu Standardinstallation.
Aufgrund der Komplexität des Programms erfolgt an dieser Stelle also lediglich ein kleines Anwendungsbeispiel, welches einen ersten Eindruck von der Handhabung des Programms vermittelt. Im folgenden Beispiel soll der berüchtigte Rote-Augen-Effektrote Augen entfernen auf einem Foto wegretuschiert werden.
Mit Gimp lässt sich ein solches Bildartefakt wie folgt beheben:
| 1. | 1. Vergrößern Sie mit dem Lupenwerkzeug den Bereich der Augenpartie derjenigen Person stark, deren Augen rot erscheinen. Öffnen Sie das Fenster Kanäle (Dialoge · Kanäle im Bildhauptfenster) und demarkieren Sie den grünen und blauen Kanal durch Anklicken. Dadurch erreicht man, dass sich die nun folgenden Aktionen nur auf den roten Kanal (sprich: Die roten Augen) auswirken. |
| 2. | 2. Für die Anwendung des Retuschiereffekts muss noch das passende Werkzeug ausgewählt werden. Dies ist der Fuzzy Pinsel ( Dialoge • Pinsel ); wählen Sie für den Anfang die Größe 5 x 5. |
Abbildung 13.35 Korrektur des Rotaugeneffekts mit Gimp
| 3. | 3. Die roten Augen werden nun durch Abwedeln mit dem Nachbelichtungswerkzeug entfernt. Dieses starten Sie mittels (ª) + (D) oder durch Auswahl der Puderquaste im Gimp Werkzeugfenster. Als Modus sollte Abwedeln gewählt werden. |
| 4. | 4. Nun »wedeln« Sie mit wechselnd gedrückter linker Maustaste über den Rotaugenbereich im Bild. Sie werden feststellen, dass sich das entsprechende Auge normalisiert (Abbildung 13.35). |
Die vorgestellte Methode hat den Vorteil, dass im Gegensatz zum einfachen Übermalen der Augen mit einem grauen Kreis die Augen der gewählten Person nach wie vor natürlich erscheinen.
13.4.5 Verwaltung digitaler Fotos 

ImgSeek
Nachdem Sie bereits gelernt haben, wie man Fotos aus einer Digitalkamera ausliest, soll im Folgenden eine Lösung zur Verwaltung derartigen Bildmaterials vorgestellt werden. Das Programm nennt sich ImgSeek (Image Seek) und erleichtert insbesondere das Archivieren und Auffinden von Bildern. ImgSeek wird mittels
user$ sudo apt-get install imgseek
installiert. Achten Sie zuvor darauf, dass das Universe-Repository freigeschaltet wurde. Sie starten das Programm von einer Konsole aus mit dem Befehl
user$ imgSeek
(beachten Sie hier bitte die Groß-/Kleinschreibung). Alternativ können Sie das Programm auch wieder in das Startmenü Ihrer Desktopumgebung integrieren. Nach dem Programmstart sollten zunächst ein oder mehrere Verzeichnisse (so genannte Volumes) definiert werden, in denen Bilder enthalten sind. Im folgenden Beispiel ist dies z. B. eine CD-ROM, die Digitalfotos enthält. Über die Schaltfläche Add können Sie das Volume dem Suchpfad hinzufügen. Durch Anwahl des Schalters Recursively werden auch die Unterverzeichnisse indiziert. Bei einer späteren Suche verlangt ImgSeek nicht mehr nach dem Medium, vielmehr wird im Volumekatalog gesucht.
Abbildung 13.36 Bilder suchen mit ImgSeek
Eine herausragendes Funktion des Programms ist die Bildersuche anhand von vorgegebenen Bildkriterien, die in Form von Piktogrammen oder auch Handskizzen vorliegen können. Dazu wählt man die Schaltfläche Search und gibt den Pfad zu dem Bild einer Clipart-Graphik an, die am ehesten der Form des gesuchten Objektes entspricht. Oder man wählt die Schaltfläche Draw und zeichnet die grobe Form des Bildes – wie Sie in Abbildung 13.37 sehen, reicht wirklich eine grobe Skizze. Das Programm sucht nun nach dem Prinzip der Mustererkennung ähnliche Bilder heraus.
Natürlich können die Ergebnisse auch schon mal grob von dem Suchziel abweichen, in der Regel ist aber das gesuchte Bild meist in der Suchauswahl enthalten.
Diashows
Hat man seine Bilder erst einmal sortiert, so möchte man diese meist einem Publikum in Form einer Diashow vorstellen. Unter GNOME/Ubuntu steht Ihnen mit dem Programm gThumb ein nützliches Werkzeug für derartige Unterfangen zur Verfügung. Sie starten das Tool über Anwendungen · gThumb. Mit Hilfe des Programms lassen sich auch Bilder katalogisieren, allerdings gestaltet sich die Suche im Archiv nicht ganz so bequem wie bei ImgSeek. Die Bildwechselgeschwindigkeit in gThumb können Sie übrigens mittels Bearbeiten · Einstellungen · Diashow variieren. Wer gerne selbst den Bildwechsel bestimmen möchte, wählt das Startbild aus, wechselt mit (F) in den Vollbildmodus und gelangt mit (N) zum jeweils nächsten Bild bzw. mit (P) zurück. Im Diashowmodus können Sie jederzeit die Maussteuerung durch Anklicken des Bildes aktivieren.
Abbildung 13.37 Urlaubsbilder sichten und vorführen mit gThumb
Unter KDE lassen sich Diashows mit dem Programm Kuickshow durchführen. In der normalen Kubuntu-Installation ist das Paket nicht enthalten, es lässt sich jedoch leicht über
user$ sudo apt-get install kuickshow
nachinstallieren. Die Handhabung entspricht in etwa der GNOME-Lösung gThumb.
F-Spot
Wie im Ausblick in Abschnitt 3.3.5 beschrieben, bringt Edgy eine Reihe neuer Anwendungen mit. Eine davon, der Notizenverwalter Tomboy, wurde bereits in Abschnitt 13.3.5 vorgestellt. Eine weitere ist F-Spot, ein Bildverwaltungsprogramm, welches als Ersatz für gthumb gedacht ist, zur Zeit aber noch parallel zu diesem existiert. Die neue Mono-Anwendung erlaubt einfaches Tagging, Bearbeiten und Hochladen auf verschiedene Fotowebseiten, darunter Flickr (http://www.flickr.com).
Wir werden im Folgenden einmal die genaue Funktionsweise von F-Spot näher betrachten und den Onlineservice Flickr dafür benutzen. Da F-Spot sehr mächtig ist und zu Beginn doch recht gewöhnungsbedürftig, werden wir dies in Form eines Workshops angehen.
Abbildung 13.38 Das neue F-Spot in Aktion
Um seine Bilder von F-Spot verwalten zu lassen wählt man Datei · Importieren und dann den Ordner, in dem sich die Bilder befinden, aus. Wichtig ist hier, dass standardmäßig der Menüpunkt Datei in den Ordner Photos kopieren aktiviert ist, nach dem Import also alle Bilder doppelt vorhanden sind.
Abbildung 13.39 Standardmäßig werden Kopien aller Bilder in einem eigenen Ordner namens Photos erstellt. Dieser befindet sich in Ihrem /home-Verzeichnis.
Lässt man diese Option aktiviert, erstellt F-Spot im Ordner Photos eine Ordnerstruktur, die sich nach den in den Bildern gespeicherten Datumsangaben richtet. Bereits beim Import lassen sich den Bildern Markierungen zuweisen (möglich sind Favorites, Hidden, People, Places und Events).
Mit F-Spot lassen sich Bilder bzw. Fotos auch direkt bearbeiten. Dafür stehen verschiedene Werkzeuge, beispielsweise zum Farbabgleich und zum Entfernen roter Augen, zur Verfügung. Die Bilder lassen sich nicht nur auf eine CD oder in einen Ordner, sondern wie gesagt auch zu Flickr exportieren, sofern man dort einen Account hat. Vor dem ersten Export zu Flickr muss man F-Spot zunächst erlauben auf den Flickr-Account zugreifen zu können.
Abbildung 13.40 Es stehen mehrere Exportmöglichkeiten zur Verfügung.
Dann öffnet sich ein Browserfenster, in dem man sich erst in seinen Flickr-Account einloggen und dann F-Spot authorisieren muss. Anschließend wird man aufgefordert, das Browserfenster zu schließen.
Abbildung 13.41 Im Exportdialog kann eine Reihe von Einstellungen vorgenommen werden.
Nun erfolgt der letzte für den Export erforderliche Schritt. Man kann noch einmal überprüfen, ob man mit dem richtigen Account eingeloggt ist und kann die Rechte für die Bilder vergeben (privat, nur für Freunde und/oder Familie sichtbar oder öffentlich). Außerdem kann man die Bildgröße (in Pixeln) festlegen und entscheiden, ob Metadaten erhalten sowie Markierungen exportiert werden sollen oder nicht.




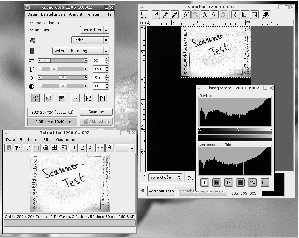
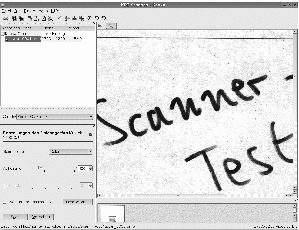
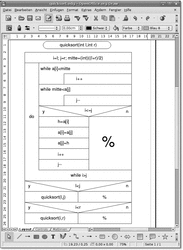
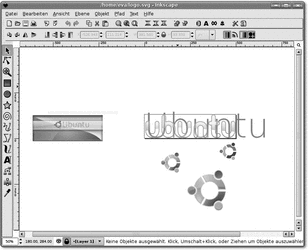
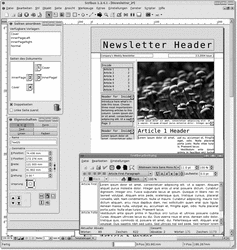
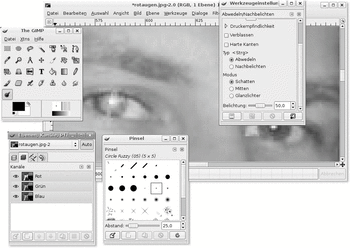
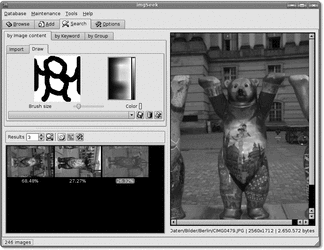
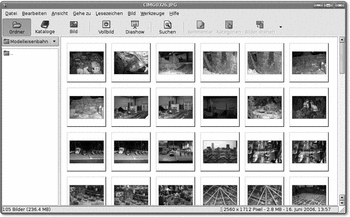
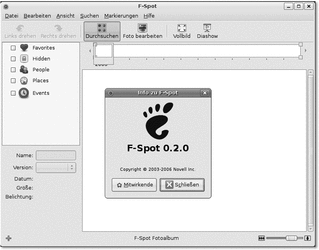
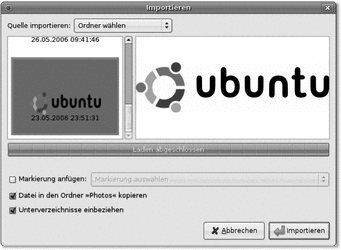
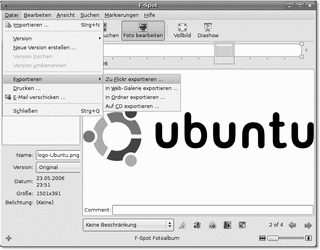
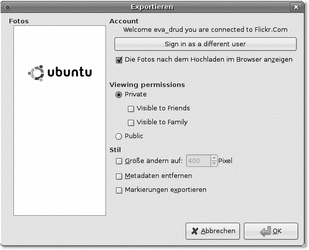

 bestellen
bestellen




