13.5 CDs und DVDs erstellen und brennen 

Der folgende Abschnitt beschäftigt sich damit, selbst erstelltes multimediales Material auf CD- bzw. DVD-Rohlinge zu befördern. Wie bereits in Kapitel 11.5.4 beschrieben, sollte hier bei der Hardware der DMA aktiviert sein.
13.5.1 Brennen von der Kommandozeile 

Sämtliche Programme mit graphischen Frontends basieren auf einer Handvoll Kommandozeilenprogramme, die man auf die Schnelle auch einmal in einer Konsole testen kann. Basis ist zunächst das Programm cdrecord. Das Programm muss innerhalb einer Shell mit Root-Rechten gestartet werden.
Ein Beispiel: Um eine Sicherung von Ihrem Heimverzeichnis zu starten, verwenden Sie zuvor das Programm mkisofs:
user$ mkisofs -o /tmp/sicherung.iso -r -T -V \ Sicherung_<Datum> /home/<Benutzer> user$ sudo cdrecord dev=/dev/cdrom1 speed=48 \ /tmp/sicherung.iso
Geschwindigkeit und Devicebezeichnung sind natürlich Ihrer Hardware entsprechend zu wählen. Auf diese Weise wird zunächst eine Abbilddatei erstellt (ein so genanntes ISO-Image), welches anschließend mit cdrecord auf einen Rohling geschrieben wird.
Eine komplette CD kann mit folgenden Befehlen 1:1 kopiert werden:
user$ dd if=/dev/cdrom of=/tmp/copyiso.img user$ sudo cdrecord dev=/dev/cdrom1 speed=48 \ /tmp/copyiso.iso
DVDs brennen
An die Stelle von cdrecord treten beim Brennen von DVDs die dvd+rw-tools. Der Name +RW ist ein wenig irreführend, da die Tools mittlerweile sämtliche Spielarten von Rohlingen (+/–R(W)) beschreiben können. Ein größeres Verzeichnis wird mit folgendem Befehl auf DVD gesichert:
user$ sudo growisofs -R -J -Z /dev/cdrom1 \ /home/<Benutzername>
Haben Sie ein DVD-ISO auf Ihren Rechner aus dem Internet heruntergeladen, so können Sie dieses mittels
user$ sudo growisofs -dvd-compat \ -Z /dev/cdrom1=<ISO-Name>
auf den Rohling bringen. Der Parameter dvd-compat sorgt für eine maximale Kompatibilität mit handelsüblichen DVD-ROM Laufwerken.
13.5.2 Simple Brennprogramme 

Als Ubuntunutzer haben Sie wahrscheinlich schon bemerkt, dass sich unmittelbar nach dem Einlegen eines CD- bzw. DVD-Rohlings ein Fenster öffnet, welches nachfragt, ob Daten auf eine CD/DVD gebrannt werden sollen. Wird die Nachfrage bestätigt, so öffnet sich ein Nautilusfenster. Damit haben Sie die Möglichkeit, einzelne Dateien oder auch Verzeichnisse per Drag-and-Drop aus einer anderen Nautilusinstanz in das Brennerfenster zu schieben. Die Daten werden auf den Rohling gebrannt, wenn Sie die Schaltfläche Auf CD/DVD schreiben anklicken. Im nächsten Dialog (Abbildung 13.42) können dann noch einige Parameter wie z. B. die Brenngeschwindigkeit angegeben werden und schon beginnt der Brennvorgang.
Das Brennen von ISO-Abbildern ist in Verbindung mit Nautilus ebenfalls ohne Umweg möglich, dazu navigieren Sie im Nautilus zu einem ISO-Abbild und wählen per rechtem Mausklick den Kontextmenüpunkt Auf CD/DVD schreiben.
Achten Sie hierbei darauf, dass zuvor das Paket
- cdrdao
für den Disk-at-Once-Brennmodus installiert wurde, da sonst das Brennen unweigerlich scheitert.
Abbildung 13.42 Nautilus als Brennprogramm
Das Brennen mit dem Nautilus-Brennmodul ist natürlich bei weitem nicht so komfortabel, wie man dies von den gängigen Lösungen unter Windows kennt. Es gibt zwar mittlerweile eine echte GNOME-Brennapplikation namens GNOMEBaker, diese erscheint allerdings bei weitem nicht so ausgereift wie die beiden im nächsten Abschnitt vorgestellten Pakete.
Brasero
Brasero (früher Bonfire) ist ein weiteres Brennprogramm für die GNOME-Desktopumgebung. Es folgt dem GNOME-Konzept, Anwendungen so simpel und gleichzeitig funktional wie möglich zu gestalten. Ab Edgy Eft ist Brasero in den Ubuntu-Paketquellen enthalten. Dapper-Nutzer müssen folgende Paketquelle von http://www.geole.info einbinden:
deb http://ubuntu.geole.info/ dapper universe multiverse deb-src http://ubuntu.geole.info/ dapper universe multiverse
Diese beiden Quellen sind signiert, den entsprechenden Schlüssel müssen Sie zunächst herunterladen und dann einbinden. Dies wird durch die Eingabe der folgenden zwei Befehle in ein Terminal erledigt:
wget http://www.geole.info/fileadmin/data/misc/geole.\ info-apt-key.gpg sudo apt-key add geole.info-apt-key.gpg
Nach der Installation finden Sie Brasero unter Anwendungen · Unterhaltungsmedien · CD/DVD Brenn Programm – in etwas spezieller Schreibweise. ;-)
Abbildung 13.43 Konfiguration von K3b
13.5.3 Komfortable Brennprogramme 

K3b
Den Reigen professioneller Brennprogramme unter Linux führt ein KDE- Programm an: K3b ist unter Linux die Alternative zu Nero, WinOnCD und Co. Der riesige Funktionsumfang des Programms reicht sogar bis zum Encodieren von Video-CDs und -DVDs.
Leider findet man K3b nicht in der Ubuntu-Standardinstallation (unter Kubuntu gehört es allerdings zur Standardausstattung). Installieren Sie daher die folgenden Pakete nach:
- k3b
- k3b-i18n
- kde-i18n-de
- cdrdao
Dadurch werden zusätzlich einige KDE-Bibliotheken, die für das Funktionieren des Programms erforderlich sind, sowie die Lokalisierungsdateien installiert. Wünschen Sie Unterstützung für das Brennen von MP3-Dateien, dann sollte das Paket k3b-mp3 ebenfalls installiert werden. GNOME-Anwender sollten nach der Installation kontrollieren, ob im Hauptmenü Anwendungen · Unterhaltungsmedien ein neuer Eintrag K3b zu finden ist und diesen gegebenfalls ergänzen.
Abbildung 13.44 Konfiguration von K3b
Beim ersten Programmstart wird die erkannte Brennhardware angezeigt. Dies kann auch jederzeit im Menü Einstellungen · K3b einrichten · Geräte nachgeprüft werden. Dort sollte weiterhin kontrolliert werden, ob sämtliche zum Brennen benötigten Kommandozeilenprogramme im System zu finden sind. Dies geschieht im Untermenü Einstellungen · K3b einrichten · Programme (Abbildung 13.45). Beachten Sie, dass nicht unbedingt sämtliche aufgelisteten Programme installiert sein müssen, einige Tools beziehen sich z. B. auf die Erstellung von Video-CDs bzw. -DVDs.
Nun können Sie einmal die Funktion des Programms testen. Die goldene Regel lautet: Wählen Sie zunächst in der unteren Fensterhälfte einen Projekttyp aus. Am einfachsten gestalten sich Daten-CD-Projekte, aber auch Audio-CDs lassen sich mit K3b einfach zusammenstellen. Ziehen Sie dazu jeweils die gewünschten Dateien bzw. Tracks aus dem Browser im oberen Fensterteil nach unten in das Projektfenster.
Möchten Sie bei Audio-CDs die Titel der Tracks angezeigt bekommen, so ist sicherzustellen, dass Ihr Computer mit dem Internet verbunden ist, da hierfür ein Zugriff auf die CDDB-Datenbank für Musiktitel erforderlich ist (siehe Abbildung 13.45). Zusätzlich muss im Konfigurationsmenü unter CDDB der Zugriff auf einen Server konfiguriert werden.
Der eigentliche Brennvorgang wird dann über Projekt · Brennen angeworfen. Im Falle von Daten-CDs haben Sie im Brenndialog/Untermenü Einstellungen auch die Möglichkeit, eine Multisession-CD bzw. -DVD zu beginnen.
Möchten Sie ein ISO-Image mit K3b brennen, so wählen Sie im Hauptmenü den Punkt Extras · ISO Abbilddatei brennen (es existieren dort zwei Einträge: jeweils einer für ein CD- bzw. DVD-ISO). Das Programm berechnet nach Anwahl der Abbilddatei sofort die MD5-Prüfsumme der Datei, um Fehlbrände schon im Vorfeld zu vermeiden.
Abbildung 13.45 Eine Audio-CD mit K3b zusammenstellen
xcdroast
Bereits vor K3b wurde xcdroast entwickelt, welches sich auch heute noch ungebrochener Beliebtheit erfreut. Nach der Installation des Programms mittels
user$ sudo apt-get install xcdroast
muss das Programm zunächst einmal als Superuser gestartet werden, um den Hardwarezugriff zu konfigurieren. Danach sollte im erscheinenden Popup-Fenster der Non-Root-Modus gewählt werden, der es auch normalen Nutzern gestattet, Brennprojekte durchzuführen. In der Programmrubrik Einstellungen · Benutzer können Sie nun entweder allen Benutzern den Zugriff erlauben oder eine Selektion erstellen.
Außerdem sollte unter Platteneinstellungen ein Temporärverzeichnis zum Erstellen von Imagedateien definiert werden. Nach dem Bestätigen der Konfigurationsänderungen können Sie über den Menüpunkt Tracks mastern die Zusammenstellung der Dateien beginnen. Die CD selbst wird schließlich über Tracks schreiben erstellt.
Abbildung 13.46 xcdroast – eine Alternative zu K3b
Nero Linux
Unter http://www.nero.com/deu/NeroLINUX.html finden Sie es: Nero für Linux. Eine Demoversion können Sie kostenlos herunterladen, die Vollversion kostet zur Zeit knapp 20 Euro. Die Demoversion bietet für einen begrenzten Zeitraum dieselbe Funktionalität wie die Vollversion – mit der bekannten Windowsversion kann nero Linux allerdings nicht konkurrieren. Laut Herstellerangaben unterstützt nero Linux auch das Beschreiben von Dual-Layer-DVD-Rs in mehreren Sitzungen, wobei die beiden Ebenenen abwechselnd beschrieben werden. Wenn Sie diese spezielle Funktion nicht zwingend benötigen, sind Sie mit den bisher vorgestellten Brennprogrammen gut beraten.




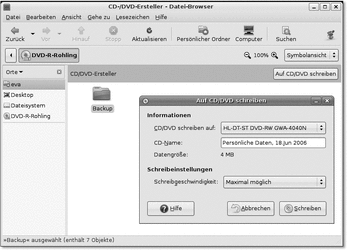
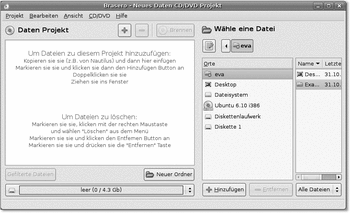
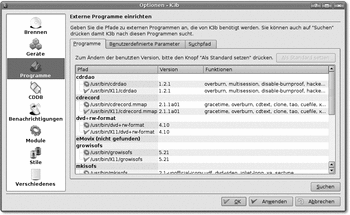
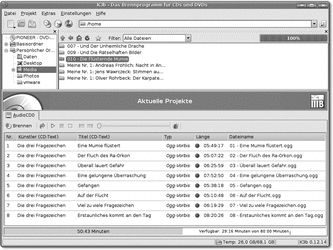
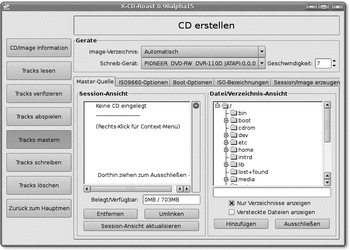

 bestellen
bestellen




