11.2 Netzwerk und Internet 

Wenn wir persönlich ein Betriebssystem auf einem Rechner installieren, dann erfolgt nach der Basisinstallation sofort die Konfiguration der Netzwerkschnittstellen sowie der Internetverbindung. Der Grund: Tauchen Probleme mit irgendwelchen Komponenten auf, so kann man im großen Wissenspool des Internets nach Lösungen forschen. Der Zugriff auf das lokale Netz ermöglicht das temporäre Zwischenspeichern von Dateien zu Sicherungszwecken, falls in der Originalinstallation noch nicht alles wie gewünscht läuft.
11.2.1 Netzwerkkarte 

Sie starten die NetzwerkadministrationKonfiguration über System · Administration · Netzwerk. Folgende Teilmenüs stehen Ihnen nach dem Start des Programms zur Verfügung:
- Verbindungen
-
- In diesem Untermenü tauchen alle Netzwerkkomponenten auf, die vom System während des Systemstarts erkannt wurden. Unter anderem sollte hier ein Eintrag Ethernet-VerbindungEthernet-Verbindung auftauchen. Die Eigenschaften der entsprechenden Verbindung können durch Auswahl der Verbindung und Betätigen des Knopfes Eigenschaften eingesehen werden (Abbildung 11.2). Dort kann insbesondere angegeben werden, ob die Netzwerkkarte eine Adresse über DHCPDHCP zugewiesen bekommen soll, wie dies bei den meisten Routern der Fall ist, oder ob die Einstellungen manuell vorgenommen werden sollen.
- Allgemein
- DNS
-
- In diesem Untermenü wird ein Server definiert, der für die Namensauflösung von Internetadressen verantwortlich zeichnet. Bei Verwendung eines kombinierten DSL-Modem/-Routers ist das meist die IP-Adresse des Routers. Wer einen externen DNS (Domain Name Server) verwenden möchte, findet im Internet eine reiche Auswahl durch eine Google-Suche mit dem Suchstring dns server <Providername>. Für <Providername> ist ein beliebiger Internetprovider auszuwählen.
- Rechner
- Standort
-
- Über den Reiter Standort haben Sie die Möglichkeit, verschiedene Netzwerkkonfigurationen für verschiedene Orte zu definieren (also z. B. für Ihren Büroarbeitsplatz und für die häusliche Umgebung). Dieses Verfahren bietet sich insbesondere auch bei der Nutzung unterschiedlicher WLAN-Hotspots an.
Abbildung 11.1 Konfiguration der Netzwerkschnittstellen
Testen der Netzverbindung/manuelle Konfiguration
Nachdem Sie Ihre Netzwerkkarte entweder manuell oder automatisch mit einer IP-Adresse versehen haben, sollten Sie die Netzanbindung testen. Dies erfolgt mit dem Kommando ping, einzugeben in einer Konsole, auf einen bekannten Rechner im gleichen Subnetz. Im folgenden Beispiel wurde dem Testrechner die IP 192.168.0.111 zugewiesen, ein Router im gleichen Netz hat die IP 192.168.0.254.
Der ping-Befehl wird mit dem Kommando (Strg) + (C) unterbrochen.[Eine andere Möglichkeit wäre, dem Ping-Befehl über den Parameter c mitzuteilen, wie viele Pings ausgeführt werden sollen.]
user$ ping 192.168.0.254 PING 192.168.0.254 (192.168.0.254): 56(84) bytes 64 bytes from 192.168.0.254: icmp_seq=0 ttl=128 time=0.1 ms … --- 192.168.0.254 ping statistics --- 4 packets transmitted, 4 packets received, 0% packet loss round-trip min/avg/max = 0.1/0.1/0.1 ms
Sollte das nicht funktionieren bzw. ist keine Antwort von dem entsprechenden Rechner erfolgt, so ist zu prüfen, ob die entsprechende Schnittstelle korrekt aktiviert wurde:
user$ ifconfig eth0 Protokoll:Ethernet Hardware Adresse 00:50:BF:08:71:7D inet Adresse:192.168.0.111 Bcast:192.168.0.255 Maske:255.255.255.0 …
Ohne Verwendung des graphischen Werkzeugs lässt sich die Schnittstelle mit den in Abbildung 11.2 sichtbaren Eigenschaften folgendermaßen einrichten:
user$ sudo ifconfig eth0 192.168.0.111
netmask 255.255.255.0Ein Gateway wird über das route-Kommando definiert:
user$ route add default gw 192.168.0.254
Der korrekte Eintrag in die Routingtabelle lässt sich durch Aufruf des Befehls route (ohne Parameter) testen. Zusätzlich muss noch der Nameserver in der Datei /etc/resolv.conf wie folgt eingetragen werden:
nameserver 192.168.0.254
Sollten Sie über mehrere Netzwerkdevices verfügen (z. B. zusätzlich zum Ethernetdevice ein WLAN-Modul), dann können Sie die jeweils nicht verwendete Netzwerkschnittstelle wie folgt temporär deaktivierenSchnittstellen deaktivieren:
user$ sudo ifconfig eth0 down
Der entsprechende Befehl zur Reaktivierung lautet:
user$ sudo ifconfig eth0 up
Danach müssen Sie gegebenenfalls die Defaultroute neu setzen.
KDE-Werkzeug zur Netzwerkkonfiguration
Die Konfiguration Ihrer Netzwerkschnittstelle nehmen Sie bei KDE im Kontrollzentrum vor. Dazu ist es notwendig, das entsprechende Modul im Superusermodus auszuführen. Ausgehend von einer Konsole starten Sie das Kontrollzentrum mit folgendem Befehl:
user$ kdesu kcontrol
Begeben Sie sich nun in das Untermenü Internet &
Netzwerk • Netzwerkeinstellungen. Dort können Sie die im vorangegangenen Abschnitt beschriebenen Einstellungen vornehmen. Die Syntax bzw. die Untermenüs ähneln stark der des GNOME-Tools, so dass an dieser Stelle nicht weiter auf die einzelnen Punkte eingegangen wird.
Abbildung 11.2 Netzwerkkonfiguration im KDE-Kontrollzentrum
11.2.2 Internetzugang per DSL und Router 

Die einfachste Möglichkeit, in das Internet zu gelangen, stellt die Verwendung einer Kombination aus DSL-Modem und LAN-Router dar. Deren Einsatz wurde bereits im Installationskapitel beschrieben. An dieser Stelle sollen noch einmal kurz die Konfigurationsschritte bezogen auf den Router besprochen werden.
Abbildung 11.3 Einsatz eines Universalrouters zur Herstellung der Internetverbindung.
- Webinterface
-
- Moderne Router lassen sich heute via Webbrowserinterface konfigurieren. Schauen Sie im Handbuch Ihres Routers nach, unter welcher IP-Adresse dieser zu erreichen ist. Geben Sie diese in der Adresszeile Ihres Browsers ein. Loggen Sie sich nun in den Administratorbereich des Routers ein. Konfigurieren Sie im Router folgende Punkte:
| Dynamische IP Vergabe |
| Dabei wird jedem im Netz befindlichen Computer automatisch eine IP-Adresse zugeteilt. | |
| Internetprovider/Zugangsdaten Bei T-Online ist hier beispielsweise die Nutzerkennung in der Form | |
<Anschlusskennung><T-Online-Nr>#0001@t-online.de,
| sowie das Zugangspasswort einzutragen. Nutzer der T-Com-Business-Produkte tragen die Loginkennung folgendermaßen ein: | |
t-online-com/<Benutzerkennung>@t-online-com.de
- Netzwerkkarte
-
- Seitens des Ubuntu-PCs konfigurieren Sie wie bereits beschrieben lediglich die Ethernetkarte. Dort sollte die automatische IP-Adressenvergabe angewählt werden. Als Standardgateway geben Sie die IP-Adresse des Routers an, ebenso ist mit der Nameserver-IP zu verfahren.
- Prüfen
-
- Nun können Sie per Webbrowser prüfen, ob der Router in Verbindung mit dem DSL-Modem eine Internetverbindung hergestellt hat. Ist das der Fall, ist zu testen, ob der PC den Router via ping erreichen kann. Anschließend wird die Nameserveranbindung überprüft: Sind Sie in der Lage, einen beliebigen Rechner im Internet anzupingen (z. B. http://www.google.de), steht die Verbindung.
Die Verwendung der Kombination Router/DSL-Modem hat den Vorteil, betriebssystemunabhängig zu sein. Die beschriebene Lösung funktioniert mit allen gängigen Systemen.
11.2.3 Direkter Anschluss eines DSL-Modems 

Sollten Sie nur über einen einzigen PC nebst direkt angeschlossenem DSL-Modem verfügen, ist folgendermaßen vorzugehen: Stellen Sie zunächst sicher, dass die Pakete pppoe sowie pppoeconf auf Ihrem System installiert sind. Starten Sie das Programm pppoeconf. Dieses hilft Ihnen bei der Einrichtung Ihres DSL-Zugangs. PPPoE steht hierbei für »PPP over Ethernet«, den Standard für DSL-Zugänge in Deutschland. [In Österreich verwenden die meisten Provider das PPTP-Protokoll. Eine Anleitung für diese Variante finden Sie unter http://howto.htlw16.ac.at/at-highspeed-howto-2.html].
user$ sudo pppoeconf
Nach dem Start des Programms ist zunächst die Netzwerkschnittstelle auszuwählen, an welcher das DSL-Modem angeschlossen ist. Das Programm sucht nun einen PPPoE-Access-Concentrator, das heißt auf gut Deutsch: ein DSL-Modem.
Abbildung 11.4 Eingeben der Providerdaten in pppoeconf
Das Programm pppoeconf bietet ausschließlich englische Dialoge. Nachdem das Modem identifiziert wurde, wird nun die Konfiguration der Providerzugangsdaten vorgenommen. Dazu ist zunächst die Abfrage, ob die Datei /etc/ppp/providers/peers/dsl-provider modifiziert werden soll, zu bestätigen. Anschließend werden einige Standardkonfigurationseinstellungen durchlaufen, die entsprechenden Dialoge sind ebenfalls zu bestätigen. Wichtig ist schließlich die Eintragung des Providerloginnamens im Menü Username (Abbildung 11.4): Im Falle eines T-Online-Accounts hat dieser stets die Form <Anschlusskennung><T-Online-Nr.> #0001@t-online.de. Anschließend geben Sie noch Ihr Zugangspasswort ein. Die folgenden Abfragen sind ebenfalls wieder zu bestätigen, unter anderem wird die IP-Adresse eines Nameservers konfiguriert. Die Konfigurationsdaten werden schließlich in der Datei /etc/ppp/peers/dsl-provi der gespeichert.
Abschließend erscheint die Nachfrage, ob der PPPoE-Daemon bereits beim Booten gestartet werden soll, eine Möglichkeit, von der insbesondere Besitzer einer Flatrate Gebrauch machen können.
Damit wäre Ihr Internetzugang konfiguriert. Sie können die Verbindung nun manuell mit dem Befehl sudo pon dsl-provider starten und mit sudo poff wieder stoppen. Ob Sie Erfolg hatten, zeigt ein Blick in die Log-Datei /var/log/messages:
user$ sudo tail -f /var/log/messages […] PAP authetication succeeded local IP adress 80.128.28.165 remote IP adress 217.0.116.165
Alternativ können Sie an dieser Stelle auch das Kommando plog verwenden. Abschließend können Sie testen, ob z. B. mit dem Browser Seiten im Internet aufgerufen werden können. Die Verbindung kann schließlich manuell mit dem Befehl
user$ poff dsl-provider
beendet werden.
11.2.4 ISDN 

Obwohl ISDN im Vergleich zu DSL etwas aus der Mode gekommen ist, bietet diese Variante in strukturschwachen Gegenden immer noch die schnellste und zuverlässigste Möglichkeit, ohne DSL-Anschluss ins Internet zu gelangen. Es soll nicht verschwiegen werden, dass die saubere Einrichtung des ISDN-Subsystems unter Ubuntu mit einiger Handarbeit (sprich: der Installation zusätzlicher Software und dem Editieren von Konfigurationsdateien) verbunden ist. Der Grund: ISDN ist in den USA und Afrika wenig verbreitet.
Die beste Linux-Unterstützung bietet ISDN-Hardware der Firma AVM, besser bekannt als Fritz!Card.[An dieser Stelle soll nicht verschwiegen werden, dass es aufgrund einer restriktiveren Politik der Kernelprogrammierer zunehmend schwierig wird, Hardware, die proprietäre Treiber erfordert, wie z. B. auch die Fritz!Card, unter Linux zum Laufen zu bringen. Sollten Sie Probleme mit der Inbetriebnahme Ihrer ISDN-Hardware haben, so konsultieren Sie am Besten das Ubuntu-Wiki.] Die Inbetriebnahme einer solchen Karte in der einfachen PCI-Version soll nachfolgend beschrieben werden. Für komplexere Szenarien wie die Verwendung von USB-Hardware konsultieren Sie am besten das Ubuntu-Wiki.
- Folgende Pakete werden für die Fritz!Card benötigt (Ihre Kernelversion liefert der Befehl uname -r):
| linux-restricted-modules-<Kernelvers.> |
| avm-fritz-firmware |
| avm-fritz-firmware-<Kernelvers.> |
| capiutils |
| isdnutils |
| libcapi20 – 3 |
| pppdcapiplugin |
-
- Das Paket isdnutils stellt eine Reihe nützlicher Dienstprogramme zur Verfügung. Während der Installation der Pakete werden Sie bereits aufgefordert, die Daten Ihres Providers einzugeben. Das kann allerdings auch später noch nachgeholt werden. Nach Einbau der Karte wird ISDN unter Ubuntu folgendermaßen eingerichtet: Ergänzen Sie in der Datei /etc/modules folgende Zeile (Root-Rechte erforderlich):
# Auszug aus /etc/modules capidrv capi
-
- Das Laden des Moduls hisax sollte hingegen verhindert werden. Das erreichen Sie, indem Sie das Modul in eine Blacklist schreiben. Diese legen Sie im Verzeichnis /etc/modprobe.d z.B als blacklist-hisax als Superuser neu an und schreiben in die Datei
# Auszug aus /etc/modprobe.d/blacklist-hisax blacklist hisax
-
- Danach laden Sie die Module mit folgendem Befehl neu:
user$ sudo /etc/init.d/module-init-tools
-
- Ob die Module korrekt geladen wurden, erfahren Sie mit folgendem Befehl:
user$ lsmod | grep capi capi 20352 0 capidrv 33268 1 isdn 153504 1 capidrv capifs 6408 2 capi kernelcapi 49920 3 capi,capidrv,fcpci
- Testen Sie, ob die CAPI-Schnittstelle korrekt geladen wurde, indem Sie den Befehl capiinfo eingeben. Jetzt müssen Sie nur noch die Zugangsdaten zum Provider eingeben. Das erledigen Sie bei Ubuntu am bequemsten mit dem Netzwerkkonfigurationswerkzeug (System · Administration · Netzwerk, Abbildung 11.5). Wählen Sie dort den Punkt ISDN-Verbindung und klicken Sie die Schaltfläche Eigenschaften an. Geben Sie nun die Telefonnummer sowie Login und Passwort für Ihren Provider an. Aktivieren Sie den ISDN-Anschluss. Verfolgen Sie die Meldungen in der Systemlogdatei. Sollten Sie sich nun nicht beim Provider einloggen können, so kann das daran liegen, dass Sie in der Datei /etc/ppp/peers/ppp0 folgende Zeile auskommentieren bzw. löschen müssen:
plugin userpass.so
-
- Reaktivieren Sie das ISDN-Modul im Netzwerkkonfigurationstool, die Verbindung sollte nun stehen.
Abbildung 11.5 Konfiguration einer ISDN-Verbindung.
-
- Zur einfacheren Bedienung können Sie nun in die Taskleiste ein Symbol zur ISDN-Kontrole integrieren (Zum Panel hinzufügen · System und Hardware · Modem überwachen). Die ISDN-Verbindung kann dann bequem per rechtem Mausklick auf das Symbol aktiviert werden.
-
- Sie können die Verbindung natürlich auch auf der Kommandozeile konfigurieren, was sich unter anderem beim Einsatz von Kubuntu anbietet. Dazu müssen Sie die Authentifizierungsdatei für Ihren Provider editieren. Hierzu verwenden Sie am besten eine der existierenden Dateien unter /etc/ppp/peers/isdn und benennen diese in <Providername> um:
# Auszug aus /etc/ppp/peers/isdn/<Providername> password <Mein Passwort> user <Meine Loginkennung> number <Nummer des Providers>
-
- In der Datei sind also die Loginkennung Ihres Providers sowie das Passwort einzugeben. Die Verbindung wird nun mit folgendem Befehl getestet:
user$ sudo pon isdn/<Providername>
-
- Ob der Verbindungsaufbau erfolgreich war, zeigt ein Blick in die Datei /var/log/messages (vgl. Abschnitt 11.2.3). Unterbrochen wird die Verbindung wieder mit
user$ poff isdn/<Providername>
- Abschließend ist es noch wichtig, zur Namensauflösung im Internet die IP eines Nameservers explizit in der Datei /etc/resolv.conf zu definieren:
# Auszug aus /etc/resolv.conf nameserver 194.25.2.129
Wer das An- und Ausschalten der Internetverbindung unter Ubuntu etwas bequemer haben möchte, installiert das graphische Werkzeug gpppon (Abbildung 11.6).
Abbildung 11.6 Graphisches Werkzeug zum Ein-/Ausschalten der ISDN-Verbindung
KDE und ISDN
Die obige Anleitung ist für KDE- bzw. Kubuntu-Anwender gleichermaßen geeignet. Leider sind die beschriebenen Klimmzüge derzeit noch notwendig, um mit Ubuntu per ISDN ins Internet zu gelangen. Es wäre wünschenswert, dass bei zukünftigen Ubuntu-Releases ein entsprechendes benutzerfreundliches graphisches Werkzeug zur Konfiguration der ISDN-Hardware beigefügt würde. Die Verwaltung des ISDN-Zugangs erfolgt nach Einrichtung der Hardware bequem mit dem KDE-Tool Kppp, das Sie im K-Menü im Unterverzeichnis Internet finden.
Weitere Informationen zur Einrichtung einer Vielzahl von ISDN-Hardware-Komponenten finden Sie unter http://www.ubuntuusers.de. Dort ist unter anderem auch die Einrichtung einer ISDN-PCMCIA-Karte sowie einer Fritz!Card-USB beschrieben.
11.2.5 Zugang per Modem 

Auch im Zeitalter von DSL hat das gute alte Modem weiterhin durchaus seine Daseinsberechtigung. Nicht jedes Hotel auf der Welt verfügt nämlich über einen Highspeed-Internetanschluss, und dann ist man dankbar, wenn man sein Laptop per Modem ins Internet bringen kann. Apropos Laptop: Die in gängigen Notebooks eingesetzten so genannten WinModems verhalten sich in diesem Zusammenhang meist problematisch, da sie spezielle Treiber erfordern. Völlig unkompliziert hingegen verhalten sich externe Modems, die über die serielle Schnittstelle an den Computer angeschlossen werden. Diese lassen sich auch unter Linux problemlos verwenden.
Aber auch andere Modemtypen werden mittlerweile von Ubuntu »out of the box« unterstützt: Bluetooth-Funkadapter, USB-Modems oder auch Infrarotschnittstellen lassen sich einsetzen. Im Folgenden wird die Installation und Konfiguration eines gewöhnlichen seriellen Modems unter Ubuntu gezeigt.
- Schließen Sie Ihr Modem an den Computer an und starten Sie das Werkzeug zur Netzwerkkonfiguration über die Menüpunkte System · Administration · Netzwerk. Im Untermenü Verbindungen erscheint nun ein Symbol für die Modemverbindung. Wählen Sie hier die passende Modemverbindung aus und betätigen Sie anschließend den Knopf Eigenschaften.
Abbildung 11.7 Konfiguration eines seriellen Modems.
-
- Um auf die Hardware zugreifen zu können, markieren Sie im nun folgenden Fenster den Schalter Diese Verbindung aktivieren und tragen die Zugangsdaten zu Ihrem Provider ein (Abbildung 11.8).
- Wechseln Sie nun in das Untermenü Modem und starten Sie die automatische Hardwareerkennung über den Knopf Auto-Erkennung. Ein serielles Modem sollte üblicherweise an der Schnittstelle /dev/ttyS0 hängen. Als Wahlverfahren ist Ton anzugeben, für einen ersten Test sollte auch der Lautsprecher des Modems auf mittlere Lautstärke eingestellt werden. Wenn Sie in Zukunft eine automatische Anwahl der Internetverbindung wünschen, so markieren Sie den Punkt Modem als Vorgaberoute ins Internet verwenden.
- Aktivieren Sie nach Eingabe der Daten die Modemverbindung über Verbindungen · Aktivieren. Dabei sollte dann die Verbindung zum Provider hergestellt werden. Die Logdatei /var/log/messages gibt wieder Auskunft über den Status der Verbindung.
- Wenn Sie über eine Nebenstellenanlage ins Internet gehen, ist das Verfahren etwas komplizierter: Tragen Sie Ihre Zugangsdaten in den Dialog ein, aktivieren Sie aber das Modem zunächst nicht. Bestätigen Sie die Änderungen und verlassen Sie das Programm mit OK. Für das Modem wurde eine Datei /etc/chatscripts/ppp0 erstellt, die folgendermaßen zu editieren ist:
# Auszug aus /etc/chatscript/ppp0 OK-AT-OK "ATDTX3DT0,W<Providertelefonnummer>"
Hinter dem Kommando AT folgt also zunächst der Befehl X3 (Modem an Nebenstellenanlage), der Providertelefonnummer wird ein 0,W vorangestellt (Amt mit 0 holen, warten auf Freizeichen). Damit sollte die Einwahl nach der Aktivierung des Modems über den Netzwerkmanager auch an einer Nebenstellenanlage klappen. Die Modemverbindung wird mit folgendem Befehl getestet:
user$ pon ppp0
Verfolgen Sie parallel die Ausgaben der Systemlogdatei /var/log/messages über folgenden Befehl:
user$ sudo tail -f /var/log/messages … ATX3DT0,W0191011 CONNECT … Connect: ppp0 <--> /dev/ttyS0 PAP authentication succeeded local IP adress 217.245.120.146 …
Sollte an dieser Stelle die Meldung PAP authentification failed erscheinen, so überprüfen Sie bitte Ihre Logindaten (Kennung, Passwort). Die Verbindung wird wieder beendet mit
user$ poff ppp0
Auch hier können Sie für die einfache Anwahl wieder das graphische Programm gppp installieren, vgl. Abschnitt 11.2.4.
Troubleshooting
Gibt es Probleme beim Verbindungsaufbau? Dann installieren Sie zum Testen der Verbindung das Programm Minicom ( sudo apt-get install minicom). Minicom wird mit folgendem Befehl gestartet:
user$ sudo minicom -s
Definieren Sie zunächst den Modem-Port sowie die Transfergeschwindigkeit(Serial Port Setup, Abbildung 11.8).
Abbildung 11.8 Minicom – ein Terminalprogramm zur direkten
Modemsteuerung
Danach sichern Sie die Einstellungen (Save setup as dfl) und gelangen via Exit in eine Modemkonsole. Hier können Sie nun versuchen, mit dem Modem zu kommunizieren. Die Eingabe von at sollte das Modem mit OK quittieren. Sie haben jetzt die Möglichkeit, verschiedene Modembefehle abzusetzen und zu prüfen, ob das Modem korrekt wählt. Anwender, die sich über eine Nebenstellenanlage einwählen, geben vor dem Wählen den Befehl atx3 ein:
OK atx3 OK atdt0,w0191011 CONNECT 4800/V42BIS
Nachdem Sie auf diese Weise gegebenenfalls einige Initialisierungsstrings getestet haben, können Sie diese permanent in der Datei /etc/chat scripts/ppp0 unterbringen. Minicom verlassen Sie übrigens mit der Tastenkombination (Strg) + (A) + (Z), gefolgt von (Q) (Verlassen des Programms ohne Modemreset) bzw. (X) (Verlassen des Programms mit Modemreset).
Modems unter KDE: KPPP
KDE- bzw. Kubuntuanwender finden im Tool KPPP eine Lösung zur Modemkonfiguration. Das Programm wird entweder aus dem K-Menü (Internet · KPPP) oder mit Root-Rechten aus einer Konsole über folgenden Befehl gestartet:
user$ kdesu kppp
Abbildung 11.9 KPPP: Modemkonfiguration unter KDE
Nach dem Programmstart muss zunächst über die Schaltfläche Einrichten eine neue Modemverbindung erstellt werden. Dazu ist die Hardware zu testen. Wählen Sie das Untermenü Modems und definieren Sie über Neu ein neues Gerät. Sie haben die Möglichkeit, die Verbindung zum Modem über die Schaltfläche Modem abfragen im Untermenü Modem zu prüfen. An dieser Stelle haben Sie zudem die Möglichkeit, über den Punkt Modembefehle eigene Initialisierungsstrings zu definieren, z. B. ATX3 bei Betrieb an einer Nebenstellenanlage.
Nach der Konfiguration der Hardware muss im Hauptmenü ein Providereintrag über den Schalter Zugänge definiert werden. Die Bestätigung des Wahlfeldes Passwort speichern erspart Ihnen die wiederholte Passworteingabe bei jedem Einwahlvorgang.




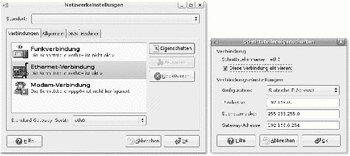
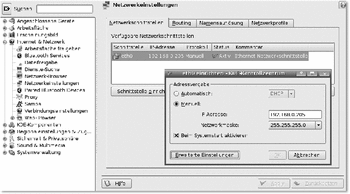
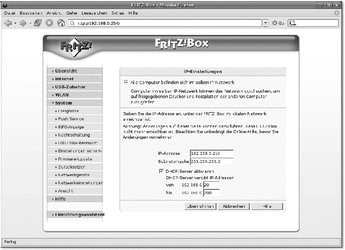
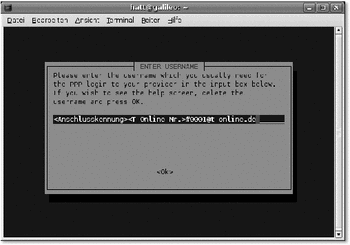
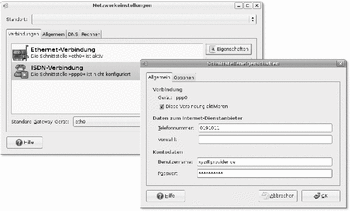
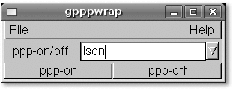
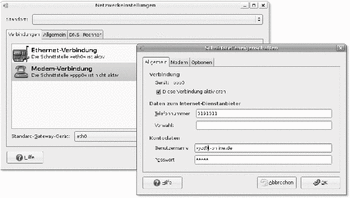
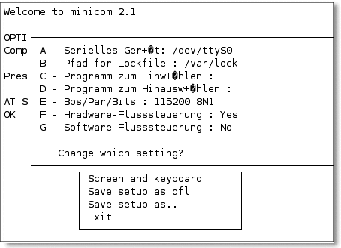
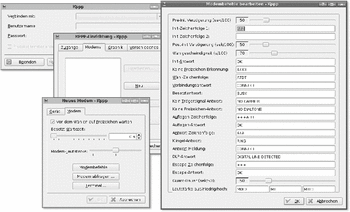

 bestellen
bestellen




