11.3 Graphikkarten 

Die Graphikkarte steuert in Ihrem Computer die Bildschirmanzeige. Sie sind entweder als Erweiterungskarten oder als Chipsatz auf der Hauptplatine (Mainboard) des Computers vorhanden. Auch wenn Sie bei Ubuntu sofort nach der Installation eine graphische Oberfläche zur Verfügung haben, so kann es doch sein, dass Sie mit den Leistungen der Bildschirmanzeige nicht zufrieden sind. Dies kann sich in mehreren Situationen bemerkbar machen:
- Sie möchten gerne eine Auflösung von 1600 x 1200 haben, Ubuntu lässt aber nur 1280 x 1024 als Maximum zu?
- Sie haben störende Artefakte auf Ihrem Desktop?
- Sie können keine 3-D-Spiele spielen, weil die Darstellung nur ruckelt?
Für all diese Probleme gibt es eine einfache Lösung: Sie brauchen proprietäre Graphikkartentreiber.<Wenn Sie proprietäre Treiber ablehnen, dann können Sie natürlich viel durch manuelles Editieren der Konfigurationsdatei erreichen. Allerdings werden sie leider niemals die Leistungsfähigkeit der proprietären Treiber dadurch erreichen.> Ich werde im Folgenden beschreiben, wie Sie diese Treiber installieren.
11.3.1 Fähigkeiten testen 

Es gibt viele verschiedene Hersteller von Graphikkarten und fast jeder von ihnen hat eigene Treiber. Wenn Sie nicht genau wissen, welche Graphikkarte in Ihrem Computer verbaut ist, dann können Sie dies mit dem Befehl lspci | grep VGA im Terminal herausfinden. Sie erhalten dann eine Meldung ähnlich zu folgender:
00:02.0 VGA compatible controller: Intel Corporation 82915G/GV/910GL Express Chipset Family Graphics Controller (rev 04)
Um sich einen Eindruck von der aktuellen Leistungsfähigkeit Ihres Graphiksystems zu verschaffen, starten Sie am besten einmal das Tool glxgears aus einem Konsolenfenster heraus. Es erscheinen rotierende Zahnräder, die ausgiebig Gebrauch von der 3D-Hardwarebeschleunigung machen. Mit einem kleinen Trick bzw. Parameter lassen sich die Zahnräder auch als Benchmark missbrauchen:
user$ glxgears -printfps
Dadurch werden die aktuellen FPS-(Frames per Second)-Werte auf der Konsole ausgegeben (Abbildung 11.10).
Abbildung 11.10 glxgears als Graphikbenchmarktest
Das Vorhandensein der 3-D-Beschleunigung können Sie mit dem Befehl
glxinfo | grep rendering
überprüfen. Wenn eine Antwort wie direct rendering: Yes erscheint, dann haben Sie bereits die 3-D-Beschleunigung aktiviert.
11.3.2 Konfiguration sichern und Erste Hilfe 

Wichtig: Sichern Sie vor jeglichen Experimenten mit dem Graphiksystem Ihre Originaldatei unter /etc/X11/xorg.conf.orig:
user$ sudo cp /etc/X11/xorg.conf \ /etc/X11/xorg.conf.orig
Sollte das Graphiksystem nach Veränderungen an dieser Datei nicht mehr starten, so können Sie die besagte Sicherungsdatei ganz einfach wieder zurückspielen, indem Sie den vorigen Befehl wieder umkehren:
user$ sudo cp /etc/X11/xorg.conf.orig \ /etc/X11/xorg.conf
Danach brauchen Sie den X-Server nur durch
user$ startx
wieder neu zu starten.
11.3.3 3dfx und Matrox 

Die 3dfx Graphikkarten werden von Xorg bei der Installation erkannt und funktionieren normalerweise »out of the box«. Aber auch hier bringt die Aktivierung der 3-D-Unterstützung einen merklichen Qualitätszuwachs. Für die Karten mit den Bezeichnungen »Banshee«, »Voodoo Graphics« und »Voodoo 2« wird die Bibliothek libglide2 benötigt, für die »Voodoo 3, 4 und 5« die libglide3.
Installieren Sie hierzu ineinem Terminal die nötigen Bibliotheken:
- libglide2 (in Dapper in universe)
- libglide3 (in Dapper in universe)
Für Graphikkarten des Herstellers Matrox ist ein entsprechender Treiber bereits in Ubuntu implementiert. Trotz allem ist auch hier eine Leistungssteigerung möglich, wenn man inoffizielle Treiber benutzt. Für weitere Informationen empfehle ich Ihnen die Seiten
- http://wiki.ubuntuusers.de/Matrox und
- http://www.tuxx-home.at/.
Im genannten Wiki können Sie auch eine Installationsanleitung für diese Treiber bekommen.
Bei der Verwendung von inoffiziellen Treibern kann (muss aber nicht) ein höheres Risiko für den Ausfall der graphischen Oberfläche entstehen. Sie sollten auf jeden Fall Ihre Konfigurationsdatei sichern. Wie dies funktioniert, erfahren Sie in Abschnitt 11.3.2.
11.3.4 Intel 

Wenn Sie in Ihrem Computer einen Graphikchip von Intel haben, dann gehören Sie zu der glücklichen Sorte von Benutzern, für die es einen freien 3-D-beschleunigten Treiber gibt. Dieser wird normalerweise autoamtisch während der Installation des Systems installiert. Intel hat seinen Treiber offen gelegt und somit ist die Entwicklung eines freien Treibers möglich.
Leider hat dieser Treiber einen kleinen Makel. Er kennt nur eine begrenzte Zahl von Auflösungen, darunter vor allem 4:3-Auflösungen. Heutige Notebooks haben aber häufig eine Widescreen-Auflösung, deren Einrichtung im Folgenden erklärt werden soll. Um diese Widescreen-Auflösungen korrekt einrichten zu können, brauchen Sie ein zusätzliches Paket aus den Ubuntu-Quellen (universe). Installieren Sie bitte dieses Paket:
user$ sudo apt-get install 915resolution
Das Paket 915resolution ist ein Werkzeug, um das Video-BIOS der Serie 800 und 900 zu modifizieren. Dies gilt z. B. sowohl für die Chipsätze 845G, 855G und 865G, als auch für 915G, 915GM und 945G. Unter Ubuntu Breezy ist dieses Paket leider nicht in den offiziellen Quellen vorhanden. Sie können aber das Ubuntu-Paket von der Homepage des Entwicklers benutzen und manuell installieren. Die offizielle Homepage des Projektes ist http://www.geocities.com/stomljen/, das Ubuntu-Paket finden Sie durch den Debianverweis.
| Hersteller | Serie | Modell |
| Sony | VAIO | VGN-FS550 |
| Sony | VAIO | VGN-FS570 |
| Sony | VAIO | VGN-FS115B |
| Sony | VAIO | VGN-FS115E |
| IBM | Thinkpad | R52 |
| Dell | Latitude | X1 |
| Dell | Latitude | D610 |
| Samsung | X20 | XVM 1600 III |
| Asus | - | Z71A |
| Asus | - | W5 |
| Acer | Aspire | 1691WLMi |
| Toshiba | Satellite | M65 |
Durch den Aufruf von sudo 915resolution -l im Terminal werden alle zur Verfügung stehenden Videomodi angezeigt. Sie brauchen sich jetzt nur noch den gewünschten Modus auszusuchen, also z. B. »3c«.
Mit dem Befehl
user$ sudo 915resolution 3c 1400 1050
wird der benötigte Eintrag im BIOS erzeugt. Durch einen erneuten Aufruf von
user$ sudo 915resolution -l
können Sie das leicht überprüfen.
Durch Betätigen der Tastenkombination (Strg) + (Alt) + (Ent) wird der XServer neu gestartet. Wenn die Modifikation des BIOS-Eintrages funktioniert hat, dann müsste nun die volle Auflösung von 1400 x 1050 Bildpunkten verwendet werden.
Falls Sie durch die oben beschriebene Modifikation kein vernünftiges Bild erhalten, sollten Sie durch Drücken von (Strg) + (Alt) + (F1) in einer Konsole anmelden und dort mit sudo reboot einen Neustart durchführen.
Wenn alles funktioniert hat und die volle Auflösung von 1400 x 1050 Bildpunkten genutzt wurde, fehlt nur noch, dass die Modifikation des BIOS-Eintrages automatisch durchgeführt wird. Dafür ist ein Eintrag in einer Datei nötig, die bei jedem PC-Start, aber vor dem Start des XServers, ausgeführt wird.
Diese Änderung am Video-BIOS ist nicht permanent, d. h. nach jedem Neustart ist diese Änderung wieder verloren. Um diesen unbefriedigenden Zustand zu ändern, müssen Sie ein kleines Startskript erstellen. Dazu öffnen Sie bitte einen Editor (z. B. gedit) mit Root-Rechten
user$ sudo gedit
und fügen folgenden Text ein
#!/bin/bash 915resolution 3c 1400 1050
Diese Datei speichern Sie nun bitte im Verzeichnis /etc/init.d/ unter einem beliebigen Namen, z. B. resolutionfix.sh.
An dieser Stelle können können Sie auch ein Bonbon der konsolenarbeit erlernen, das Ihnen die Arbeit erheblich vereinfachen kann. Sie brauchen im Terminal nicht durch unzählige Ordner »browsen«, um ein Verzeichnis oder eine Datei zu erstellen. Sie können diese Datei natürlich auch bequem direkt im gewünschten Verzeichnis erstellen, egal wo Sie sich gerade befinden. Dazu geben Sie bitte einfach den Pfad dieser Datei mit an, also den Ort, an dem sie erstellt werden soll.
user$ sudo gedit /etc/init.d/resolutionfix.sh
in einer Konsole ein.
Damit die eben erstellte Skriptdatei auch ausführbar ist, muss sie nun mit chmod verändert werden:
user$ sudo chmod +rx resolutionfix.sh
Sie können das Skript testen, indem Sie Folgendes eingeben:
user$ sudo ./resolutionfix.sh
Das Skript sollte dann 915resolution aufrufen und dessen Ausgabe anzeigen.
Als letztes muss das Skript noch in die Startsequenz von Ubuntu eingebunden werden. Dies erreichen Sie durch die Eingabe von
user$ sudo update-rc.d resolutionfix.sh defaults
Nun sollte bei jedem Start automatisch die volle Bildschirmauflösung verwendet werden. Falls nicht, kann man versuchen, im Anmeldungsbildschirm den XServer mit der Tastenkombination (Strg) + (Alt) + (Ent) neu zu starten.
11.3.5 NVIDIA 

Besitzer einer GraphikkarteNVIDIA mit NVIDIA-Chip haben prinzipiell zwei Möglichkeiten, um die 3D-Beschleunigung ihrer Karte auszureizen. Entweder Sie nutzen die Ubuntu-Pakete für diesen Zweck oder Sie kompilieren Ihren eigenen Treiber.
Je nach Alter der Karte muss eines der folgenden Pakete installiert werden: Für ältere Hardware der Generation TNT, TNT2 und GeForce2 installieren Sie die Pakete linux-restricted-modules-<Kernelnummer>, sowie nvidia-glx-legacy. Für neuere Graphikkarten wird an Stelle des Legacy-Pakets das Paket nvidia-glx benötigt.
Zur Installation verwenden Sie entweder Synaptic oder apt-get. Die verwendete Kernelversion bringen Sie durch den Befehl uname -r in Erfahrung. Nach der Installation der Pakete muss die Datei /etc/X11/xorg.conf noch für die Verwendung des aktuellen Treibers angepasst werden.
Das erledigen Sie mit folgendem Befehl:
user$ sudo nvidia-glx-config enable
Alternativ können Sie auch den X-Server komplett neu konfigurieren:
user$ sudo dpkg-reconfigure xserver-xorg
Im ersten Schritt der Konfiguration ist dann statt nv das Modul nvidia zu nehmen. Denselben Effekt hätte man übrigens, wenn man in der Datei /etc/X11/xorg.conf in der Devicesektion »nv« durch »nvidia« ersetzt. Nach der Neukonfiguration des X-Servers ist das graphische System neu zu starten. Am einfachsten geht das mit der Tastenkombination (Strg) + (Alt) + (æ___), nachdem Sie sich ordnungsgemäß aus dem Desktopmanager (also gdm bzw. kdm) ausgeloggt haben.
Unter Ubuntu 6.10 kann es bei neueren Graphikkarten Probleme mit Xorg 7.1 geben. Diese äußern sich darin, dass es Ihnen nicht möglich ist, das Ubuntu-Paket nvidia-glx zu installieren. Sie brauchen bei diesen Karten den aktuellen Treiber von NVIDIA ab Version 1.0 – 9629. Wie Sie diesen Treiber bekommen und installieren, erfahren Sie im nächsten Abschnitt.
Die folgende Variante wählen diejenigen unter den Lesern, die gerne die aktuellsten Treiber von NVIDIA für ihre Hardware einsetzen möchten bzw. müssen, um bestimmte aktuelle Funktionalitäten zu erhalten:
| 1. | 1. Zunächst sollten Sie (falls installiert) das Ubuntu-Paket nvidia-glx vom Rechner vollständig entfernen. Dazu gehört auch das Entfernen eines evtl. übrig gebliebenen Skripts mit folgendem Befehl: |
user$ sudo rm /etc/init.d/nvidia-glx
| 2. | 2. Laden Sie sich von http://www.nvidia.com über das Menü Download Drivers/Sektion Linux, FreeBSD and Solaris den zu Ihrer Rechnerarchitektur (Intel 32 Bit, Intel 64 Bit, AMD 64 Bit) passenden Treiber herunter. Das Paket heißt <Version>-pkg1.run. |
| 3. | 3. Das Paket benötigt zur Installation folgende Ubuntu-Pakete: |
| build-essential: Hierbei handelt es sich um den C-Systemkompiler und einige Pakete zum Selbstkompilieren. |
| linux-headers-<Kernelversion>: Das sind die Kernel-Headerdateien, die zur Kompilierung der Graphiktreiber benötigt werden.<Unter Ubuntu Edgy sind diese Kernel-Headerdateien schon automatisch mitinstalliert worden. Die Bezeichnung Ihres Kernels erfahren Sie durch Eingabe von uname -r> in einem Terminal. |
| 4. | 4. Wechseln Sie mit (Strg) + (Alt) + (F1) in eine Textkonsole und beenden Sie zunächst den Loginmanager gdm bzw. kdm: |
user$ sudo /etc/init.d/gdm stop
| 5. | 5. Wechseln Sie in das Verzeichnis der Installationsdatei und starten Sie die NVIDIA-Installationsroutine wie folgt: |
user$ sudo sh <Version>-pkg1.run
-
- Im Falle von Ubuntu 6.06 LTS ist der Befehl ggf. um den folgenden Parameter zu ergänzen:
user$ sudo sh <Version>-pkg1.run \ --x-module-path=/usr/lib/xorg/modules
| 6. | 6. Der Verlauf der Installationsroutine ist selbsterklärend. Das Programm erstellt nun die zu Ihrem verwendeten Kernel passenden Module. Dazu werden, wie oben schon erwähnt, die Kernelheader benötigt. |
| 7. | 7. Nun sollte noch der X-Server neu konfiguriert werden, dazu geben Sie den folgenden Befehl ein: |
user$ sudo dpkg-reconfigure xserver-xorg
-
- Im ersten Dialog sollten Sie entweder die automatische Erkennung der Graphikhardware wählen oder das Modul nvidia selektieren.
| 8. | 8. Nach Fertigstellung können Sie den Desktopmanager wieder starten: |
user$ user$ sudo /etc/init.d/gdm start
Bei Verwendung des NVIDIA-Treibers werden Sie in Zukunft beim Start des Graphiksystems vom NVIDIA-Logo begrüßt. Testen Sie nun noch einmal Ihre Graphik mit glxgears, Sie werden überrascht sein. Wer noch mehr Freude an den neu erworbenen 3D-Graphikfähigkeiten haben möchte, installiert das Paket planetpenguin-racer.
Dabei handelt es sich um ein kurzweiliges 3D-Rennspiel<Linuxveteranen kennen das Spiel sicher noch unter dem Namen Tuxracer>., welches nach der Installation über Anwendungen · Spiele · Planetpenguin Racer gestartet wird (Abbildung 11.11).
Abbildung 11.11 Test der 3D-Fähigkeiten mit PlanetPenguin Racer.
Problemlösung
Folgende Tipps haben sich bewährt, wenn nach der Installation der Treiber nichts mehr geht:
- Starten Sie Ubuntu im Recovery-Modus (siehe Abschnitt 5.2.12) und konfigurieren Sie den X-Server neu über ein
user$ sudo dpkg-reconfigure xserver-xorg
-
- Deaktivieren Sie während der Konfiguration die Module dri und GLCore.
- Aktivieren Sie in der Sektion Device in der Datei xorg.conf explizit AGP durch folgenden Eintrag:
Option "NvAGP" "1" #1 = use NVAGP, if possible
- Sollte GNOME nach der Installation der Graphiktreiber träge reagieren, so ergänzen Sie folgenden Eintrag in der Sektion Device:
user$ Option "RenderAccel" "true"
- Wenn Sie das NVIDIA-Logo beim Start stört, so kann dessen Erscheinen mit folgendem Eintrag in der Datei xorg.conf/Abteilung Device verhindern:
user$ Option "NoLogo" "true"
| WLAN oder ISDN funktionieren nicht mehr? |
|
Wenn bei Ihnen nach der manuellen Installation des NVIDIA-Treibers das WLAN oder ISDN-Verbindung nicht mehr funktionieren, dann ist die Deinstallation der linux-restricted-modules daran schuld. In diesem Paket ist nicht nämlich nicht nur der Treiber nvidia-glxenthalten, sondern auch die Treiber avm für viele Fritz-ISDN-Modems sowie madwifi für viele WLAN-Chipsätze. Mit einem kleinen Trick können Sie dieses Paket trotz des zu installierenden NIVIDIA-Treibers behalten. Hierzu brauchen Sie lediglich folgende Zeile in der Datei /etc/default/linux-restricted-modules-common |
DISABLED_MODULES=»nv« |
|
einzufügen. Nun wird der unerwünschte ältere NVIDIA-Treiber nicht mehr geladen und Sie können sich an die manuelle Installation des aktuellen wagen, ohne dass sich Ihre Internetverbindung verabschiedet. |
11.3.6 ATI 

Typ Radeon
FürATI die älteren Radeon-Karten genügt ein einziger Eingriff in die Datei xorg.conf, um das System 3D-tauglich zu machen. Bitte stellen Sie zuvor sicher, dass der neuere FireGLX-Treiber aus dem System entfernt wird:
user$ sudo apt-get remove --purge xorg-driver-fglrx
Nun ändern Sie in der xorg.conf folgende Zeile:
Section "Device" # Driver "ati" wurde geändert in Driver "radeon"
Starten Sie nun den X-Server mittels (Strg) + (Alt) + (æ___) neu.
Typ FireGL
Installieren Sie zunächst die zu Ihrem Kerneltyp passenden proprietären Module:
user$ sudo apt-get install linux-restricted-\ modules-<Kernelnummer>
Anschließend wird der FireGL-Treiber mit folgendem Befehl installiert:
user$ sudo apt-get install xorg-driver-fglrx
Nun müssen Sie noch das zu ladende Modul in die Datei /etc/modules eintragen:
# Letzte Zeile in /etc/modules: fglrx
Zusätzlich ist die Datei xorg.conf zu editieren:
Section "Device"
# Driver "ati" wurde geändert in
Driver "fglrx"Nehmen Sie zusätzlich folgende Optionen in die Sektion Device auf:
Option "backingstore" "true" Option "UseInternalAGPGART" "no"
Abschließend ist der X-Server neu zu starten, nun aber am besten per Reboot, da eine Änderung in der Datei /etc/modules vorgenommen wurde.
Tipps
Im Falle der Radeon-Treiber führen folgende Optionen in der Device Sektion zu einer merklichen Beschleunigung der Graphikleistung:
Option "EnablePageFlip" "true" Option "DynamicClocks" "true"
Mit dem letzten Befehl wird die dynamische Chiptaktung des Radeonchips aktiviert, was insbesondere bei Laptops eine deutliche Steigerung der Akkulaufzeit bringt.
Manuelle Treiberinstallation ATI
Es steht Ihnen natürlich frei, bei Problemen die Original-ATI-Treiber nach dem Download von der ATI-Website zu installieren:
Entfernen Sie zuvor die folgenden Ubuntupakete aus dem System:
- xorg-driver-fglrx
- fglrx-control
Ersetzen Sie in der Datei /etc/X11/xorg.conf in der Device-Sektion den »Driver« von »fglrx« durch »ati«, da das System sonst nicht mehr mit einer graphischen Oberfläche starten kann.
Stellen Sie sicher, dass die Pakete build-essential, fakeroot, module-assistant, dh-make und debconf installiert sind. Nun können die heruntergeladenen Treiber folgendermaßen kompiliert werden:
user$ sudo sh ./ati-driver-installer-<Version>.run \
--buildpkg Ubuntu/dapperDer Befehl ist mit Hilfe des Parameters buildpkg an das jeweilige Release anzupassen. Die erstellten Pakete müssen manuell installiert werden (bei älteren Treiberversionen liegen diese im Vezeichnis /tmp, bei der aktuellen Version im Quellverzeichnis):
user$ sudo dpkg -i fglrx-kernel-source_<Version>.deb user$ sudo dpkg -i xorg-driver-fglrx_<Version>.deb user$ sudo dpkg -i fglrx-control_<Version>.deb
Nun müssen die Kernel-Module eingebunden werden. Dies geschieht mittels
user$ sudo module-assistant prepare user$ sudo module-assistant update user$ sudo module-assistant a-i fglrx
Danach ist es erforderlich, dem Moduleloader mitzuteilen, dass es neue Module gibt:
user$ sudo depmod -a
Schließlich muss die Datei /etc/X11/xorg.conf mit Root-Rechten in einem Editor geöffnet werden und der Treiber in der Device-Sektion in »fglrx« geändert werden.
Alternativ kann man hierfür auch das Ati-Config-Tool verwenden:
user$ sudo aticonfig --initial
Nach einem Neustart des X-Servers stehen Ihnen die neu installierten Treiber zur Verfügung.
11.3.7 Änderung der Auflösung 

Unter dem X-Windows-System ist es stets möglich, mit mehreren Auflösungen parallel zu arbeiten und zwischen diesen per Hotkeykombination umzuschalten. Die möglichen Auflösungen sind in der Datei xorg.conf/ Sektion Screen zu definieren.
Ein Beispiel:
Section "Screen"
DefaultColorDepth 16
…
Depth 16
Modes "1024x768" "800x600" "640x480"
…
EndSubSectionIn diesem Fall wurde die Defaultfarbtiefe auf 16 Bit gesetzt; die für diese Farbtiefe verfügbaren Auflösungen umfassen 1024 x 768, 800 x 600 und 640 x 480 Pixel. Sie können im laufenden Betrieb zwischen diesen Auflösungen entweder mit der Tastaturkombination (Strg) + (Alt) + (+) bzw. (Strg) + (Alt) + (-) wechseln. Ubuntunutzer verwenden bequemer das GNOME-Applet zur Einstellung der Auflösung über das Menü System · Einstellungen · Bildschirmauflösung, Kubuntunutzer wählen den Weg über K-Menü · Systemeinstellungen · Anzeige.





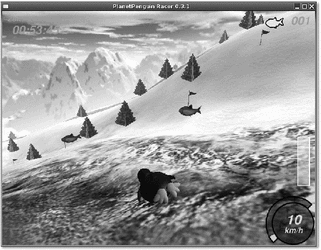

 bestellen
bestellen




