11.8 Ubuntu und Multimediahardware 

Dieser Abschnitt beschäftigt sich mit den Möglichkeiten, die dem Linuxanwender mittlerweile auch im Multimediabereich zur Verfügung stehen. Im Normalfall wird die gängige Hardware, wie z. B. Sound- oder TV-Karte, von Ubuntu ohne größere Anstrengungen unterstützt. Auch der Einsatz von externer Hardware wie Camcorder oder Digitalkamera ist problemlos möglich.
11.8.1 Das Soundsystem 

Mittlerweile hat in nahezu allen Linuxdistributionen das Soundsystem ALSA Einzug gehalten. ALSA steht für Advanced Linux Sound Architecture und bietet mehr als nur die Steuerung des Lautstärkevolumens der angeschlossenen Boxen. Werden Sie direkt nach dem Einloggen in die graphische Oberfläche von einem Startklang begrüßt, dann können Sie davon ausgehen, dass das Soundsystem korrekt eingerichtet wurde.
Zu Problemen mit dem Sound kann es unter Ubuntu dann kommen, wenn Applikationen noch das ältere OSS-System verwenden. Zu derartigen Programmen gehören das Macromedia Flash Plugin, sowie die Skype Voice-over-IP-Software. Hier kann es passieren, dass mehrere Sound«-quellen zeitgleich den Soundserver beanspruchen und dieser nur eine Quelle zum Zuge kommen lässt. Abhilfe schafft Soundhardware, die über die Eigenschaft des Hardwaremixings verfügt, also sozusagen die Aufgabe des Soundservers übernimmt. Folgende Soundkarten zählen dazu:
Aureal Vortex2 (au8830) Creative SoundBlaster Audigy2 ZS EMU10K1 – Sound Blaster Live! (rev.7) Terratec DMX Xfire 1024
Für die GNOME-Oberfläche wird ESD, der Enlightened Sound Daemon, seit Dapper nur noch für Programme, die Esound direkt aufrufen, verwendet (beispielsweise die GNOME-Sounds). Dieser wird über System • Einstellungen · Audio aktiviert bzw. deaktiviert (Abbildung 11.22).
Abbildung 11.22 Aktivierung des ESD unter GNOME
Die entsprechende Lösung unter KDE heißt aRts (analog Real time synthesizer). Dieses Tool finden Sie in den Systemeinstellungen/dem KDE-Kontrollzentrum unter dem Punkt Sound & Multimedia. Im Untermenü Hardware haben Sie die Möglichkeit, entweder automatisch nach einem Treiber suchen zu lassen oder gezielt die verwendete Hardware direkt zu definieren.
Abbildung 11.23 aRts – Das KDE-Soundsystem
Zur Justierung eines 5.1 Dolby Surround Soundsystems empfiehlt sich die Verwendung des Alsamixers. Dieser wird in einer Konsole mit dem Befehl alsamixer aufgerufen und bietet nach dem Start eine Vielzahl von Reglern, die es gestatten, sämtliche Varianten des 3D-Klangs mit einer mehrkanalfähigen Soundkarte zu produzieren (Abbildung 11.23).
Abbildung 11.24 Dolby Surround Downmix mit dem Alsamixer
Unter KDE gelangt man zu einer graphisch schöner anzusehenden Mixervariante, indem man mit der rechten Maustaste auf das Lautsprechersymbol in der Taskleiste klickt und über das Kontextmenü das Mixerfenster öffnet. Anfänger verbringen oft Stunden mit der Konfiguration von 3D-Sound bzw. AC3-Sound (Dolby Digital 5.1) mit dem Alsamixer. Die folgende Tabelle fasst die wichtigstes Kanäle für die weit verbreiteten Soundblaster-Live-Karten und deren Funktion zusammen, um den Einstieg zu erleichtern.
11.8.2 TV-Hardware nutzen 

Durch die Einführung der TV-Ergänzungskarte mutierte der PC vom braven Arbeitstier zur Multimediazentrale. Im Moment koexistieren in Deutschland das klassische analoge Fernsehen sowie die neue Digitaltechnik DVB (Digital Video Broadcasting). Beide Varianten lassen sich unter Ubuntu betreiben.
Analoge TV-Karten nutzen
Nach Einbau einer TV-Karte, die aber zumeist in den All-in-one-PCs der großen Kaufhausketten schon enthalten ist, bootet man den Rechner neu. Die meisten handelsüblichen TV-Karten basieren auf der Chipserie BT8xx. Ob Ihre Karte erkannt wurde, finden Sie mit folgendem Befehl heraus:
user$ dmesg | grep bttv bttv: driver version 0.9.15 loaded bttv: using 8 buffers with 2080k (520 pages) each for capture bttv: Bt8xx card found (0). bttv0: registered device video0 bttv0: registered device vbi0
Die identifizierte Karte wurde als Videodevice unter dem Devicenamen video0 registriert. Um die Karte nutzen zu können, verwendet man am besten das Standardprogramm xawtv:
user$ apt-get install xawtv
Nun können Sie das Programm mittels
user$ xawtv -c /dev/video0
starten. In diesem Fall wird das beim Booten erkannte Device über den Parameter -c als Videoquelle angegeben, eine Verfahrensweise, die insbesondere bei paralleler Verwendung einer Webcam erforderlich ist. Es kann vorkommen, dass hierbei folgende Fehlermeldung erscheint:
This is xawtv-3.95, running on Linux/i686 (2.6.17–10-generic) X Error of failed request: XF86DGANoDirectVideoMode Major opcode of failed request: 136 (XFree86-DGA) Minor opcode of failed request: 1 (XF86DGAGetVideoLL) Serial number of failed request: 65 Current serial number in output stream: 65
In diesem Fall müssen Sie xawtvmit den folgenden Optionen starten:
user$ xawtv -c /dev/video -remote -global:filter "linear bend"
Abbildung 11.25 Erste Schritte mit xawtv
Sollten Sie nach dem Start des Programms kein Rauschen im xawtv-Hauptfenster sehen (vgl. Abbildung 11.25), so muss der Capturemodus auf grabdisplay umgestellt werden. Dieser Modus belastet die Ressourcen des PCs allerdings stärker als der Overlay-Modus. Um Letzteren zu aktivieren, ergänzen Sie folgenden Eintrag in Ihrer Datei /etc/X11/xorg.conf im Abschnitt Module:
Load "v4l"
Um die Änderungen zu übernehmen, muss der X-Server mittels (Strg) + (Alt) + (æ___) neu gestartet werden.
Die Einstellung der Kanäle erfolgt über das Kanaleditormenü (Channel Editor). Dabei ist zu bemerken, dass der Tunerchip von analogen TV-Karten zumeist nicht »das Gelbe vom Ei« ist. Günstiger ist in diesem Fall die Einkopplung des TV-Signals eines externen Tuners (z. B. eines Videorekorders) über den Composite-Eingang der Karte (Video Source: Composite).
Digital-TV unter Ubuntu (DVB)
Hochwertige TV-Bilder erhält man mit Hilfe des DVB-Standards, der digitale TV-Streams auf den Rechner zaubert. Dieses Material kann mit geeigneten Tools auf die Festplatte zwischengespeichert und später auf einen DVD-Rohling gebrannt werden. Für den problemlosen Betrieb unter Linux haben sich so genannte Full-Featured-Karten bewährt, die über einen Hardware-MPEG2-Decoder verfügen. Dadurch wird der Prozessor bei der Dekodierung des Streams spürbar entlastet.
Bauen Sie Ihre DVB-Karte in den PC ein und untersuchen Sie nach dem Neustart die Bootlogdatei nach entsprechenden Meldungen:
user$ dmesg | grep dvb saa7146: register extension 'dvb'. dvb-ttpci: could not load firmware, file not found: dvb-ttpci-01.fw dvb-ttpci: usually this should be in /usr/lib/hotplug /firmware dvb-ttpci: and can be downloaded here http://www.linuxtv.org/download/dvb/firmware/
Die obige Meldung gibt an, was zur Nutzung der Karte zu tun ist: Für das entsprechende Modell (im vorliegenden Fall eine Hauppauge Nexus S) muss eine spezielle Firmware aus dem Internet geladen werden, und zwar von der Seite http://www.linuxtv.org/download/dvb/firmware. Diese wird mit den folgenden Befehlen zunächst umbenannt und anschließend in das Firmware-Verzeichnis des Hotplug-Daemons kopiert:
user$ mv dvb-ttpci-01.fw-2622 dvb-ttpci-01.fw user$ sudo cp dvb-ttpci-01.fw \ /lib/firmware/<Kernelversion>
Die aktuell verwendete Kernelversion erfahren Sie über den Befehl
user$ uname -a
Nach einem Reboot des Rechners sollten folgende Bootmeldungen erscheinen:
user$ dmesg | grep dvb saa7146: register extension 'dvb'. dvb-ttpci: gpioirq unknown type=0 len=0 dvb-ttpci: info @ card 0: firm f0240009, rtsl b0250018, vid 71 010068, app 80002622 dvb-ttpci: firmware @ card 0 supports CI link layer interface dvb-ttpci: adac type set to 0 @ card 0 dvb-ttpci: found av7110–0.
Damit wäre die Karte einsatzbereit. Zum Testen kann der Universalmediaplayer xine verwendet werden, der sowohl in Ubuntu als auch in Kubuntu eingesetzt werden kann.<Es gibt natürlich auch Speziallösungen für Ubuntu (gDVB) sowie für Kubuntu das zur Grundausstattung gehörende Kaffeine.> Weiterhin ist die Installation der DVB-Utilities erforderlich:
user$ sudo apt-get install xine-ui user$ sudo apt-get install dvb-utils
Nach der Installation sollte das Programm xine einmal gestartet werden, damit das Konfigurationsverzeichnis .xine erzeugt wird. Das Programm xine benötigt eine Kanalkonfigurationsdatei. Hierfür kann man eines der Beispiele aus /usr/share/doc/dvb-utils/examples nutzen. Die entsprechende Datei ist zu entpacken und in das versteckte Verzeichnis .xine zu kopieren:
user$ cp /usr/share/doc/dvb-utils/examples/channels.\ conf-dvbs-astra.gz ~/.xine user$ cd ~/.xine user$ gunzip channnels.conf-dvbs-astra.gz user$ mv channnels.conf-dvbs-astra channels.conf
Nun kann das Programm xine über Anwendungen •
Unterhaltungsmedien · xine gestartet werden und mit der Schaltfläche DVB der DVB-Tuningmodus eingeschaltet werden. Daraufhin sollte das DVB-Bild im xineHauptfenster erscheinen. Durch Anklicken des Kanalsymbols können Sie die vordefinierten Kanäle durchschalten.
Abbildung 11.26 DVB-Streams mit kaffeine wiedergeben
Der Vorteil von Kaffeine an dieser Stelle ist, dass man keine Kanalkonfigurationsdatei benötigt, sondern einfach nach allen empfangbaren Kanälen scannen kann. Mehr zu Kaffeine erfahren Sie in Abschnitt 13.6.




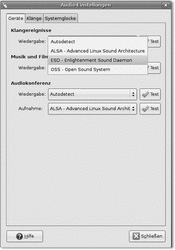

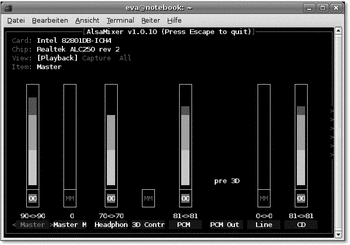

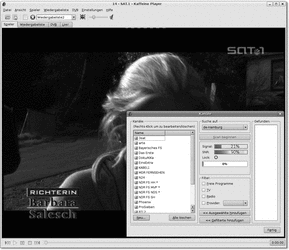

 bestellen
bestellen




