11.6 WLAN einrichten 

Still und heimlich schickt sich der WLAN-Standard derzeit an, den momentan für Privatnutzer noch unrentablen UMTS-Netzen den Rang abzulaufen. WLAN-Hotspots schießen wie Pilze aus dem Boden. Ubuntu bringt zur Konfiguration und Nutzung der drahtlosen Netzwerke sämtliche erforderliche Software mit.
11.6.1 Ein wenig Theorie 

Grundsätzlich unterscheidet man folgende Betriebsmodi bzw. Zugriffsarten im WLAN:
- Im Ad-hoc oder Peer-to-Peer-Modus sind verschiedene Computer mit einer WLAN-Karte ausgestattet und verbinden sich ohne zentrale Anlaufstelle ad hoc miteinander.
- Im Managed oder Infrastructure Modus existiert ein WLAN-Router bzw. Switch im Netz, der die Datenpakete an die einzelnen Netzteilnehmer verteilt.
Wir werden uns im Folgenden mit der zweiten Variante beschäftigen, die vorgestellten Techniken sind aber leicht auf Ad-hoc-Netze zu übertragen.
In diesem Zusammenhang noch einige Worte zur Sicherheit von WLANs: Laut einer Studie der renommierten Computerzeitschrift c’t steht jedes zweite WLAN in Deutschland offen wie ein Scheuentor. Die Besitzer von WLAN-Routern machen sich meist nicht die geringste Mühe, ihr Netz auch nur mit einfachsten Sicherheitsvorkehrungen abzusichern. Dazu gehören in jedem Fall die folgenden Punkte:
- Sicheres Konfigurationspasswort für den Router setzen: In den meisten Fällen machen sich die Anwender noch nicht einmal die Mühe, das Standardpasswort umzudefinieren.
- WLAN-Verschlüsselung mit WEP-Schlüssel: Es sollte auf jeden Fall ein 128-Bit-Schlüssel für das Netzwerk definiert werden, um unliebsamen Gästen den Einstieg ins Netz so schwer wie möglich zu machen.
- Noch besser ist die Verschlüsselung über WPA (WiFi Protected Access). Die Verschlüsselung des drahtlosen Netzwerks wird hier durch einen dynamischen Schlüssel realisiert. WPA gilt im Vergleich zu WEP als relativ sicher.
11.6.2 Basiskonfiguration 

Grundsätzlich sollte für den Betrieb einer WLAN-Karte das Paket wireless-tools installiert werden. Es enthält einige Werkzeuge, um die Einstellungen der Karte zu bearbeiten und sich Informationen über das WLAN anzeigen zu lassen. Falls Sie im Besitz einer PCMCIA-WLAN-Karte sind, muss zusätzlich das Paket pcmcia-cs installiert sein. In jedem Fall ist eine Freischaltung des Universe-Repository-Bereichs erforderlich.
In Ubuntu 5.10 Breezy wurde die WLAN-Unterstützung weiter optimiert: Intels Centrino-Hardware wird nun bereits während des Bootens erkannt, die komplexe Installation der Originaltreiber mit der NdisWrapper-Software entfällt. Um die Einbindung der WLAN-Hardware einzubinden, gehen Sie folgendermaßen vor:
- Prüfen Sie zunächst, ob die WLAN-Hardware erkannt wurde. Dies geht am schnellsten über eine Konsole durch Eingabe des Befehls iwconfig:
user$ iwconfig eth0 no wireless extensions. eth1 unassociated ESSID:off/any Mode:Managed Channel=0 Access Point: 00:00:00:00:00:00 …
-
- Im vorliegenden Fall ist der Rechner mit einer Ethernetschnittstelle eth0
- sowie einer WLAN-Schnittstelle eth1 ausgestattet. Nun können Sie das Netzwerkkonfigurationstool verwenden, um die WLAN-Schnittstelle einzurichten. Starten Sie dieses über das Menü System · Systemverwaltung · Netzwerk und wählen Sie dort den Verbindungstyp Funkverbindung. Die vorzunehmenden Einstellungen erledigen Sie über das Menü Eigenschaften. Hier ist dem Device gegebenenfalls eine IP-Adresse manuell zuzuordnen bzw. die IP-Adresse per DHCP zu holen (Abbildung 11.20).
Abbildung 11.20 Konfiguration der WLAN-Schnittstelle
- Weiterhin ist der Name des verwendeten Funknetzes (die so genannte ESSID) sowie ein WEP-Schlüssel zu definieren. Letzterer bedingt die Eingabe eines Hexadezimalcodes. Ein gültiger Schlüssel wäre beispielsweise die Zeichenfolge 3d583028677e24495e2651782b.
- Definieren Sie nun gegebenenfalls noch einen Gateway und einen Nameserver (siehe dazu auch Abschnitt 11.2), verlassen Sie den Dialog und deaktivieren Sie für den WLAN-Test Ihre Ethernetschnittstelle. Nach der Aktivierung der Funknetzverbindung sollte ein Ping auf den Router bzw. einen anderen konfigurierten Rechner eine Antwort geben.
KDE-Tool: Wireless Assistant
Unter KDE verwenden Sie zur Basiskonfiguration des WLAN das Tool Wireless Assistant. Dieses Programm zeigt insbesondere auch die Stärke der zur Verfügung stehenden drahtlosen Netzwerke an. Mit einem Rechtsklick auf das entsprechende Netzwerk starten Sie die Konfiguration. Wie alle Kubuntu-Programme lässt sich Wireless Assistant selbstverständlich auch unter GNOME nutzen (Abbildung 11.21).
Abbildung 11.21 Aufspüren von drahtlosen Netzwerken mit dem Wireless Assistant
Wahlweise haben Sie unter KDE auch die Möglichkeit, das WLAN über die Systemeinstellungen (K-Menü · Systemeinstellungen · Internet & Netzwerk · Netzwerkeinstellungen einzurichten.
Für alle Desktopumgebungen: Konfigurationsdatei bearbeiten
Manchmal kann es Probleme mit den graphischen Oberflächen zur WLAN-Einrichtung geben. Dann bietet sich die Konfiguration durch das Editieren der Konfigurationsdatei an. Öffnen Sie mit Root-Rechten die Datei /etc/network/interfaces und fügen Sie Folgendes hinzu (anstelle von eth1 müssen Sie evtl. die Bezeichnung Ihrer WLAN-Karte angeben):
iface eth1 inet dhcp wireless-essid <ihrewlanessid> wireless-key *********** auto eth1
Anschließend starten Sie das Netzwerkgerät mit den folgenden Befehlen einmal neu:
sudo ifconfig eth1 down sudo ifconfig eth1 up
Nun können Sie per WLAN ins Internet.
11.6.3 WPA-Verschlüsselung einrichten 

Während die oben beschriebene Verschlüsselungsvariante WEP mittlerweile von jedem halbwegs begabten »Skript-Kiddie« mit Werkzeugen wie z. B. airsnort geknackt werden kann, gilt die WPA-/PSK-Verschlüsselung derzeit noch als relativ sicher. WPA steht hierbei für »WiFi Protected Access«. Die Konfiguration ist allerdings nicht ganz trivial.
Um die WPA-Verschlüsselung<Voraussetzung ist natürlich außerdem, dass der verwendete WLAN-Router diese Verschlüsselungsvariante unterstützt.> nutzen zu können, muss erst das Paket wpa_supplicant installiert werden, das im Universe-Repository von Ubuntu enthalten ist. Das Paket unterstützt auch den neuen Standard WPA2:
user$ sudo apt-get install wpa_supplicant
Nach der Installation muss die Datei /etc/wpa_supplicant.conf von Hand angelegt bzw. die Musterdatei unter /usr/share/doc/wpasuppl icant/examples in das Verzeichnis /etc kopiert und angepasst werden.
user$ sudo touch /etc/wpa_supplicant.conf
Der obige Befehl legt zunächst die leere Datei an. Nun wird mit dem Befehl
user$ sudo wpa_passphrase <ESSID des Netzes> \ <WPA Schlüssel>
ein verschlüsselter PSK (Pre Shared Key) erzeugt. Der WPA-Schlüssel kann ein beliebiger Klartextausdruck sein, der zwischen 8 und 63 Zeichen lang ist. Der durch den Befehl erzeugte Hexadezimalschlüssel wird nun in die Datei /etc/wpa_supplicant.conf eingetragen:
# Auszug aus /etc/wpa_supplicant.conf
ctrl_interface=/var/run/wpa_supplicant
eapol_version=1
ap_scan=2
network={
ssid=<ESSID des Netzes>
proto=WPA
key_mgmt=WPA-PSK
pairwise=TKIP
group=TKIP CCMP
psk=<Verschlüsselter PSK, der via
wpa_passphrase erzeugt wurde>
}Routerseitig ist der PSK ebenfalls einzutragen. Nun müssen Sie noch die Datei /etc/default/wpasupplicant modifizieren:
# Auszug aus /etc/default/wpasupplicant ENABLED=1 OPTIONS="-w -i eth1 -D ipw -B"
Hierbei sind eth1 und ipw durch die verwendete Schnittstelle und den verwendeten Treiber zu ersetzen. Durch den Parameter ENABLED=1 wird die WPA-Verschlüsselung aktiviert. Der eigentliche Verschlüsselungsdaemon kann nun über
user$ sudo /etc/init.d/wpa_supplicant start
gestartet und mit dem Parameter stop wieder angehalten werden. Soll das Ganze automatisch bei Aktivierung des Netzwerkinterfaces während der Bootzeit erfolgen, so trägt man den obigen Befehl bzw. dessen Parameter in die Datei /etc/network/interfaces ein.




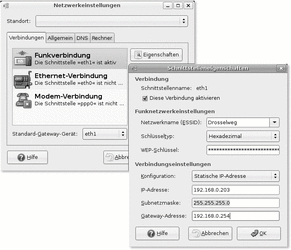
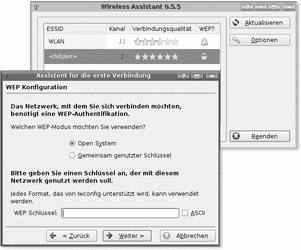

 bestellen
bestellen




