11.9 Externe Geräte nutzen 

11.9.1 Webcams unter Ubuntu 

Besonders in Verbindung mit Instant-Messaging-Programmen haben sich USB-Webcams durchgesetzt. Die Hardware wird von Ubuntu als Hotplug-Device nach dem Anstecken an einen freien USB-Port erkannt. Verfolgen Sie dazu parallel die Ausgaben der Systemlogdatei:
user$ sudo tail -f /var/log/messages usb 1–1: new full speed USB device using uhci_hcd and address 2 Linux video capture interface: v1.00 pwc: loaded successfully pwc Philips PCVC730K (ToUCam Fun)/PCVC830 (ToUCam II) USB webcam detected. pwc Registered as /dev/video0
Die vorliegende USB-Kamera (eine Philips USB-Webcam) wurde mit Hilfe des pwc-Kernelmoduls als Videodevice /dev/video0 in das System eingebunden. Die Funktionsfähigkeit der Kamera wird wieder mit dem Programm xawtv getestet:
user$ xawtv -c /dev/video0
Daraufhin sollte das Bild der Webcam im xawtv-Hauptfenster erscheinen. Wenn Sie vorhaben, in Zukunft Videokonferenzen mit Freunden im Internet abzuhalten, dann können Sie Ihre Webcam gleich in Verbindung mit Ekiga testen, einer Software, die bereits auf dem frisch installierten Ubuntusystem vorhanden ist. Starten Sie das Programm zunächst über Anwendungen · Internet · Ekiga<Ekiga hat ab Dapper die bisherige Software GnomeMeeting> ersetzt; die Bedienung ist im Wesentlichen gleich..
Abbildung 11.27 Test der Webcam mit Ekiga
Der so genannte Konfigurations-Assistent führt Sie in zehn Schritten zu einem funktionsfähigen Videokonferenzsystem. Zunächst werden die Benutzerdaten und die Art der Internetverbindung (Modem, ISDN, DSL o. a.) abgefragt. Die angeschlossene Kamera wird dann über den Knopf Bilder von der eigenen Kamera anzeigen getestet.
11.9.2 Eine digitale Fotokamera anschließen 

Sie möchten die Bilder Ihrer Digitalkamera gern unter Linux verwalten und bearbeiten? Kein Problem, Ubuntu eröffnet Ihnen auch hier eine Vielzahl von Möglichkeiten. Zunächst sollten Sie sicherstellen, dass Ihre Kamera vom System erkannt wird. Die Verbindung erfolgt in der Regel über USB. Nach dem Anschließen und Einschalten der Kamera wird diese automatisch vom System erkannt, und es erscheint ein Dialog, der anbietet, die Fotos vom Speicherchip auf die lokale Platte zu importieren. Danach öffnet sich gThumb und über Datei · Fotos importieren ... können Sie dann den Speicherordner angeben und die Fotos von der Kamera laden (Abbildung 11.28).
Abbildung 11.28 Fotos werden von einer Digitalkamera geladen.
Sollte der Import der Fotos scheitern, was an einer Fehlermeldung zu erkennen ist, so sollten das Paket gphoto2 und dessen graphisches Frontend gtkam installiert werden. Letzteres wird im oberen Panel über Anwendungen · Graphik · gtkam gestartet. Hier kann nun die Kamera über den Menüpunkt Kamera · Wähle Kamera im so genannten PTP-Modus betrieben werden. Damit sollte sich jede moderne Kamera ansprechen lassen.
Unter KDE lassen sich Digitalfotos übrigens relativ einfach im Konqueror begutachten. Zu diesem Zweck geben Sie einfach in der Konqueror-Adresszeile den Schlüsselbegriff media:/camera ein. Bei der neuesten KDE-Version erscheint bei Anschluss einer Digitalkamera automatisch ein Icon auf dem Bildschirm, das nach Anklicken eine Browserinstanz zum Durchforsten der Speicherkarte öffnet. Als komfortables Frontend unter KDE bietet sich das Programm digiKam an (Abbildung 11.29). Installieren Sie dazu folgende Pakete:
- digikam – das eigentliche Programm
- digikamimageplugins – Bilder mit Effekten versehen
- kipi-plugins – Stapelverarbeitung von Bildern
Abbildung 11.29 digiKam, die KDE-Lösung zur Bildverwaltung
11.9.3 Anschluss eines CamCorders 

Moderne digitale Camcorder verfügen über eine IEEE1394-Schnittstelle, auch FireWire genannt. Ubuntu entdeckt derartige Geräte unmittelbar nach dem Anschließen und Einschalten. Folgende Meldungen erscheinen im Syslog:
user$ sudo tail -f /var/log/messages ieee1394.agent[10196]: raw1394: loaded successfully ieee1394: raw1394: /dev/raw1394 device initialized ieee1394.agent[10196]: dv1394: loaded successfully
Die Datenübertragung zwischen Kamera und PC kann mit dem Kommandozeilentool dvgrab getestet werden.
Installieren Sie dieses zunächst mittels
user$ sudo apt-get install dvgrab
Dadurch wird das zusätzliche Paket libquicktime installiert. Testen Sie den Transfer einer Videosequenz von der Kamera mit
user$ sudo dvgrab testfilm
Die Aufzeichnung wird durch Eingabe von (Strg) + (C) beendet. Nun sollte sich im aktuellen Verzeichnis ein Filmausschnitt mit dem Namen testfilm001.avi befinden. Dieser kann mit einem Standard-Videoplayer begutachtet werden, vorausgesetzt, dieser ist in der Lage, das Digitalvideoformat zu decodieren. Dies schaffen in jedem Fall Programme wie xine oder der MPlayer. Für den Schnitt von digitalem Video bietet sich das Programm kino an (Abbildung 11.30).
Mehr zu Software zur Wiedergabe und Bearbeitung von Videos finden Sie in Abschnitt 13.6.
Abbildung 11.30 Videos importieren und schneiden mit kino
11.9.4 Datenaustausch mit dem PDA 

Der moderne Datennomade geht heutzutage nicht mehr ohne den praktischen, elektronischen PDA (Personal Digital Assistant) aus dem Haus. Diese Geräte bieten Software für die private Organisation auf kleinstem Raum.
Um einen PDA in Verbindung mit Ubuntu nutzen zu können, benötigt man zumeist nur noch ein graphisches Frontend. Die Hardware wird in der Regel schon vom Kernel erkannt. Im Folgenden wird am Beispiel eines PalmOne-Handhelds gezeigt, wie der Datenaustausch unter Ubuntu abläuft. Installieren Sie für die folgenden Übungen das Paket multisync sowie die Plugins libmultisync-plugin-evolution und libmultisync-plugin-palm. Besitzer eines Windows CE-Handhelds ersetzen das letzte Paket durch synce-multisync-plugin.
Die Mehrzahl der heutigen PDAs wird über ein USB-Cradle synchronisiert. Nachdem man den PDA darin platziert hat, drückt man den HotSync-Knopf des Cradles und verfolgt die Meldungen des Syslogs:
user$ sudo tail -f /var/log/messages kernel: usb 4–2: new full speed USB device using uhci_hcd and address 2 kernel: drivers/usb/serial/usb-serial.c: USB Serial support registered for Handspring V isor / Palm OS kernel: usb 4–2: Handspring Visor / Palm OS converter now attached to ttyUSB0 kernel: usb 4–2: Handspring Visor / Palm OS converter now attached to ttyUSB1 kernel: drivers/usb/serial/visor.c: USB HandSpring Visor / Palm OS driver v2.1
Offenbar werden im vorliegenden Fall zwei USB-Schnittstellen angezeigt. Nun muss man lediglich herausfinden, mit welcher Schnittstelle das Gerät anzusprechen ist. Dazu installiert man das Paket pilot-link, drückt den HotSync-Knopf und testet die Verbindung wie folgt:
user$ pilot-xfer -p /dev/ttyUSB1 -l Reading list of databases in RAM …
Es folgt eine Liste der auf dem PDA befindlichen Dateien. Sollte das Gerät nicht reagieren, so ist das Programm zunächst via (Strg) + (C) zu unterbrechen und eine andere Schnittstelle (z. B. /dev/ttyUSB0) zu testen.
Das zentrale Informationswerkzeug unter Ubuntu ist Evolution, ein Mailprogramm mit integrierter Informationszentrale. Dort lässt sich Ihr PDA nahtlos integrieren, die entsprechenden Einstellungen sind nach dem Start von Evolution unter Werkzeuge · Pilot-Einstellungen vorzunehmen.
Unter Kubuntu bietet Kontact das Werkzeug KPilot. Die Einstellungen können Sie über Einstellungen · Kontact einrichten ... · KPilot-Einrichtung vornehmen. KPilot kann auch über das K-Menü unter Dienstprogramme · KPilot gestartet werden. Für KPilot steht auch ein Einrichtungsassistent zur Verfügung. KPilot kann für den Abgleich mit Kontact oder mit Evolution oder nur für die Datensicherung konfiguriert werden.
Abbildung 11.31 Videos importieren und schneiden mit kino






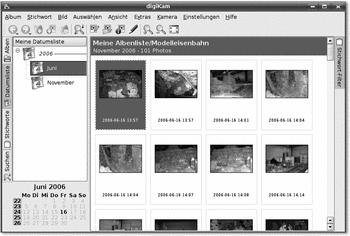
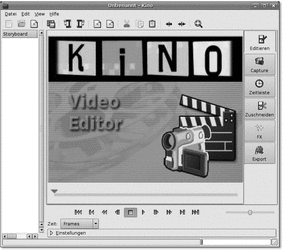
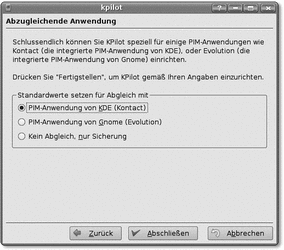

 bestellen
bestellen




