11.4 3-D-Desktops 

In diesem Abschnitt beschäftige ich mich mit den sogenannten hardware-beschleunigten Desktops (oft auch 3-D-Desktops genannt). Hier hat sich in den vergangenen zwei Jahren eine Menge getan und gleichzeitig gibt es eine große Verwirrung angesichts neuer Techniken und Begriffe wie XGL, AIGLX, Composite Manager, Beryl oder Compiz. Wir werden uns anschauen, wie man den Desktop mit Hilfe von 3D-Effekten, z. B. Transparenz und dreidimensionale Effekte, etwas verschönern kann.
Neuerdings hat sogar Microsoft in seinem neuesten Betriebssystem »Vista« solche dreidimensionalen Techniken standardmäßig implementiert, aber die Möglichkeiten, die Ubuntu hier zu bieten stellen alles prorietäre von Microsoft in den Schatten.
Eine Warnung ist dennoch angebracht: Die gesamte Entwicklung dieser Desktops unterliegt einer permanenten und zurzeit sehr dynamischen Veränderung und ebenso häufig schleichen sich neue Fehler in die Software ein. Zudem wird im Folgenden nur die Einrichtung im Rahmen des GNOME-Desktops besprochen, da das Kubuntu bzw. KDE-System XGL leider noch nicht perfekt integriert hat. Wer es dennoch mit KDE und XGL probieren möchte: Im Ubuntuusers-Wiki finden Sie eine entsprechende Anleitung.
Abbildung 11.12 Der hardwarebeschleunigte Desktop im Einsatz, hier mit dem Composite-Manager beryl und Effekten wie Schatten und Transparenz
Ende des Jahres 2005 hat Novell mit spektakulären Demos für viel Aufsehen gesorgt. In diesen Demos konnte der geneigte Benutzer hardwarebeschleunigte Linux-Desktop mit echten Hinguckern und zum Teil sehr praktischen Effekten bewundern. Die Möglichkeiten stellen die von Windows Vista sogar noch in den Schatten.
Knapp ein Jahr später hat sich eine Menge getan, aber die verschiedenen Projekte zur Realisierung dieses Zieles sind größtenteils noch sehr neu und meistens experimentell. Für den produktiven Einsatz sind diese Werkzeuge noch nicht in jedem Fall geeignet, wenngleich sie schon bei vielen Anwendern für eine Auflockerung des Desktops sorgen. Der folgende Abschnitt soll einen Überblick über die Bestandteile und Wirkungsweise eines 3-D-beschleunigten Desktops geben.
In Ubuntu 7.04 »Feisty Fawn« soll ein solcher 3-D-Desktop standardmäßig integriert sein. Hierbei zeichnet sich zum Zeitpunkt der Drucklegung dieses Buches eine Lösung mit beryl als Composite-Manager ab. Sie erfahren mehr über beryl in Abschnitt 11.4.5. Für die Darstellung von hardwarebeschleunigten 3-D-Desktops und die Erzeugung sämtlicher Effekte müssen drei Komponenten aufeinander abgestimmt sein:
| 1. | 1. Der Graphiktreiber |
| 2. | 2. Ein geeigneter X-Server |
| 3. | 3. Der Composite-Manager mit Fenstermanager |
Wir sehen uns diese Komponenten jetzt noch einmal etwas detaillierter an. Bei der Beschreibung der Konfigurationen ergeben sich prinzipiell zwei Schwierigkeiten. Zum einen habe ich die ungeheure Dymaik bereits angesprochen, die dieses Projekt betrifft. Zum Anderen kann ich hier aufgrund der Komplexität dieses Themas nicht auf alle auftretenden Konfigurationsmöglichkeiten eingehen. Die möglichen Kombinationen aus Graphikkarte, X-Server und Composite-Manager sind vielzählig und kaum aufzulisten.
Dennoch möchte ich auf zwei Beispielkonfigurationen näher eingehen, damit Sie die grundlegende Arbeitsweise der 3-D-Desktops verstehen können und damit eine ergebnisorientierte Suche im Internet starten können. Sie finden
- in Abschnitt 11.4.4 eine Beispielkonfiguration für XGL in Verbindung mit Compiz. Diese Variante ist die zurzeit stabilere Lösung und ist für Ubuntu 6.06.x LTS zu bevorzugen. Dennoch finden SIe dort auch eine Beschreibung für Ubuntu 6.10.
- in Abschnitt 11.4.5 eine Beispielkonfiguration für AIGLX in Verbindung mit Beryl. Diese Variante hat seinen besonderen Reiz beim Einsatz von Ubuntu 6.10, da hier AIGLX »out of the box« funktioniert, respektive in Xorg 7.1 integriert ist.
11.4.1 Unterstützte Graphiktreiber 

Als erste Komponente brauchen Sie selbstverständlich eine Graphikkarte. Hierbei sollten alle neueren Karten keinerlei Probleme bereiten. Nehmen Sie allerdings davon Abstand, einer Karte, die älter als 3 – 4 Jahre ist, diesen hardwarebeschleunigten Desktop zuzumuten.<Ausnahmen bestätigen natürlich die Regel. Wenn Sie eine sehr hochwertige ältere Graphikkarte Ihr Eigen nennen, dann kann auch diese höchstwahrscheinlich mit den neuen Techniken umgehen. Wie immer gilt: Versuch macht klug.> Die Graphikkarte muß eine ausreichende 3-D-Beschleunigung bieten.
Für einen reibungslosen Betrieb mit hoher Leistung ist die Funktion texture_from_pixmap nötig. Bietet der Treiber diese Funktion nicht, kann sie mit entsprechenden Leistungseinschränkungen in Software emuliert werden. Für eine solche Emulation ist zwingend ein anderer X-Server wie XGL oder AIGLX nötig.
Der derzeitige Stand von unterstützten Graphiktreibern präsentiert sich wie folgt:
- Nvidia
-
- Bei NVIDIA Graphikkarten gibt es zwei Treiberserien:
-
- 1. 1.0 – 8xxx
| Diese Treiber sind in Ubuntu 6.06 und 6.10 einfach installierbar. Leider fehlt in dieser Treiberserie die Funktion texture_from_pix map. Die Installation beschreibe ich in Abschnitt 11.3.5. | |
-
- 2. 1.0 – 9xxx
| Diese Treiber sind zum Zeitpunkt der Drucklegung dieses Buches neu erschienen und bieten erstmalig texture_from_pixmap. Im Zusammenspiel mit Xorg ab Version 7.1 (in Ubuntu 6.10 enthalten) ermöglicht diese Treiberserie auch einen direkten Betrieb des Composite-Managers (Compiz oder Beryl) ohne die Zwischenschicht Xgl. Wenn Sie einen relativ moderne Graphikkarte besitzen und diesen Treiber installieren können, dann ist dieser eindeutig zu bevorzugen. Auch hier verweise ich auf die manuelle Installationsbeschreibung in Abschnitt 11.3.5. | |
- ATI
-
- Für ATI-Karten gibt es ebenfalls zwei Treiberserien:
-
- 1. radeon
| Dieser Treiber ist in Ubuntu 6.06 und 6.10 einfach installierbar. Diese unterstützen die Funktion texture_from_pixmap, sind aber langsamer als die Treiberserie fglrx. Da dieser Treiber die erwähnte Funktion unterstützt kann man mit diesen Treiber Aiglx nutzen. | |
-
- 2. fglrx
| Dieser Treiber ist in Ubuntu 6.06 und 6.10 einfach installierbar. Ihnen fehlt die Funktion texture_from_pixmap, sind aber dafür deutlich schneller als die radeon Treiber. Da dieser Treiber die erwähnte Funktion fehlt kann man mit diesen ausschliesslich den XGL Server nutzen. | |
- Intel
-
- Mit einem Intel-Chipsatz ab i830 aufwärts dürfte es wenig Probleme geben. Auch kann man im Zusammenhang mit dem neuen Xorg in Ubuntu 6.10 auf den X-Server XGL verzichten und den Composite-Manager direkt nutzen. Alternativ ist der Betrieb von AIGLX möglich und mit Ubuntu 6.06. LTS zwingend nötig. Durch den offenen Treiber von Intel waren diese Chipsätze Vorreiter für den hardwarebeschleunigten Desktop.
- Matrox
-
- Von den aufgelisteten Graphikkarten ist die Unterstützung für Matrox die schlechteste. Die Karten von Matrox sind hervorragend im 2-D-Betrieb, die Unterstützung für 3-D ist ehr marginal. Trotz allem ist einigen Benutzern gelungen, Matrox-Karten der Serie MGA G200 bis zum G550 Graphikchip mit der Treiberversion 1.4.4. zum 3-D-Desktop zu überreden. Ganz allgemein kann man sagen, dass die Unterstützung für Ubuntu 6.10 mit Xorg 7.1 wesentlich besser ausfällt als für Ubuntu 6.06.x LTS.
| Ubuntu 6.06.x LTS |
|
Die Installation von anderen X-Servern und Composite Managern stellt einen tiefgreifenden Eingriff ins gesamte System dar. Hierbei werden zentrale Komponenten modifiziert, so dass Sie eventuell Instabilitäten und fehlende Sicherheitsupdates in Kauf nehmen müssen. Dieses Risiko ist für den reinen Privatanwender überschaubar, im produktiven Firmeneinsatz möchte ich von jeglichen Manipulationen am X-Server-System abraten. Sie verlieren hier ebenfalls den eventuell erkauften Supportanspruch. |
Wir gehen also im Folgenden zunächst davon aus, dass Sie einen 3D-Treiber gemäß der vorangegangenen Abschnitte installiert haben. Erfahrungsgemäß sind Sie mit einer relativ modernen Graphikkarte von NVIDIA (nicht älter als zwei Jahre) auf der sicheren Seite. Aber auch moderne Graphikchips von Intel dürften Ihnen keine Schwierigkeiten bereiten, wohingegen Graphikkarten von ATI leider schwieriger in der Handhabung sind.
11.4.2 Benötigte X-Server 

Über der Schicht der Graphiktreiber befindet sich der X-Server. Der standardmäßig enthaltene X-Server ist bei Ubuntu Xorg.
Sämtliche freien Linuxdistributionen, darunter auch Ubuntu seit Version Hoary, sind mittlerweile aufgrund der restriktiveren Lizenzpolitik von xfree86.org zur komplett unter der GPL stehenden Alternative x.org gewechselt. Die Konfigurationsdateien beider X-Server-Varianten unterscheiden sich nur unwesentlich. Die zentrale Konfigurationsdatei xorg.conf befindet sich im Verzeichnis /etc/X11/.
Mit neueren Nvidia-Treibern kann man oftmals auf diese Schicht verzichten. Wenn man andere Graphikkarten als NVIDIA einsetzt oder die neuen Treibern Probleme verursachen, gibt es die Alternativen XGL und AIGLX:
- XGL
-
- Xgl setzt auf einem normalen X-Server auf. Dies bedeutet, dass er zusätzlich zu diesem installiert wird. Diese Lösung ist daher mit geringem Aufwand auch unter Ubuntu 6.06.x LTS nutzbar. funktioniert ausschliesslich mit 3D Graphikkarten. Für Graphikkarten ohne texture_from_pixmap können zusätzliche Bibliotheken installiert werden. Die Performance ist besonders dann eher mäßig, insbesondere Videowiedergabe und OpenGL-Programme sind jedoch grundsätzlich von Einschränkungen betroffen.
- AIGLX
-
- AIGLX (Accelerated Indirect GLX) ist Bestandteil des neuen Xorg ab Version 7.1. und kann sowohl mit 2-D als auch mit 3-D-Graphikkarten genutzt werden. Ab Ubuntu 6.10 ist Xorg schon bei der Installation aktiviert. Die Installation auf Ubuntu 6.06 LTS ist möglich, aber weniger zu empfehlen, da es sich um einen zentralen Systembestandteil handelt, für den auch Sicherheitsupdates wichtig sind. Falls man die 3-D-Effekte auf dem Desktop nutzen möchte sind allerdings Graphiktreiber erforderlich, die die Funktion texture_from_pixmap bereitstellen. Stellt der Graphiktreiber diese benötigte Funktionalität nicht zur Verfügung, fungiert AIGLX wie ein normaler X-Server. Darin unterscheidet es sich von Xgl, das in diesem Fall nicht startet.
11.4.3 Composite und Window Manager 

Die eigentlichen Effekte wie Transparenz und Dreidimensionalität werden durch Anwendungen erzeugt, die auf den X-Server zurückgreifen und damit die oberste Schicht darstellen. Diese Anwendungen sind:
- Composite-Manager
-
- Dieser sorgt für sämtliche Effekte.
- Fenstermanager
-
- Dieser organisiert die Fensterverwaltung und zeichnet die Fensterrahmen.
Wir werden im Folgenden viel über Compiz und Beryl reden. Diese beiden Anwendungen sind in erster Linie Composite-Manager, die aber auch Fenstermanager enthalten. Ob sich diese Composite-Manager durchsetzen oder ob der umgekehrte Weg, die Composite-Fähigkeiten in die vorhandenen Fenstermanager zu integrieren, Erfolg haben wird, bleibt abzuwarten. Der Fenstermanager von GNOME, Metacity, hat diese Fähigkeiten prinzipiell bereits und ist mit dem Paket spiftacity verfügbar.<Spiftacity, die Variante von Metacity mit aktiviertem Compositing, ist zurzeit nur für Ubuntu 6.10 verfügbar.>
Compiz war (im Zusammenspiel mit Xgl) die erste allgemein verfügbare Anwendung dieser Art. Es wurde unter anderem von David Reeveman (Novell) entwickelt. Compiz legte von Beginn an relativ hohen Wert auf Stabilität. Wer schon früh Compiz unter Ubuntu genutzt hat, verwendete meist die von Quinn Storm gepatchte Version. Dies war praktisch eine Abspaltung und wurde später zu Beryl umbenannt.
Ende 2006 verselbständigte sich das Team um Quinn Storm und gründete das Projekt beryl für einen freien Composite-Manager. Für Beryl gibt es wesentlich mehr Plugins. Allerdings gilt die Stabilität derzeit noch als geringer als die des originalen Compiz mit seiner konservativen Entwicklung und strikteren Qualitätskontrolle.
Sie erfahren mehr über beryl auf der Internetseite http://www.beryl-project.org.
11.4.4 Beispiel 1: XGL und Compiz 

Stellen Sie sicher, dass das Ubuntu Universe- und Multiverse-Repository aktiviert ist. Tragen Sie zusätzlich folgende Quellen in Ihrer Konfigurationsdatei /etc/apt/sources.list ein:
# Auszug aus /etc/apt/sources.list deb http://www.beerorkid.com/compiz dapper main deb http://xgl.compiz.info dapper main
Für das Edgy-Release ersetzen Sie bitte dapper durch edgy. Importieren Sie den Schlüssel des Repositorys und führen Sie ein Update der Repositorys durch:
user$ wget http://www.beerorkid.com/compiz/quinn.key.asc user$ sudo apt-key add quinn.key.asc OK user$ sudo apt-get update
Zunächst sollten Sie nun ein Update Ihres Systems mit Hilfe der Aktualisierungsverwaltung durchführen, da einige Pakete der obigen Quelle speziell auf den XGL-Server adaptiert wurden. Auf der Kommandozeile erreichen Sie dies über
user$ sudo apt-get upgrade
Nun müssen Sie das folgende Pakete installieren, um den XGL-Server sowie Compiz zu integrieren:
- xserver-xgl
- compiz
- compiz-core
- compiz-gnome
- compiz-plugins
- csm
Zum Starten des XGL-Systems werden nun drei Dateien per Hand eingerichtet:
| 1. | 1. Das Skript startxgl.sh im Ordner /usr/bin startet den XGL-Server. |
| 2. | 2. Die Datei xgl.desktop im Ordner /usr/share/xsessions sorgt dafür, dass man die XGL-Session im GDM-Sessionmanager anwählen kann. |
| 3. | 3. Schließlich muss nach dem Starten von XGL noch der Fenstermanager Compiz gestartet werden. Das erreichen Sie über ein Skript compiz-start im Verzeichnis /usr/bin. |
Die einzelnen Dateien haben folgende Gestalt (das Beispiel bezieht sich auf GNOME mit NVIDIA-Hardware, weitere Konfigurationsbeispiele finden Sie im Ubuntuusers-Wiki):
# /usr/bin/startxgl.sh
Xgl :1 -nolisten tcp -fullscreen -ac -accel
xv:fbo -accel glx:pbuffer &
DISPLAY=:1
exec gnome-sessionDabei sind die Parameter des XGL-Befehls in einer Zeile unterzubringen. Das Skript muss dann in das Verzeichnis /usr/bin kopiert und ausführbar gemacht werden:
user$ sudo chmod +x /usr/bin/startxgl.sh # /usr/share/xsessions/xgl.desktop [Desktop Entry] Encoding=UTF-8 Name=Xgl Comment=Start an Xgl Session Exec=/usr/bin/startxgl.sh Icon= Type=Application
Diese Konfigurationsdatei sorgt dafür, dass das startxgl-Skript beim Login ausgeführt wird. Schließlich muss noch ein Compiz-Startskript geschrieben werden:
# /usr/local/bin/startcompiz #!/bin/bash if ps -A | grep -e "Xgl" > /dev/null; then compiz-start fi
Hierbei wird zunächst getestet, ob eine XGL-Session läuft und das Skript wird ausschließlich für diesen Fall gestartet. Das Skript muss in den Ordner /usr/local/bin kopiert und ausführbar gemacht werden:
user$ sudo chmod +x /usr/local/bin/startcompiz
Starten Sie nun den X-Server neu oder führen Sie einfach einen Reboot durch und wählen Sie nun am Login-Prompt als Sitzungstyp XGL (Einstellungen · XGL). Loggen Sie sich wie gewohnt ein. Zum Test des Compiz-Fenstermanagers geben Sie nun auf einer Konsole startcompiz ein. Wenn das klappt und der Desktop die gewünschten 3-D-Fähigkeiten besitzt, können Sie das Skript auch zu Beginn des GNOME-Logins automatisch starten lassen (System · Einstellungen · Sitzungen, dort unter Startprogramme den vollständigen Pfad zum Skript startcompiz eintragen). Damit wären die Konfigurationsarbeiten abgeschlossen, und Sie können Ihren neuen 3D-Desktop geniessen. Dieser lässt sich übrigens via System · Einstellungen · Compiz Setting Manager ganz nach Ihren Vorlieben einrichten.
Abbildung 11.13 Der 3D-Desktop: Compiz und XGL
11.4.5 Beispiel 2: AIGLX und Beryl 

Nun kommen wir zu einer seit Ubuntu 6.10 interessanten Alternative zu XGL und Compiz. Wie bereits beschrieben ist hier Xorg in der Version 7.1 enthalten. Dieser X-Server bietet erstmalig »Out of the box« AIGLX-Fähigkeiten. Dies bedeutet, dass Sie bei einer bestehenden Installation von Ubuntu 6.10 nur noch aktuelle Graphikkartentreiber und Beryl oder Compiz installieren müssen, um in den Genuss der 3-D-Desktops zu kommen. Wir wollen uns in diesem Abschnitt einmal die Installation von beryl genau ansehen, nachdem Compiz im vorhergegangen Abschnitt Mittelpunkt des Interesses war.
Paketquellen hinzufügen
Der erste Schritt besteht darin, dass Sie die geeigneten Paketquellen zu Ihrer Paketverwaltung hinzufügen. Hierzu geben Sie bitte die nötigen Zeilen in die Datei /etc/apt/sources.list ein:
- deb http://ubuntu.beryl-project.org/ edgy main-edgy
- deb http://beryl-mirror.lupine.me.uk edgy main
Aus Sicherheitsgründen sind diese Repositories mit einem Schlüssel versehen, den Sie allerdings mit einem simplen Befehl im Terminal importieren können. Hierzu tippen Sie bitte den zur Downloadadresse gehörigen Befehl ein:
wget http://ubuntu.beryl-project.org/quinn.key.asc --quiet -O – | sudo apt-key add - wget http://beryl-mirror.lupine.me.uk/1609B551.gpg -O- | sudo apt-key add -
Für »Dapper Drake« fügen Sie bitte eine der folgenden Quellen hinzu:
- deb http://www.beerorkid.com/compiz dapper main
- deb deb http://media.blutkind.org/xgl/ dapper main
Auch hier brauchen Sie wieder den zugehörigen Schlüssel zum Verwenden der Paketquelle:
wget http://www.beerorkid.com/compiz/quinn.key.asc -O - | sudo apt-key add - wget http://media.blutkind.org/xgl/quinn.key.asc -O – | sudo apt-key add -
Wir haben nun sämtliche nötigen Paketquellen hinzugefügt. Führen Sie nun bitte zuerst ein Update Ihres Systems durch, da sich einige Treiber, die zwingend für die weitere Installation erforderlich sind, geändert haben können :
user$ sudo apt-get update user$ sudo apt-get upgrade
Bevor Sie nun mit der Installation von beryl beginnen können, müssen Sie zunächst die Konfigurationsdatei /etc/X11/xorg.conf Ihres X-Servers modifizieren. Hierbei aktivieren Sie das Compositing.
Fügen Sie bitte folgendes im Abschnitt Screen hinzu, wenn Sie eine NVIDIA-Graphikkarte besitzen:
# Enable 32-bit ARGB GLX Visuals Option "AddARGBGLXVisuals" "True" # If you are using an older version of compiz that # does not support rendering into the Composite # Overlay Window, you will need to disable clipping # of GLX rendering to the X Root window with this # option, or you will get a blank screen after # starting compiz: # Option "DisableGLXRootClipping" "True"
Falls Sie nach einem Neustart nur noch einen schwarzen Bildschirm bekommen, wechseln Sie bitte mit (Strg) + (Alt) + (F1) auf die Konsole. Hier rufen Sie mit nano oder pico wieder diese Konfigurationsdatei auf:
user$ sudo pico /etc/X11/xorg.conf
Nehmen Sie das Kommentarzeichen vor der letzten Zeile des Abschnittes, den wir eben hinzugefügt haben, weg. Speichern Sie die Datei und starten Sie durch startx Ihr graphisches System. Alternativ können Sie durch sudo reboot auch einen Neustart des gesamten Systems veranlassen.
Bei einer Graphikkarte von Intel fügen Sie bitte im Abschnitt Device die folgende Zeile hinzu:
Option "XAANoOffscreenPixmaps" "true"
und ganz am Ende der Datei folgendes:
Section "Extensions" Option "Composite" "true" EndSection
Bei dem ATI Radeon-Treiber editieren Sie bitte folgenden Abschnitt nach folgendem Muster:
Section "Device"
Identifier "{your card model}"
Driver "radeon"
Option "DRI" "true"
Option "ColorTiling" "on"
Option "EnablePageFlip" "true"
Option "AccelMethod" "EXA"
Option "XAANoOffscreenPixmaps"
Option "RenderAccel" "true"
#Option "AGPMode" "x"
Option "AGPFastWrite" "on"
EndSectionInstallation von Beryl
Nach dem Anlegen dieser Skripte haben wir die mühsame Kleinarbeit erledigt und wir können uns endlich der Installation von Beryl, dem Composite-Manager, zuwenden.
Sie können statt Beryl natürlich auch Compiz installieren. Die Quellen für den Download und die weitere Vorgehensweise finden Sie in Abschnitt 11.4.4. Für die Installation von Beryl brauchen Sie folgende Pakete, die Sie per apt-get im Terminal installieren können:
- beryl-core
- beryl-plugins
- beryl-plugins-data
- emerald
- beryl-settings
- beryl-manager
- beryl
- beryl-dev
- emerald-themes
Beryl starten
Um Beryl das erste Mal zu starten, brauchen Sie nur folgendes in einem Terminal einzugeben oder alternativ (Alt) + (F2) zu drücken und dann dies einzugeben:
user$ beryl-manager
Im Benachrichtigungsfeld erscheint daraufhin ein kleines Symbol, das einen Edelstein darstellt. Ein Rechtsklick darauf öffnet ein Auswahlmenü. Hier muss für die graphischen Effekte der Fenster-Manager »Beryl« ausgewählt sein.
Abbildung 11.14 Ein Edelstein: Beryl im Benachrichtigungsfeld.
Falls Beryl beim Start automatisch gestartet werden soll, legt man das Programm beryl-manager in den Autostart [5]. Falls Beryl nicht gestartet werden kann, wird selbstständig auf einen alternativen Fenstermanager zurückgegriffen. Welcher in diesem Falle genutzt werden soll kann im Beryl-Manager-Menü festgelegt werden.
Um weitere Einstellungen vorzunehmen, kann im selben Auswahlmenü die Konfigurationsprogramme Beryl-Settings-Manager sowie Emerald-Themen-Verwaltung genutzt werden. Beide Programme findet man auch im Start-Menü der Desktopumgebung, üblicherweise unter System · Einstellungen.
Über den Beryl-Settings-Manager lassen sich Plugins aktivieren oder deaktivieren, zudem lassen sich alle vorhandenen Einstellungsmöglichkeiten eines Plugins darüber ändern.
Emerald ist ein Fenster-Dekorationsprogramm für Beryl. Der Emerald-Theme-Manager dient hauptsächlich zur Auswahl des Aussehens der Fensterleisten, gestartet wird das Programm u. a. im Startmenü unter System • Einstellungen · Emerald-Theme-Manager.
In Tabelle »Tastenkürzel« sind die grundlegenden Beryl-Tastenkürzel angegeben. Alle Tastenkürzel lassen sich mit dem Programm »Beryl-Settings-Manager« verändern. Wenn eines der angegeben Tastenkürzel nicht funktioniert, dann sehen Sie bitte dort nach.
Es kann passieren, dass Tastenkürzel der Desktop-Umgebungen oder einzelner Programme sich mit den voreingestellten Tastenkürzeln von Beryl-Plugins überschneiden. Falls die Supertaste, die gleichzeitig der Windows Taste heutiger Tastaturen entspricht, nicht funktionieren sollte, so fehlt eine notwendige Einstellung. Dazu ist folgendes zu tun: System · Einstellungen · Tastatur · Belegungseinstellungen · Alt/Win Behavior · Super is mapped to the Win-keys.
Weitere Plugins, die nicht automatisch aktiviert werden, sind
- animations
-
- Die Art der Menü-Animation kann eingestellt werden.
- desktop plane
-
- Dient als Alternative zu dem Cube Effekt. Ist ressourcendschonender und stabiler als das Cube-Plugin.
- blur effects
-
- Hiermit werden die Fensterleisten im Hintergrund milchig trüb wiedergegeben. Allerdings verbraucht dieses Plugin viel Leistung und sollte daher auf langsamen Rechnern abgeschaltet werden.
Alle Plugins erreichen Sie bequem über das Menü System · Einstellungen · beryl settings manager oder durch einen Klick auf den Diamanten im Benachrichtigungsfeld oben rechts auf Ihrem Desktop.
Sie können durch ein paar Handgriffe die Leistung deutlich steigern. Hierzu müssen die folgenden Einstellungen vorgenommen werden.
Reiter General
- Option abwählen: »Detect Refresh Rate«
- Option abwählen: »Sync to VBlank«
- Numeric Values: Option einstellen: Refresh rate auf 200
| ktion | Tasten |
| Fenster wechseln auf aktuellem Desktop | (Alt) + (Tab) |
| Fenster wechseln auf allen Desktop | (STRG) + (Alt) + (Tab) |
| Fenster in entgegengesetzte Richtung wechseln | (Alt) + (Umschalttaste) + (Tab) |
| Fenster bewegen | (Alt) + linke Maustaste gedrückt halten |
| Fenster auf- und zuklappen | Doppelklick auf die Fensterleiste |
| Schnell auf anderes Fenster wechseln | Mittlere Maustaste auf Fensterrahmen klicken |
| Fenstergröße verändern | (Alt) + Mittlere Maustaste |
| Alle Fenster übersichtlich darstellen (nur aktueller Desktop) | (F9) oder Maus in rechte obere Ecke bewegen |
| Alle Fenster übersichtlich darstellen (alle Desktops) | (F8) oder Maus in linke untere Ecke bewegen |
| Schnell auf Desktop wechseln | (F6) oder Maus in rechte untere Ecke bewegen |
| Würfelseite wechseln | (STRG) + (Alt) + (->) |
| Würfelseite wechseln und das aktivierte Fenster mitnehmen | (STRG) + (Umschalttaste) + (Alt) + (->) |
| Würfel mit der Maus drehen | (STRG) + (Alt) + linke Maustaste |
| Einmalig reinzoomen | SUPERTASTE + Rechtsklick |
| Manuell reinzoomen | SUPERTASTE + Mausrad hoch |
| Manuell rauszoomen | SUPERTASTE + Mausrad runter |
| Regen | UMSCHALTTASTE + (F9) |
| Transparenz verändern | (Alt) + Mausrad hoch/runter |
| Screenshot (Speicherort Desktop) | SUPERTASTE + Gehaltene Linke Maustaste + Ausschnitt markieren |
| Farbeninvertierung (Bildschirm) | Supertaste + (M) |
| Farbeninvertierung (Fenster) | Supertaste + (N) |




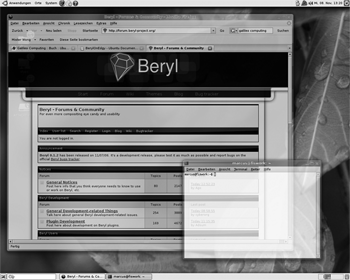
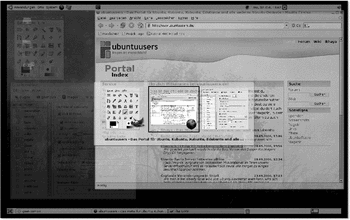


 bestellen
bestellen




