11.5 Standardhardware anpassen 

Dieser Abschnitt beschäftigt sich mit dem Feintuning der Hardware für den täglichen Betrieb: Tastatur, Maus, Drucker, Festplatte und CD-/DVDLaufwerke können mit einigen Kniffen optimiert werden.
11.5.1 Eingabegeräte 

Zur Konfiguration von Maus und Tastatur bietet Ubuntu die üblichen Werkzeuge im GNOME-Menü unter System · Einstellungen · Tastatur bzw.
System · Einstellungen · Maus. Kubuntu stellt diese Werkzeuge unter K-Menü · Systemeinstellungen · Tastatur und K-Menü · Systemeinstellungen · Regionaleinstellungen & Zugangshilfen bzw. K-Menü · Systemeinstellungen · Maus zur Verfügung.
Mäuse
Bei komplexen Mäusen hat man die Möglichkeit, diese in der Datei xorg.conf in der Sektion Input Device zu definieren.
Ein Beispiel:
Section "InputDevice" Identifier "Configured Mouse" Driver "mouse" Option "CorePointer" Option "Device" "/dev/input/mice" Option "Protocol" "ImPS/2" Option "Emulate3Buttons" "true" Option "ZAxisMapping" "4 5" EndSection
Abbildung 11.15 Einstellen des Doppelklicks unter GNOME
Bei der obigen Maus handelt es sich um eine zusätzlich angeschlossene USB-Maus an einem Laptop (ImPS/2). Das Scrollrad der Maus wurde aktiviert (ZAxisMapping 4 5). Das Drücken beider Maustasten interpretiert das System als eine virtuelle mittlere Maustaste.
Abbildung 11.16 Einstellen des Doppelklicks unter KDE
Apropos Laptop: Auch die weit verbreiteten Synaptic-Touchpads werden mittlerweile ohne Probleme unterstützt, Ubuntu konfiguriert sogar das Softscrolling via Touchpad-Rand.
Multimediatastaturen nutzen
Für diesen Anwendungsfall gibt es das Programm lineak, das für eine Vielzahl der handelsüblichen Tastaturen eingesetzt werden kann. Folgende Pakete müssen dazu aus der Universe-Sektion installiert werden: lineak-defaultplugin, lineak-kdeplugins, lineak-xosdplugin, lineakd. Nach der Installation der Pakete muss lineak noch konfiguriert werden. Geben Sie zunächst folgenden Befehl in einem Terminal ein:
user$ lineakd -l
Darauf erscheint eine Übersicht, in der sämtliche unterstützten Tastaturen aufgelistet sind. Wählen Sie aus der Liste Ihre spezielle Tastatur aus. Die Tastatur wird anschließend mit folgendem Befehl konfiguriert:
user$ lineakd -c <Tastaturtyp>
*** Creating fresh configuration in
/home/hatt/.lineak/lineakd.conf
for keyboard type: <Tastaturtyp>Damit wird eine Konfigurationsdatei namens lineakd.conf in Ihrem Heimverzeichnis im versteckten Verzeichnis .lineak erstellt.
Öffnen Sie mit einem Editor die soeben erstellte Datei lineakd.conf. In dieser lassen sich nun den Sondertasten selbst definierte Befehle zuordnen. Hier ein Beispiel für einen selbst definierten Eintrag:
Mail = firefox http://www.gmx.de
Damit wird bei Betätigen des E-Mail-Knopfes der Tastatur automatisch eine Firefox-Instanz für die GMX-Startseite geöffnet. Möchten Sie hingegen Evolution starten, so lautet der Befehl:
Mail = evolution
Um einen Multimediaplayer wie xmms mit den Medientasten ansprechen zu können, erstellt man folgende Einträge:
[XMMS] PLAY = xmms --play STOP = xmms --stop PAUSE = xmms --pause PLAYPAUSE = xmms --play-pause NEXT = xmms --fwd PREVIOUS = xmms --rew
Um nun die Multimediatastatur nutzen zu können, muss der lineak-Daemon im Hintergrund laufen. Das erreichen Sie mit folgendem Befehl:
user$ lineakd &
Natürlich können Sie das Programm auch beim Start der graphischen Oberfläche automatisch laden. % mehr Informationen dazu finden Sie in Abschnitt 3.4. Damit sollten Sie die verschiedenen Tasten einer komplexen Tastatur mit Leben füllen können.
11.5.2 Drucker 

Auch in Zeiten des papierlosen Büros ist er noch längst nicht ausgestorben: der gute alte Drucker. Spätestens dann, wenn es z. B. darum geht, Handouts auf Vorträgen zu verteilen, braucht man doch etwas
»Handfestes«.
Eines sollte an dieser Stelle nicht verschwiegen werden: Es gibt einige Drucker, die trotz heftigster Bemühungen seitens des Anwenders unter Linux nicht zur Mitarbeit zu bewegen sind. Das sind meist die so genannten GDI-Drucker, für die ausschließlich Windowstreiber vorliegen. Sollten Sie planen, sich einen neuen Drucker zuzulegen, dann sehen Sie zunächst auf der Internetseite http://www.linuxprinting.org in der reichhaltigen Datenbank nach, welche Erfahrungen es mit dem avisierten Modell gibt. Eine weitere Anlaufstelle ist http://www.turboprint.org: Der dort angebotene kostenpflichtige Treiber genügt auch hohen Ansprüchen und unterstützt die Mehrzahl der auf dem Markt befindlichen Drucker.
Sowohl GNOME als auch KDE nutzen seit geraumer Zeit das CUPS-Drucksystem unter Linux. Der Begriff CUPS steht für Common UNIX Printing System. Dabei handelt es sich um eine unglaublich vielseitige Schnittstelle zur Einbindung von Druckern, die sogar die Bereitstellung von lokalen Druckern in einem Netzwerk ermöglicht. Das Einrichten eines handelsüblichen Druckers soll im Folgenden für beide Oberflächen beschrieben werden. Schließen Sie Ihren Drucker über eine entsprechende Schnittstelle (Parallel/USB) an Ihren PC an, schalten Sie den Drucker ein und folgen Sie der entsprechenden Anleitung.
Druckerkonfiguration unter GNOME
Starten Sie das Druckerkonfigurationswerkzeugunter GNOME über den Menüpunkt System •
Systemverwaltung · Drucker. Es erscheint ein Fenster mit einem Icon Neuer Drucker. Führen Sie einen Doppelklick über dem Icon durch.
Die Druckerkonfiguration ist in zwei Schritten erledigt: Zunächst sollte der angeschlossene Drucker vom Programm erkannt werden (Abbildung 11.17). Sie haben an dieser Stelle aber auch die Möglichkeit, einen Netzwerkdrucker auszuwählen, der z. B. via CUPS von einem anderen Linuxrechner oder über eine Windows-Druckerfreigabe exportiert wurde.
Abbildung 11.17 Druckerkonfiguration unter GNOME
Im nächsten Schritt ist das spezielle Modell aus einer entsprechenden Liste auszuwählen. Sollte Ihr spezieller Drucker nicht aufgeführt sein, so wählen Sie dasjenige Modell mit dem ähnlichsten Namen. Zusätzlich haben Sie hier auch die Möglichkeit, externe Treiber des Herstellers, sofern vorhanden, zu installieren. Über Anwenden wird die Auswahl bestätigt, und ein neues Icon erscheint im Druckerfenster. Per rechtem Mausklick über dem Icon haben Sie die Möglichkeit, mit Hilfe des Menüs Eigenschaften eine Testseite auszudrucken. Wenn das geklappt hat, ist die Druckerkonfiguration abgeschlossen.
Druckerkonfiguration unter KDE
KDE bietet in Form von KPrintunter KDE eine vielseitige Umgebung zur Druckereinbindung und -konfiguration an. Wir wollen uns dies im Folgenden etwas näher ansehen.
| 1. | 1. Starten Sie das KDE-Druckerkonfigurationswerkzeug KPrint über das K-Menü · Systemeinstellungen · Hardware · Drucker. |
| 2. | 2. Wählen Sie das Menü Hinzufügen · Drucker/Klasse hinzufügen. Die folgenden Dialoge sind im Wesentlichen selbsterklärend im Einzelnen müssen die folgenden Punkte abgearbeitet werden: |
| Ein lokaler Drucker (parallel, seriell, USB) ist auszuwählen. |
| Der lokale Anschluss (entweder Parallel oder USB) ist zu definieren. |
| Sie müssen das Druckermodell aus der Liste auswählen, das Ihrem Typ am nähesten kommt. |
| Ein spezieller Treiber im Treiberauswahlmenü ist zu selektieren: Hier ist ein wenig Testen und Fingerspitzengefühl angesagt. Zumeist wird aber ein Treiber als empfohlen markiert, manchmal ist auch das Probieren anderer Treiber notwendig, um erfolgreich drucken zu können. |
| 3. | 3. Drucken Sie eine Testseite aus. Dadurch bringen Sie in Erfahrung, ob der ausgewählte Treiber mit Ihrem Modell harmoniert. Sollte der Drucker Unsinn von sich geben, so genügt es leider nicht, ihn auszuschalten. Linux speichert den Auftrag in einer so genannten Spoolquery. Mit den Befehlen lpq (Druckerquery anzeigen) und lprm (spezifizierten Druckjob löschen) schaffen Sie wieder Ordnung im Drucksystem. |
| 4. | 4. Und schließlich: Testen Sie den Ausdruck aus einer beliebigen KDEAnwendung. Der konfigurierte Drucker sollte nun im Druckermenü der Anwendung erscheinen. |
Abbildung 11.18 KPrint – ein komfortables Frontend
Drucker über den Browser administrieren
Hat alles mit der Druckerkonfiguration geklappt, so können Sie das CUPS-Gerät künftig auch über ein Webinterface administrieren. Dazu geben Sie einfach die Adresse localhost:631 in die Adresszeile eines beliebigen Browsers ein.
Abbildung 11.19 CUPS lässt sich mit beliebigen Browsern nutzen
Etwas knifflig ist die Einrichtung der Druckeradministration, die die Eingabe einer Login-/Passwort-Kombination erfordert. Normalerweise kommt man mit dem Standardbenutzer und dessen Passwort nicht in das CUPS-Administrationsmodul. Die Lösung: Nehmen Sie den Benutzer cupsys in die Gruppe shadow auf. Das geht recht bequem über das Werkzeug System · Systemverwaltung · Benutzer und Gruppen.
Um die Gruppe shadow angezeigt zu bekommen, ist noch ein Klick auf Alle Benutzer und Gruppen anzeigen nötig. Konsolenfans erreichen dasselbe mit folgendem Befehl:
user$ sudo adduser cupsys shadow
Um die Änderungen wirksam zu machen, muss CUPS neu gestartet werden:
user$ sudo /etc/init.d/cupsys restart
Danach sollten Sie sich mit Ihrer Standardbenutzerkennung in CUPS per Browser einloggen können. Der ubuntuspezifische Hinweis im oberen Teil des Browserfensters, die Administration könne nur über das Systemwerkzeug vorgenommen werden, ist somit hinfällig.
Ein Drucker besonderer Art: Der PDF-Printer
Wenn Sie häufiger Dokumente mit Kollegen über das Internet austauschen, so bietet sich ein Export in das PDF-Format an. Im Universe-Repository finden Sie das Tool cups-pdf, das einen direkten Export eines Dokuments über die CUPS-Schnittstelle in PDF ermöglicht.
Nach der Installation des Treibers erscheint beim Aufruf der GNOME- bzw. KDE-Druckerkonfiguration ein neuer Drucker namens PDF.
Die Einrichtung erfolgt wie in den vorangegangenen Abschnitten beschrieben: Als Drucker wird einfach ein Graustufenlaserdrucker aus der Druckerliste ausgewählt. Dieser Drucker steht nun als virtueller PDF-Drucker in jeder Anwendung zur Verfügung. Die Ausdrucke des PDF-Druckers landen im Verzeichnis /var/spool/cups-pdf.
Etwas komfortabler ist die Definition eines virtuellen PDF-Druckers aus dem OpenOffice-Paket heraus möglich. Dort haben Sie insbesondere auch die Möglichkeit, die Qualität der PDF-Dokumente zu definieren. Eine hohe Qualität geht zwangsläufig mit einer gesteigerten Dateigröße einher.
11.5.3 Scanner 

Mittlerweile darf auch dieses Gerät in keinem modernen Büro fehlen. Die Einsatzzwecke reichen vom schnellen Einscannen einer Bildvorlage bis zur automatischen Texterfassung.
Hardware anschließen
Die meisten handelsüblichen Scanner werden heute über den USB-Bus an den Computer<Früher musste man zur Verwendung eines Scanners zumeist noch eine Extrakarte in den PC einbauen, um dem System eine SCSI-Schnittstelle zur Verfügung zu stellen, welche die meisten damaligen Scanner benötigten.> angeschlossen. USB-Scanner nutzen
Schalten Sie zunächst den Scanner ein und testen Sie, ob dieser vom System erkannt wurde. Dazu gibt man den folgenden Befehl in einer Konsole ein:
user$ sudo tail -f /var/log/messages libusbscanner: loaded successful
Im obigen Beispiel wurde ein Mustek USB-Scanner an eine entsprechende Schnittstelle angeschlosssen. Genauere Informationen über das verwendete Modell liefert folgender Befehl:
user$ lsusb Bus 002 Device 002: ID 055f:0001 Mustek Systems, Inc. Scanexpress 1200 CU
Die Linuxlösung zum Scannen nennt sich SANE (Scanner Access Now Easy) und ist heute zumeist hinter komfortablen Frontends versteckt. Um zu testen, ob der Scanner auch von SANE identifiziert wurde, geben Sie den folgenden Befehl ein:
user$ sudo sane-find-scanner -p found USB scanner (vendor=0x055f, product=0x0001, chip=MA-1017) at libusb:002:00
Mehr zum Thema Scansoftware finden Sie in Abschnitt 13.4.1.
11.5.4 CD-/DVD-Laufwerke 

Für CD-/DVD-Brenner bzw. die Wiedergabe von Video-DVDs ist es wichtig, dass der DMA (Direct Memory Accesss) bei den entsprechenden Laufwerken aktiviert ist. Bis einschließlich Breezy erfolgte dies bei Ubuntu nicht automatisch. Die Maintainer wollten ganz einfach sicher gehen, dass das System auf jeglicher Hardware läuft. Unter Dapper und Edgy ist DMA normalerweise aktiviert.
Fakt ist, dass sowohl das Brennen als auch das Wiedergeben von DVDs ohne aktivierten DMA große Probleme bereiten kann, da in diesem Fall der Prozessor sämtliche Steueraufgaben für das Laufwerk übernehmen muss. Sehen Sie sich nun einmal die Situation auf Ihrem System an. Zunächst sollten Sie herausfinden, unter welcher Device-Bezeichnung Ihr optisches Laufwerk eingebunden ist:
user$ dmesg | grep CD hda: PLEXTOR DVD-ROM PX-130A, ATAPI CD/DVD-ROM drive hdb: _NEC DVD_RW ND-3520A, ATAPI CD/DVD-ROM drive
Im vorliegenden Fall befindet sich ein DVD-Laufwerk unter /dev/hda sowie ein DVD-Brenner unter /dev/hdb. Nun testen Sie mit dem Befehl hdparm (ausgeführt als Administrator), ob sich der DMA bei beiden Laufwerken aktivieren lässt:
user$ sudo hdparm -d1 /dev/hda /dev/hda: setting using_dma to 1 (on) using_dma = 1 (on)
Hat das geklappt, dann können die Einstellungen bereits während des Systemstarts vorgenommen werden. Zu diesem Zweck editieren Sie die Datei /etc/hdparm.conf folgendermaßen (in diesem Fall wurde bei den oben identifizierten Laufwerken der DMA aktiviert):
# Auszug aus /etc/hdparm.conf
/dev/hda {
dma = on
{
/dev/hdb {
dma = on
}Sollte das System beim Start unerwartet hängen, so kann das daran liegen, dass das hdparm-Skript während des Bootens zu früh aktiviert wird. Der Zeitpunkt der Aktivierung kann folgendermaßen hinausgeschoben werden:
user$ sudo mv /etc/rcS.d/S07hdparm \ /etc/rcS.d/S21hdparm
Bei manchen Systemen genügt auch diese Verzögerung nicht: Von Zeit zu Zeit hängt sich bei Aktivierung des DMA das System beim Booten auf. Die Lösung:
Aktivieren Sie den DMA über ein Skript im Ordner /etc/autostart. Dazu müssen dann allerdings die Änderungen in /etc/hdparm.conf wieder rückgängig gemacht werden. Die Datei zur Aktivierung des DMA selbst sieht folgendermaßen aus:
# Datei /etc/autostart/hdparmstart hdparm -d1 /dev/hda hdparm -d1 /dev/hdb
Nach diesem Vorbild können im Übrigen beliebige Startdateien angelegt werden.




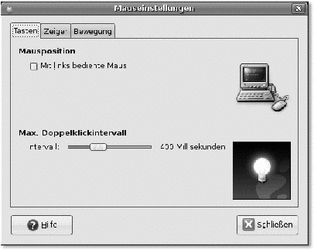
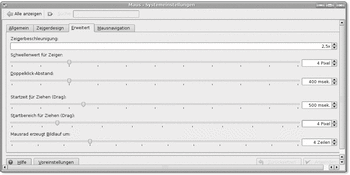
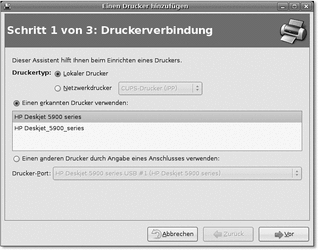

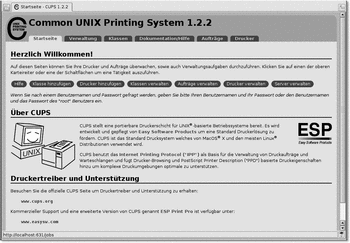

 bestellen
bestellen




